-
win10系统文件夹如何共享
- 2020-03-30 11:22:00 来源:windows10系统之家 作者:爱win10
在局域网中,使用共享文件可以方便我们在计算机之间传输文件,不用通过U盘等其他移动存储介质来拷贝复制文件了,极大的提高了局域网内的工作效率。下面就和大家分享一下Win10系统共享文件的设置方法。

win10系统文件夹如何共享
1、右键需要共享的文件夹,选择“授予访问权限”(或者是“共享”),然后点击“特定用户”。
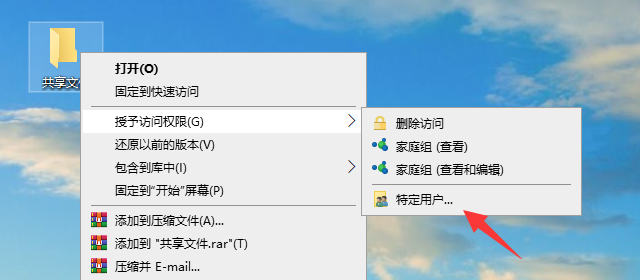
2、在输入框内输入需要共享的用户的名称,或者单击箭头查找用户。
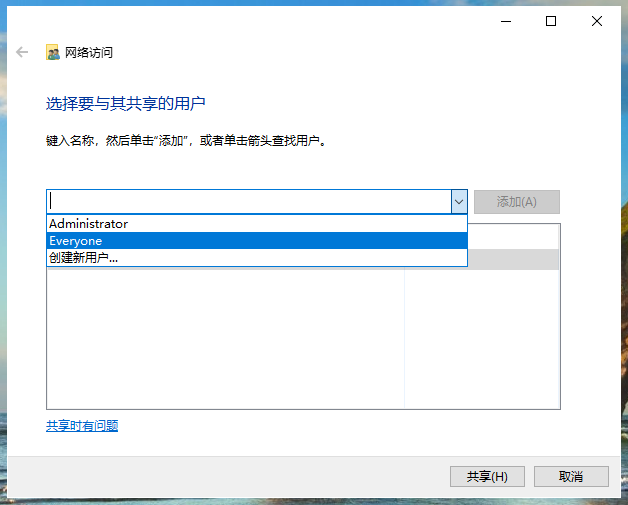
3、小编这里选择了“Everyone”(所有人),然后点击添加。
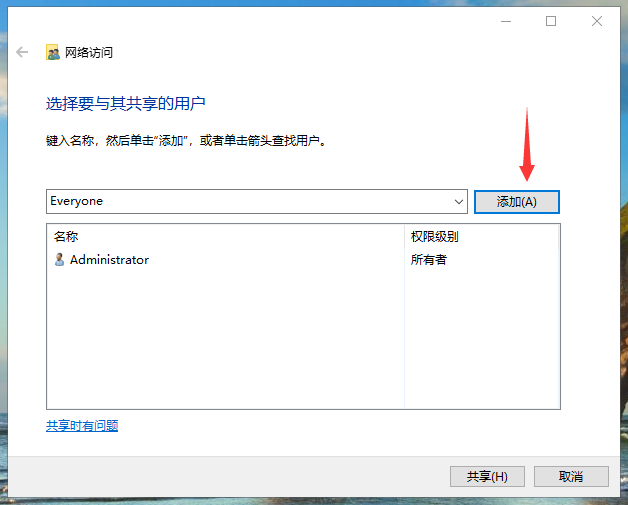
4、设置共享用户的权限级别,然后点击共享。
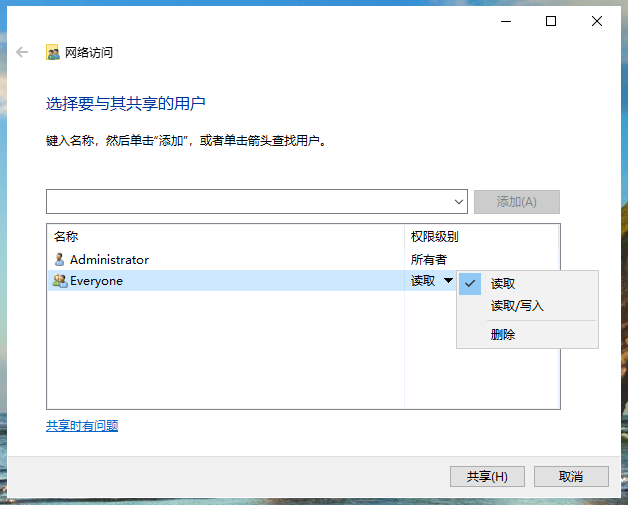
5、系统会弹出提示“你想启用所有公用网络的网络发现和文件共享吗?”,选择“是”,这样就可用开启文件夹共享了。
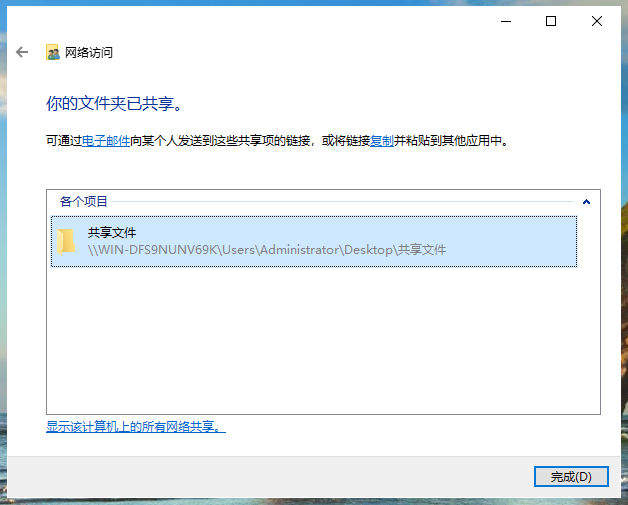
以上就是win10系统文件夹设置共享的操作方法了。
上一篇:win10系统的写字板在哪
下一篇:win10系统硬盘如何新建分区
猜您喜欢
- 小编告诉你使用电脑管家升级win10..2017-10-07
- 小编告诉你切底清理电脑垃圾的方法..2018-10-27
- win10应用怎么放到桌面的介绍..2022-04-01
- 文件名中包含违规内容,小编告诉你迅雷..2018-07-13
- 笔记本电脑如何分区,小编告诉你笔记本..2018-03-27
- 图文详解win10只有c盘怎么分区..2019-05-04
相关推荐
- 台式机怎么重装系统win10 2023-03-23
- 系统之家非凡全新win10企业版制作教程.. 2017-06-18
- win7怎么升级win10 2020-06-24
- 手把手教你win10系统开机黑屏只有鼠标.. 2020-04-25
- 如何让win10禁止某程序运行 2020-08-25
- 系统是雨林木风好还是深度好.. 2017-06-24





 魔法猪一健重装系统win10
魔法猪一健重装系统win10
 装机吧重装系统win10
装机吧重装系统win10
 系统之家一键重装
系统之家一键重装
 小白重装win10
小白重装win10
 雨林木风Ghost win8 32位专业版下载v201805
雨林木风Ghost win8 32位专业版下载v201805 MiniTool数据恢复工具 V6.6.1 免费安装版 (文件恢复工具)
MiniTool数据恢复工具 V6.6.1 免费安装版 (文件恢复工具) 电脑公司ghost Win7 x64纯净版201509
电脑公司ghost Win7 x64纯净版201509 电脑公司 Ghost xp sp3 通用版 v20.01
电脑公司 Ghost xp sp3 通用版 v20.01 电脑公司Ghost win7旗舰版64位V201411最新版
电脑公司Ghost win7旗舰版64位V201411最新版 萝卜家园Ghost Win7 32位2014_9月旗舰版
萝卜家园Ghost Win7 32位2014_9月旗舰版 灵格斯词霸v2
灵格斯词霸v2 系统之家Ghos
系统之家Ghos CCleaner v4.
CCleaner v4. ProfiCAD v7.
ProfiCAD v7. Start meun 8
Start meun 8 深度技术ghos
深度技术ghos 速用进销存软
速用进销存软 雨林木风ghos
雨林木风ghos WinSnap V4.0
WinSnap V4.0 狂热美臀 And
狂热美臀 And FlashFXP 4.3
FlashFXP 4.3 粤公网安备 44130202001061号
粤公网安备 44130202001061号