-
win10系统笔记本电脑触摸板失灵怎么办
- 2020-04-01 10:20:00 来源:windows10系统之家 作者:爱win10
笔记本电脑通常都会配有一块触摸板,方便用户在没有外接鼠标的时候,可以通过触摸板来移动鼠标,不过有时这块触摸板也会出现失灵的情况。触摸板失灵这个问题通常跟驱动程序有关,现在就和大家分享一下win10系统触摸板失灵的解决方法。

win10系统笔记本电脑触摸板失灵怎么办
1、右键开始菜单,选择打开“设备管理器”。
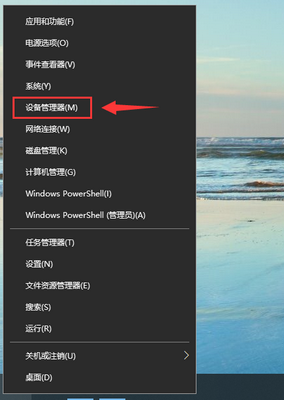
2、在设备管理器中找到“鼠标和其他指针设备”,点击展开
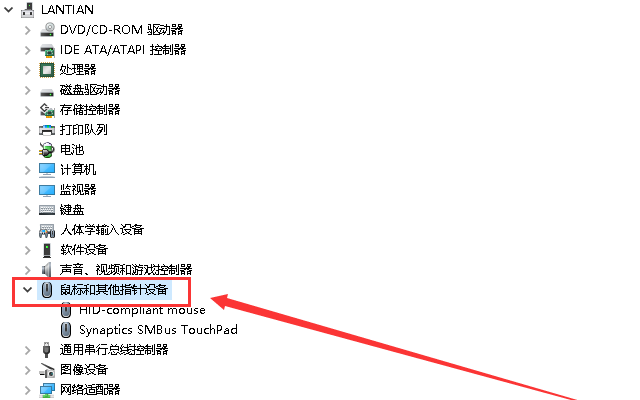
3、触摸板以“TouchPad”结尾,比较容易区分。
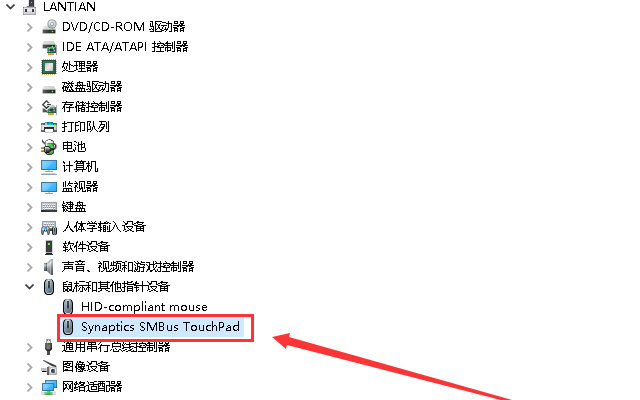
4、右键触摸板设备,选择“更新驱动程序”。
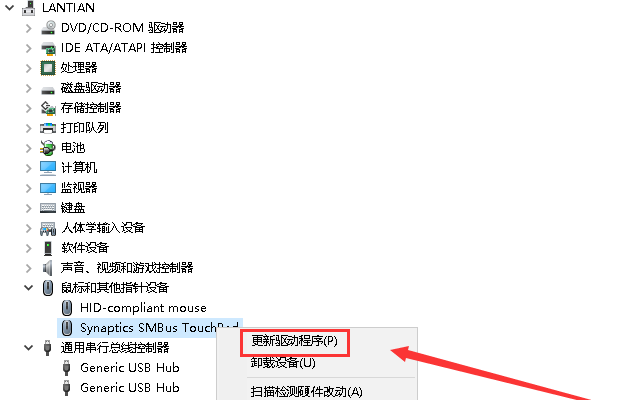
5、在新弹出的窗口中选择“自动搜索更新的驱动程序软件”。注意,该步骤需要在有网络连接的情况下进行。
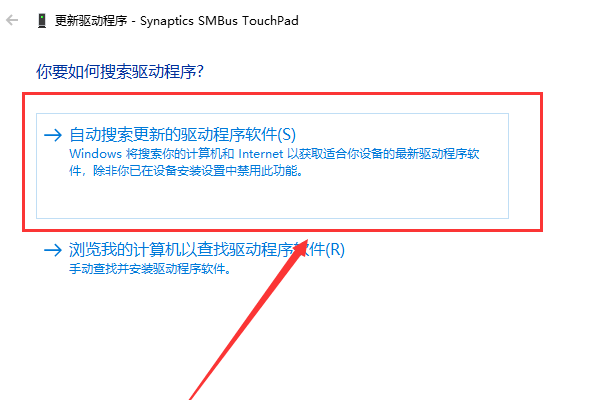
6、等待系统完成驱动的安装,之后关闭窗口重启电脑,触摸板通常就恢复正常了。
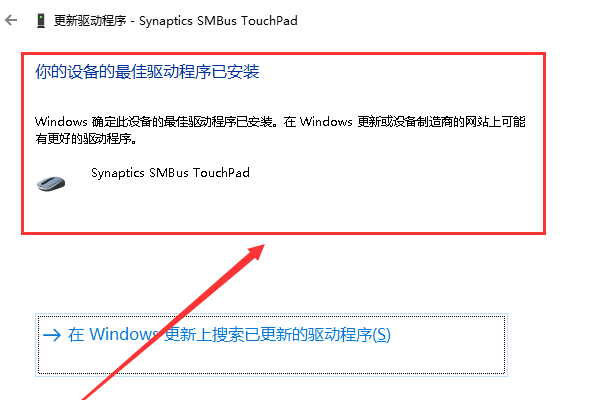
以上就是win10系统笔记本电脑触摸板失灵的解决方法,如果还是不灵的话建议卸载触摸板驱动重新安装或者直接拿去维修。
上一篇:win10电脑系统开机慢怎么办
下一篇:win10系统视力保护色怎么设置
猜您喜欢
- 电脑win10系统如何重装2023-04-13
- 解答win10如何禁用defender2018-11-21
- win10更新图文详解2017-07-20
- win10系统纯净版下载哪个网站好..2022-06-09
- 原版win10镜像下载地址分享2022-05-20
- win10开机黑屏怎么办2022-08-14
相关推荐
- win10系统如何设置cf全屏 2019-06-17
- 细说win10安装教程图解 2019-04-13
- win10输入法禁用的方法 2022-03-31
- 电源已接通未充电,小编告诉你笔记本电.. 2018-09-06
- 想知道装win10系统多少钱 2022-12-24
- win10家庭版密钥激活码 2022-05-20





 魔法猪一健重装系统win10
魔法猪一健重装系统win10
 装机吧重装系统win10
装机吧重装系统win10
 系统之家一键重装
系统之家一键重装
 小白重装win10
小白重装win10
 暴风影音v5.23.0328.1111(去广告精简版下载)
暴风影音v5.23.0328.1111(去广告精简版下载) EmEditor Professional v13.0.3 多国语言 (windows文本编辑器)
EmEditor Professional v13.0.3 多国语言 (windows文本编辑器) 雨林木风win10系统下载32位专业版v201806
雨林木风win10系统下载32位专业版v201806 深度技术xp sp3系统下载 v1909
深度技术xp sp3系统下载 v1909 Sublime Text2 (程序员专用的跨平台编辑器)
Sublime Text2 (程序员专用的跨平台编辑器) 雨林木风Ghost win8 64位专业版下载v201709
雨林木风Ghost win8 64位专业版下载v201709 最新PPTV绿色
最新PPTV绿色 魔法猪 ghost
魔法猪 ghost 深度技术win8
深度技术win8 m3u8文件下载
m3u8文件下载 萝卜家园 Gho
萝卜家园 Gho SRT字幕时间
SRT字幕时间 雨林木风win1
雨林木风win1 萝卜家园ghos
萝卜家园ghos 粤公网安备 44130202001061号
粤公网安备 44130202001061号