-
一学就会的gpt分区安装win10系统教程
- 2020-11-11 08:00:10 来源:windows10系统之家 作者:爱win10
在重装系统时我们一定要注意,硬盘分区是有两种模式的,一种是传统的 MBR 分区,适合装 XP、7、8、10,而另一种是现在比较常用的 GPT 分区,采用 UEFI 模式引导,我们今天就来学习下它。
1、下载小白一键重装软件(www.xiaobaixitong.com),然后准备一个 8GB 空白 U 盘,制作启动盘。
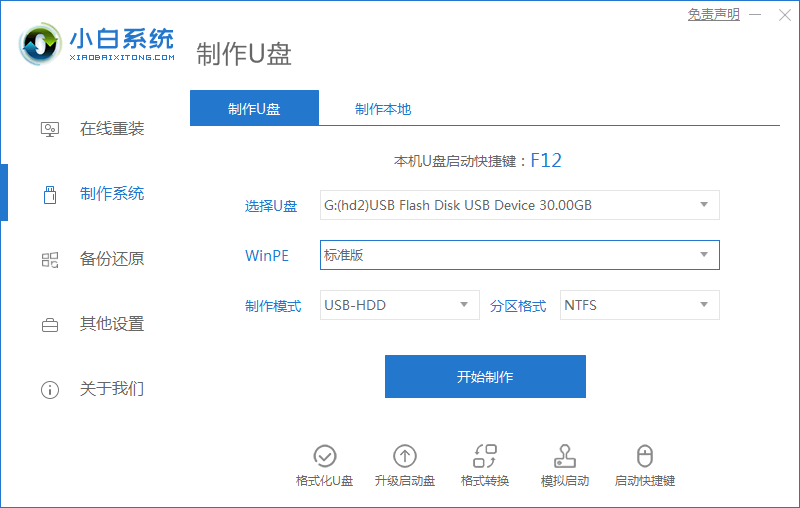
2、制作的时候我们选择我们想安装的系统,这里下载 Windows 10。

3、下载完成后软件会自动帮助我们制作,只需要耐心等候即可。
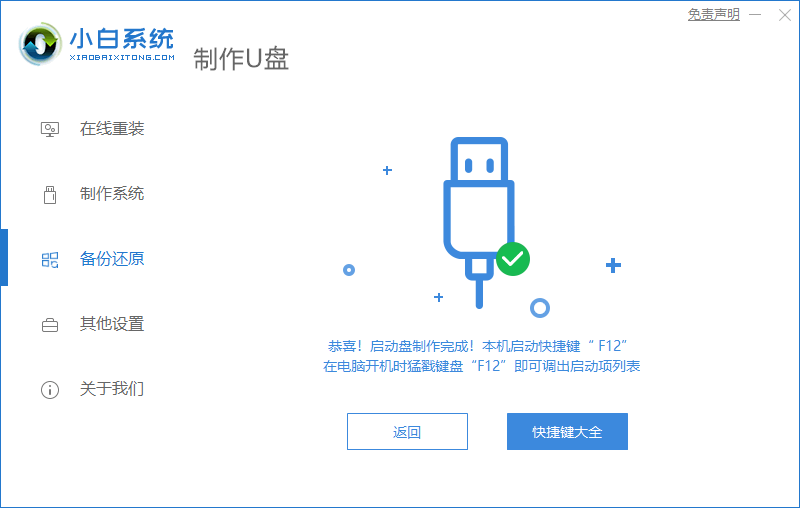
4、制作完成后插入到电脑上,开机按 F12 或其它常用的热键设置 U 盘启动。
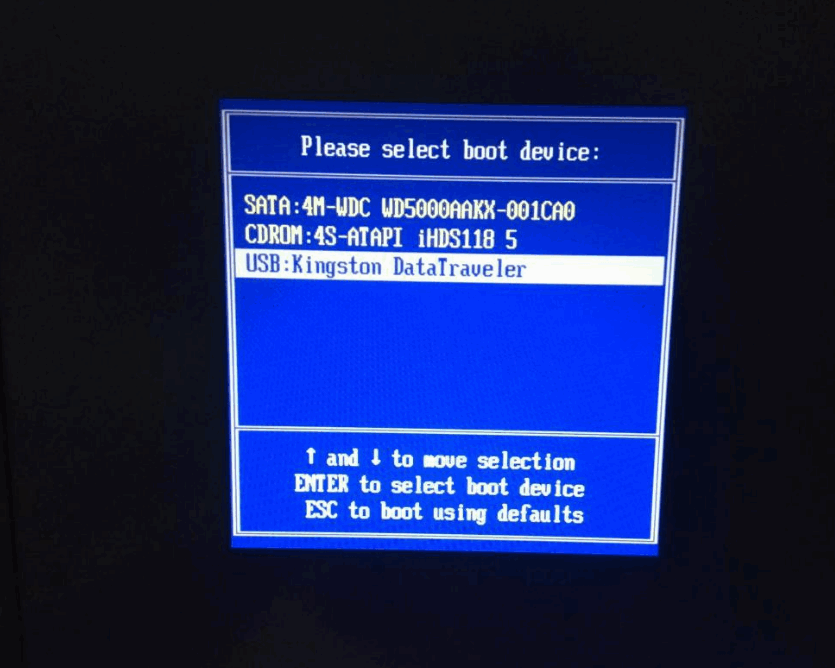
5、在小白 PE 系统中我们选择硬盘分区,执行快速分区,选择 GUID 模式,其它分区数据量根据自己的实际情况调整。
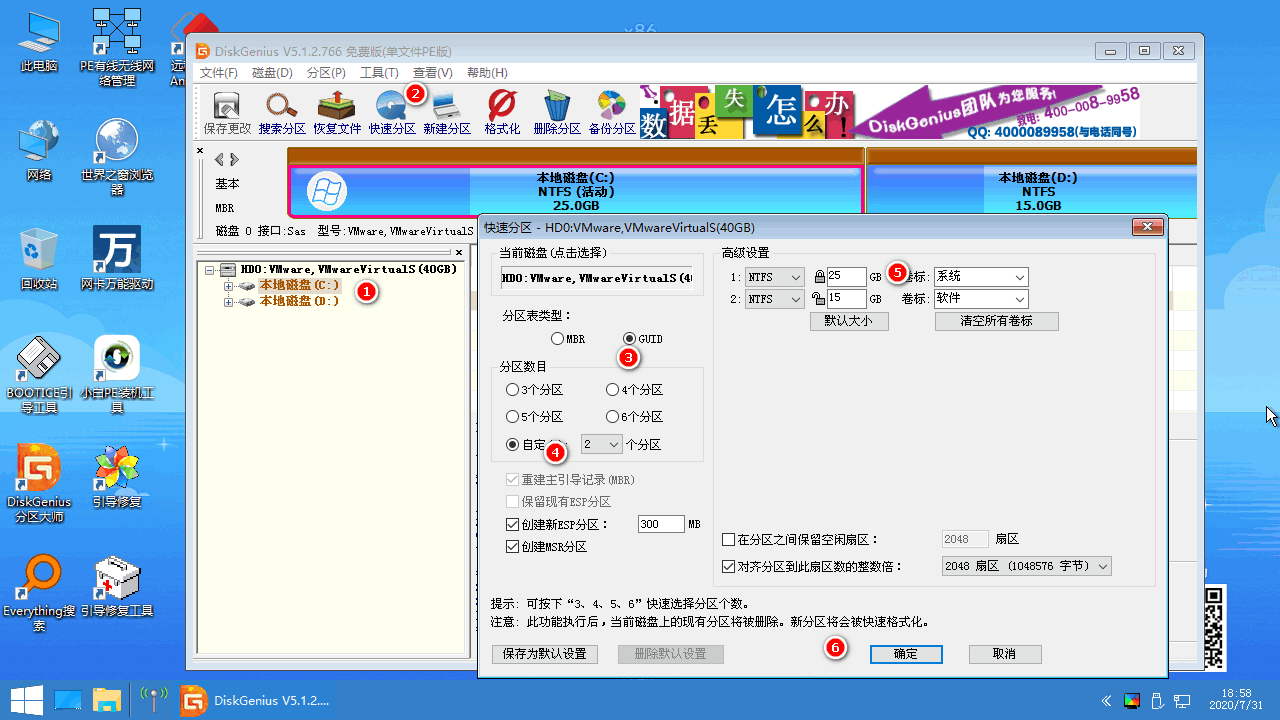
6、分区完成后,在 PE 系统中打开小白装机工具,选择在线安装或者找到 U 盘里的工具进行重装即可。
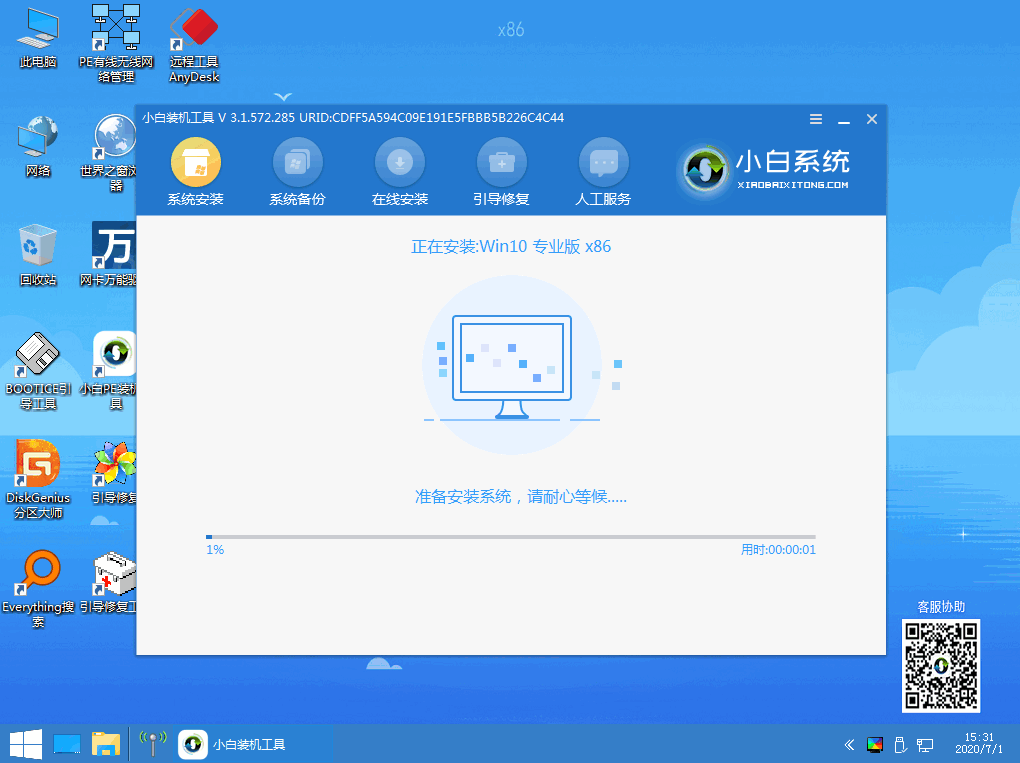
7、重装完成后正常重启并拿掉 U 重启电脑即可。
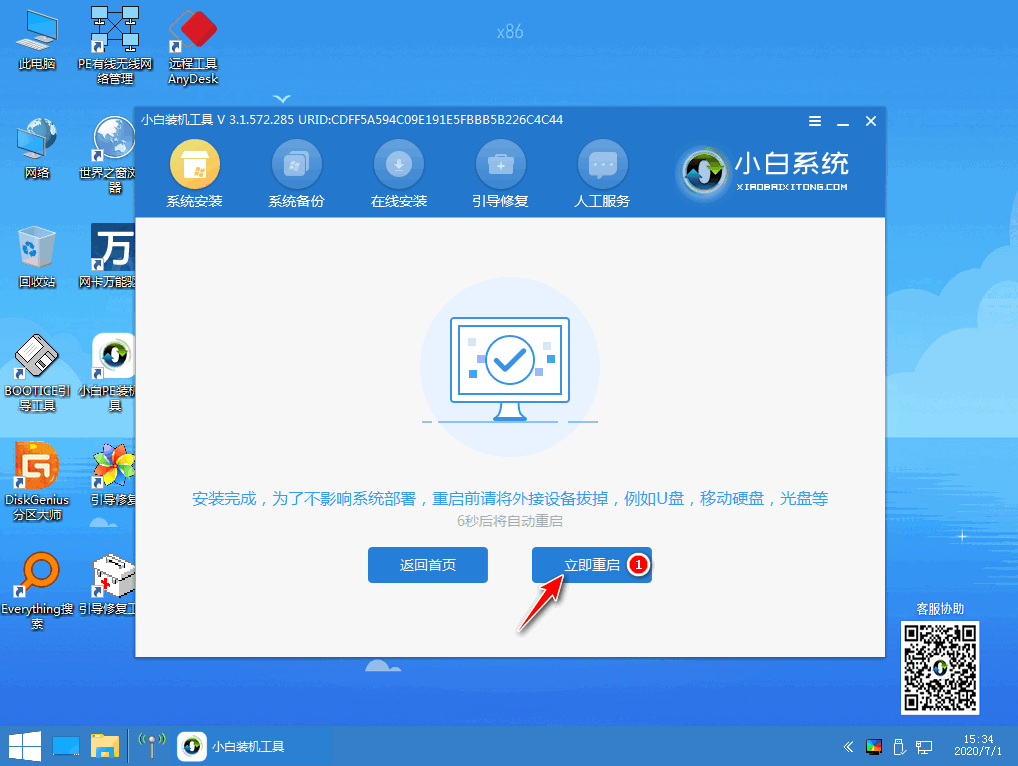
8、经过一段时间系统就能正常重装好啦。
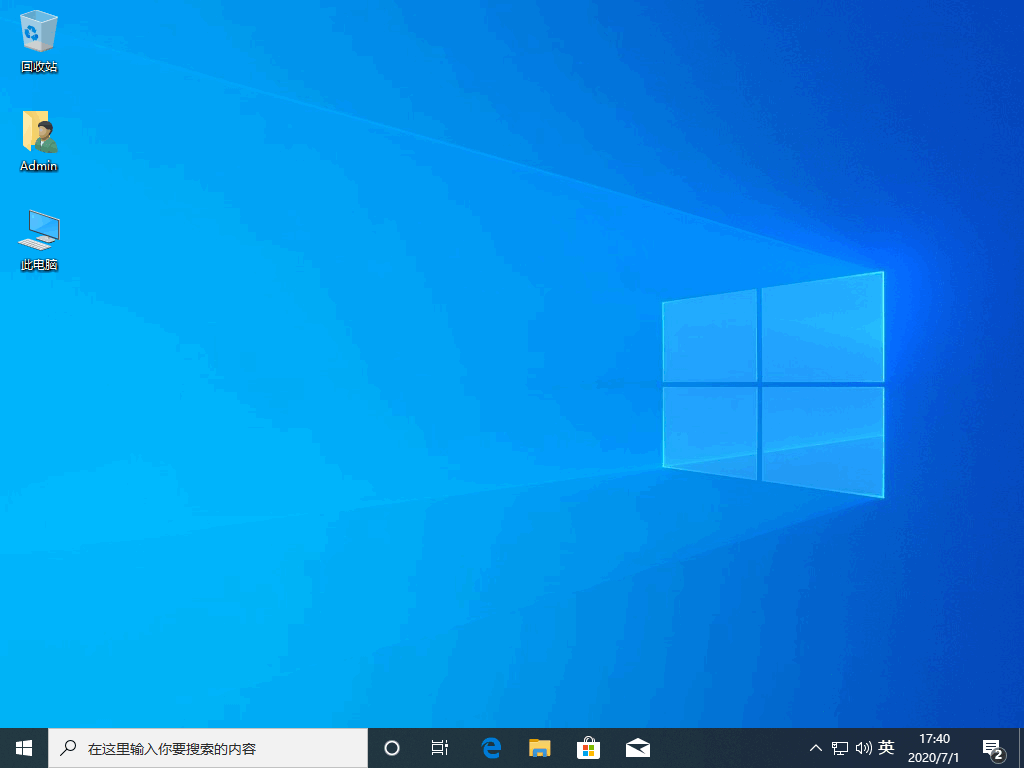
以上就是一学就会的gpt分区安装win10系统教程,在重装完系统后要记得下载360驱动大师更新相关驱动哦,以免无法上网或者显示有问题等。
猜您喜欢
- win10系统如何取消桌面蓝框2019-06-18
- 小编告诉你查找win10设置2017-08-26
- 电脑怎么上锁,小编告诉你怎么给电脑屏..2018-09-06
- 教你win7激活工具怎么用2022-07-04
- win10激活密钥免费版2022新版..2022-03-05
- win10账户被锁定了怎么办2020-12-03
相关推荐
- 电脑激活windows10密钥在哪里.. 2022-02-28
- windows10一直自动修复显示电脑未正确.. 2020-10-09
- win10找不到gpedit.msc怎么办 2019-06-22
- 激活工具win10的使用教程 2022-03-24
- 细说win10无法启动怎么办 2018-11-12
- 中柏电脑win10iso镜像系统下载与安装.. 2019-10-14





 魔法猪一健重装系统win10
魔法猪一健重装系统win10
 装机吧重装系统win10
装机吧重装系统win10
 系统之家一键重装
系统之家一键重装
 小白重装win10
小白重装win10
 电脑公司 ghost xp_sp3 稳定装机版 2017.04
电脑公司 ghost xp_sp3 稳定装机版 2017.04 萝卜家园 Ghost xp sp3 专业装机版 2017.12
萝卜家园 Ghost xp sp3 专业装机版 2017.12 MenuMaid v1.3 单文件汉化版 (右键菜单管理工具)
MenuMaid v1.3 单文件汉化版 (右键菜单管理工具) 暴风影音5 5.22.0315去广告(官方破解VIP版)下载
暴风影音5 5.22.0315去广告(官方破解VIP版)下载 Registry Purify 5.54 汉化破解版(注册表清理工具)
Registry Purify 5.54 汉化破解版(注册表清理工具) 系统之家ghost win10 x64 纯净版201604
系统之家ghost win10 x64 纯净版201604 ToDoList V6.
ToDoList V6. 官方原版win7
官方原版win7 雨林木风 Gho
雨林木风 Gho Next Launche
Next Launche 雨林木风 Gho
雨林木风 Gho 萝卜家园ghos
萝卜家园ghos 系统之家ghos
系统之家ghos 系统之家ghos
系统之家ghos 深度技术ghos
深度技术ghos 批量短地址生
批量短地址生 小白系统ghos
小白系统ghos 雨林木风win7
雨林木风win7 粤公网安备 44130202001061号
粤公网安备 44130202001061号