-
宏碁windows10系统下载在线重装教程
- 2020-12-17 10:08:05 来源:windows10系统之家 作者:爱win10
您可能不懂系统重装,您也可能不知道如何重装系统,但是您使用小白一键重装系统软件就可以轻松学会如何重装系统。本篇文章将通过使用小白一键重装系统进行在线重装 Windows 10,同时使用该工具也一样可以制作启动 U 盘或者备份系统等等。
1、直接打开(www.xiaobaixitong.com)小白系统官网,然后下载小白一键重装系统软件并打开。重装系统时建议退出安全软件,以免因拦截造成重装失败。
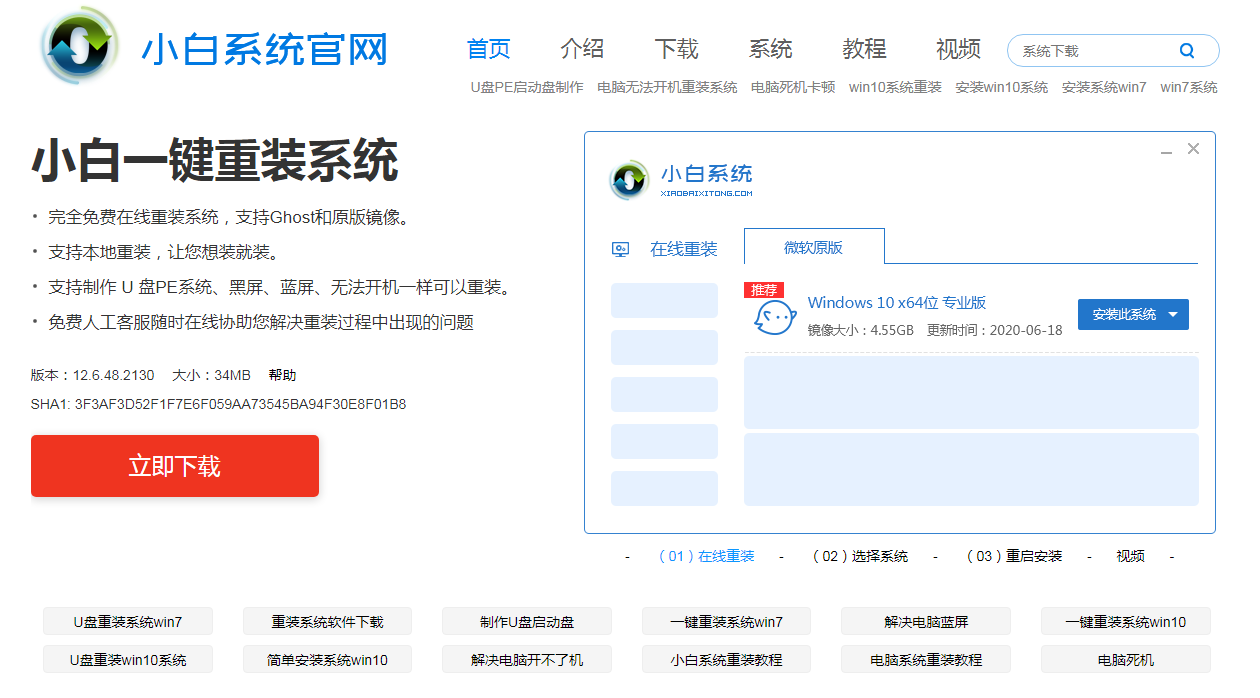
2、选择在线重装,在这里选择的是重装 Windows 10,然后点击安装此系统。
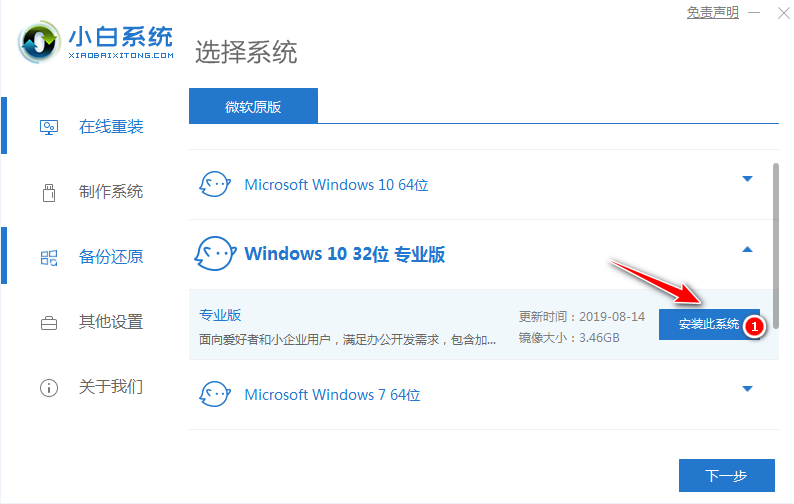
3、选择软件中我们推荐选择360安全卫士,然后点击下一步。
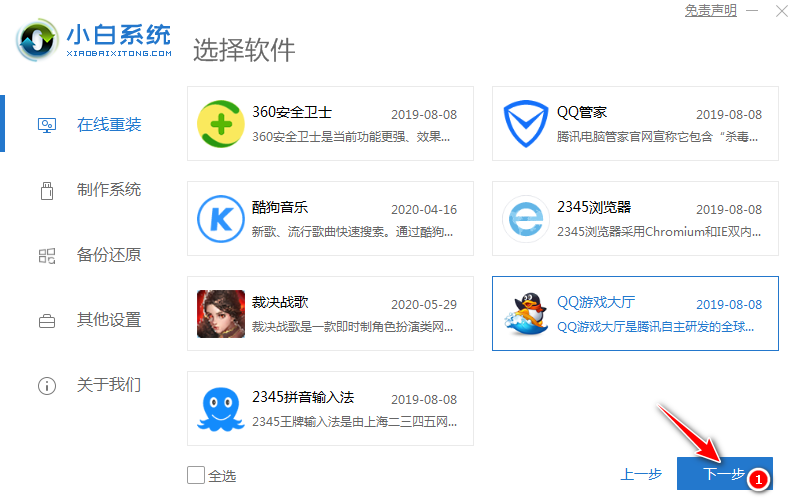
4、软件就会开始全速帮助下载系统镜像以及相关驱动,请耐心等候。
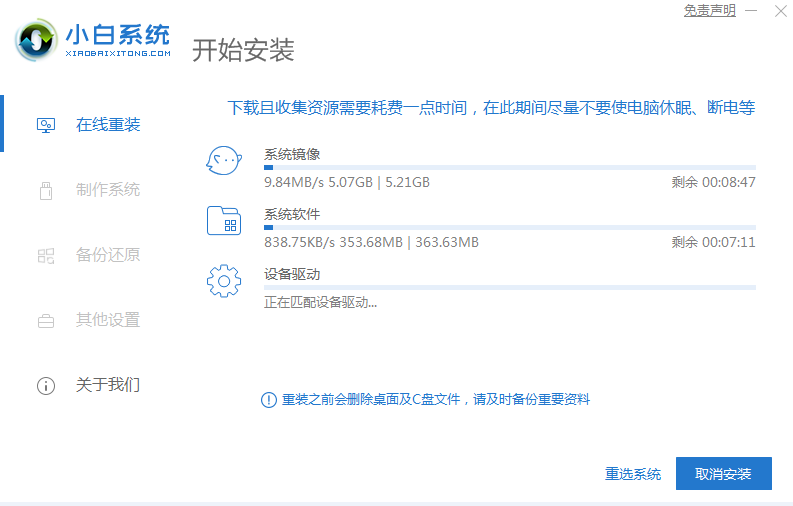
5、下载完成后自动帮助我们部署安装,部署完成后会提示我们需要重启电脑。
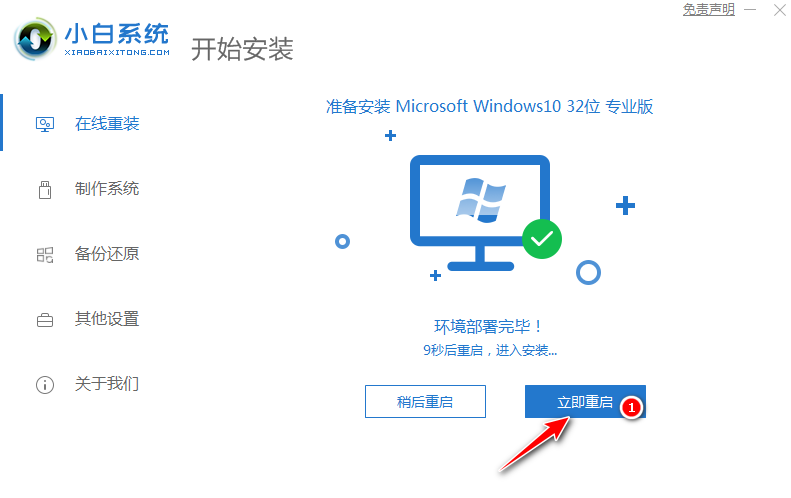
6、重启后选择第二个 XiaoBai PE-MSDN Online Install Mode 菜单按回车进。
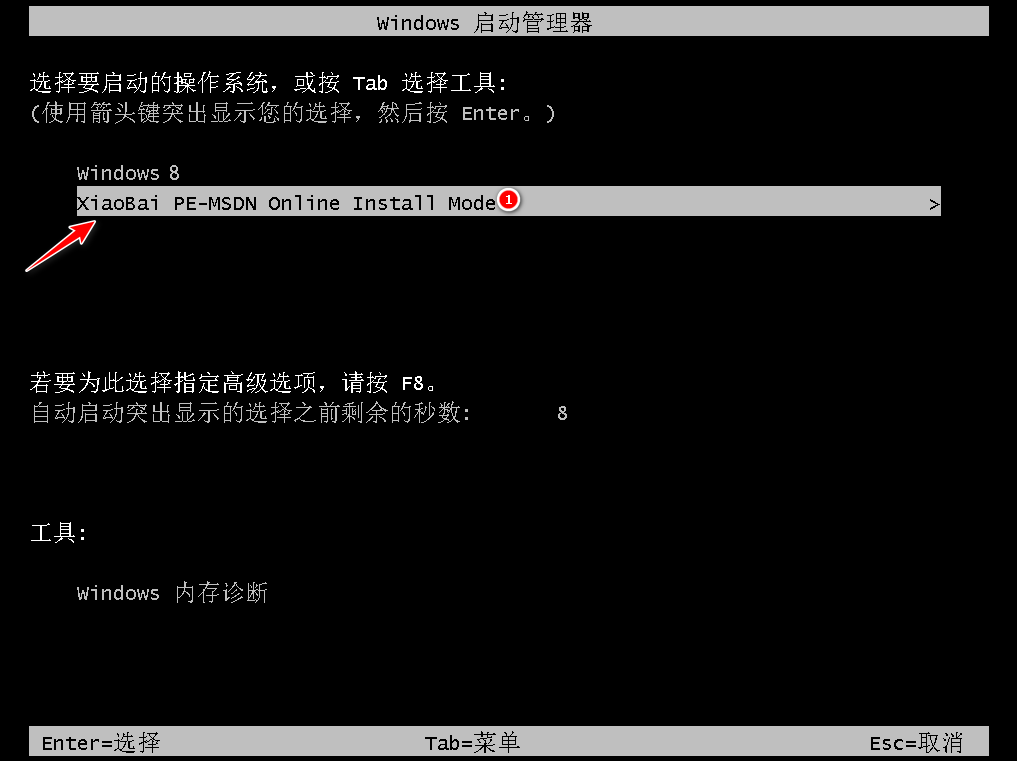
7、耐心等候即可加载进入 Windows PE 系统。
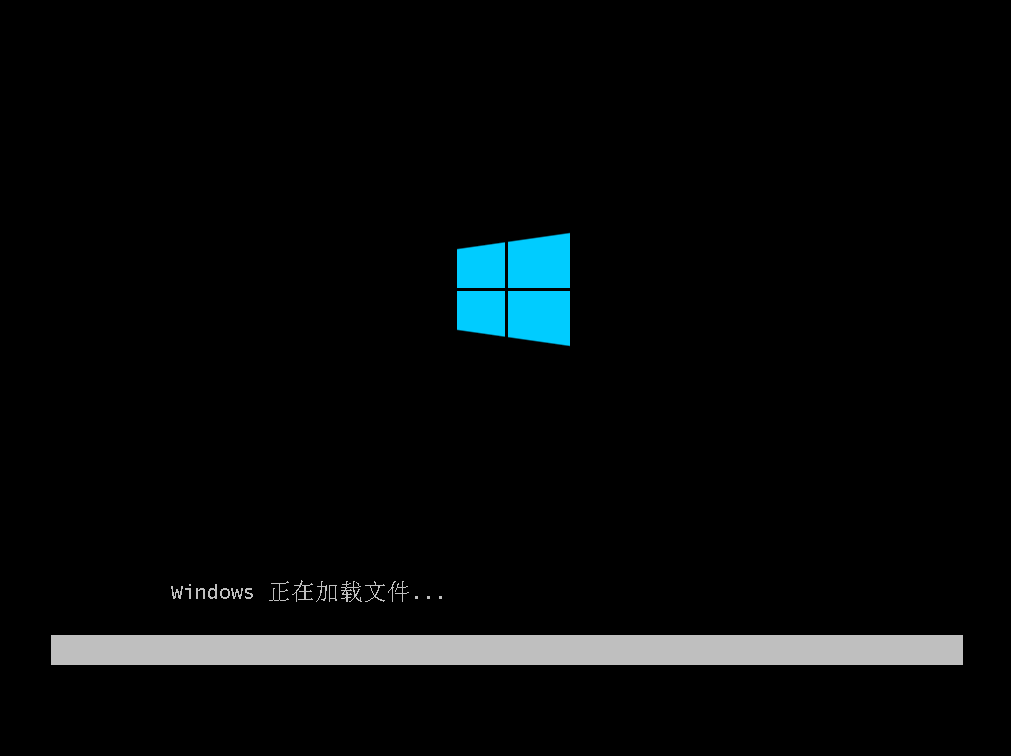
8、进入 PE 系统后小白装机工具会自动重装我们选择安装的系统。如果没有正常执行安装,您还可以手动安装。或者在 PE 系统中联网后选择在线下载安装也可以。
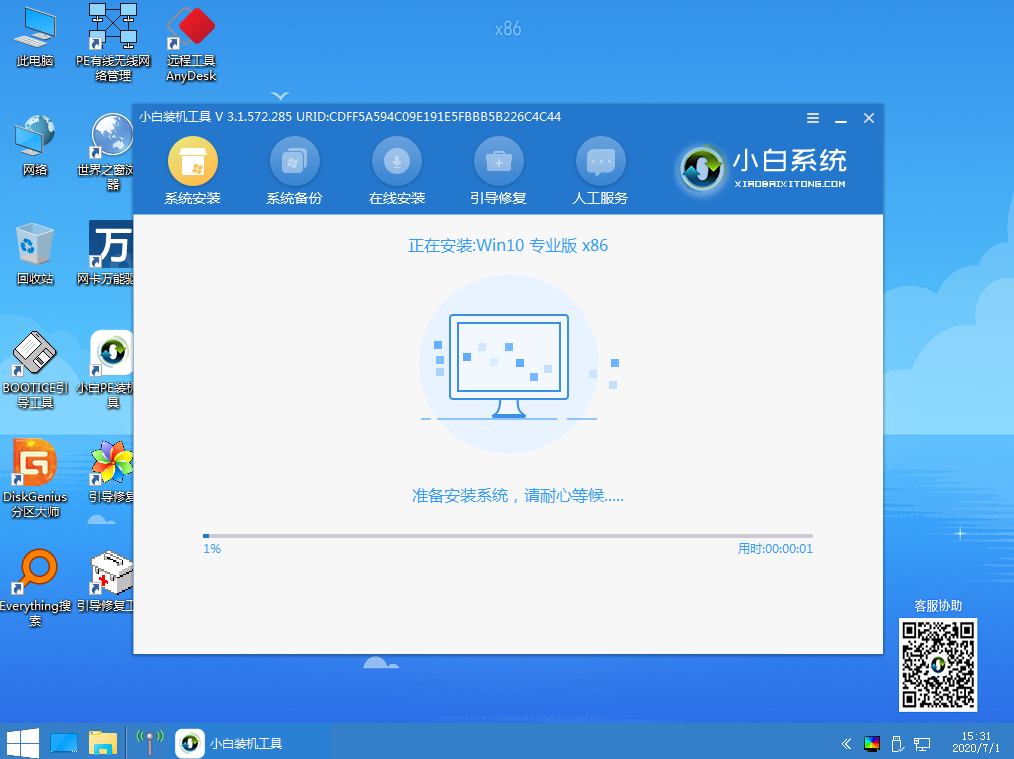
9、安装过程中会提示引导修复,一般修复的时候选择默认 C 盘就可以,请勿修复其它引导盘。
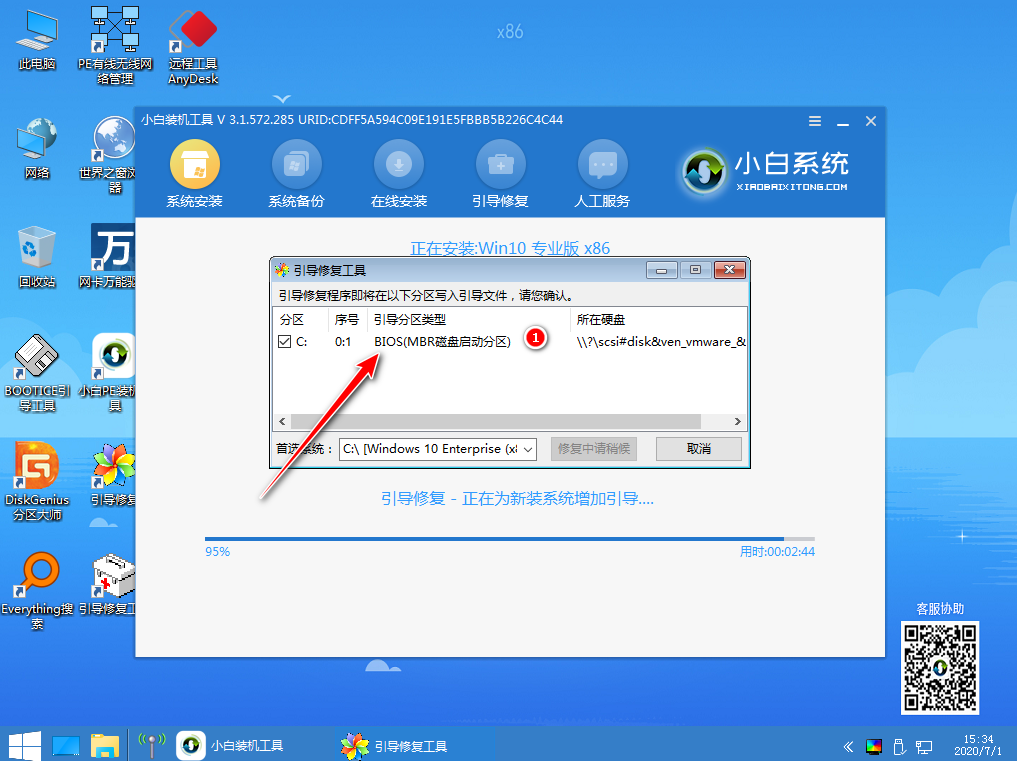
10、系统安装完成后会提示重启电脑,选择正常重启电脑。
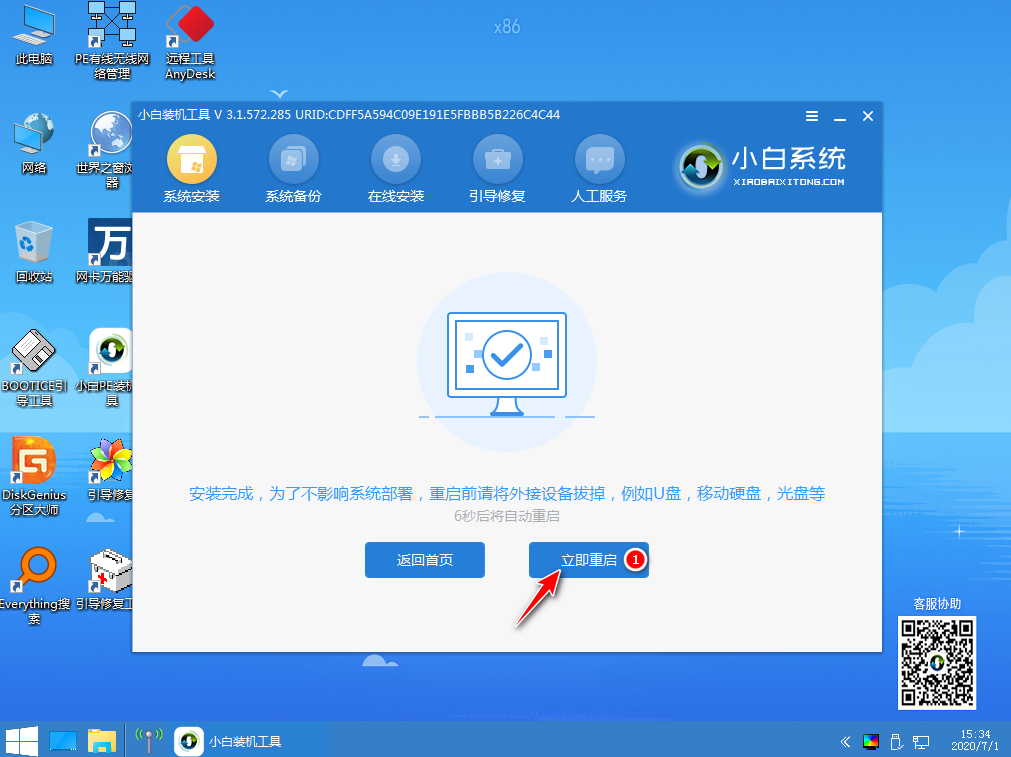
11、重启电脑后直接选择 Windows 10 系统菜单进入。
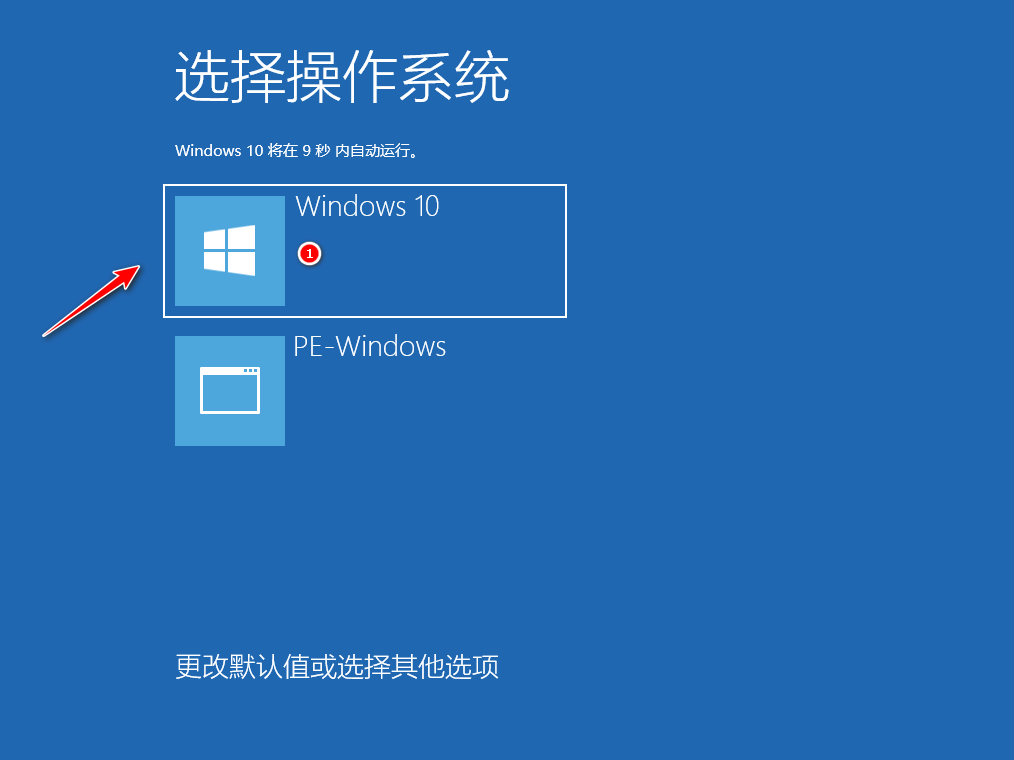
12、接下来系统会自动帮助我们进行安装,重装系统过程中可能会多次重启,这都是正常现象。
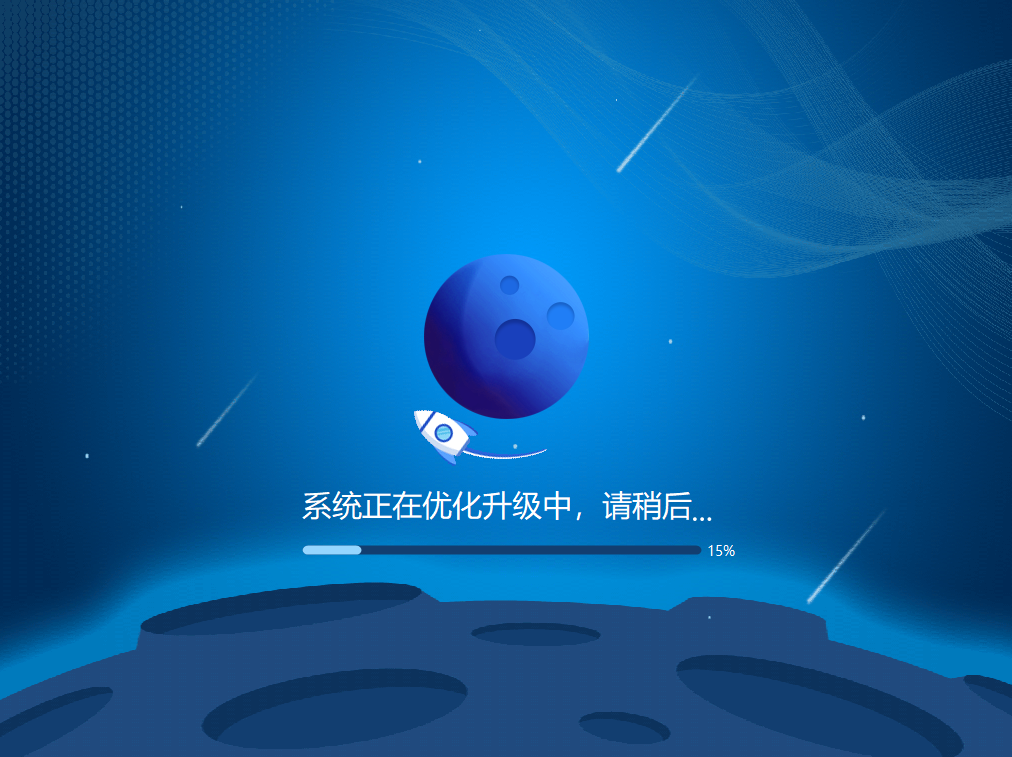
13、经过一些时间的安装,Win10 系统就安装成功了。
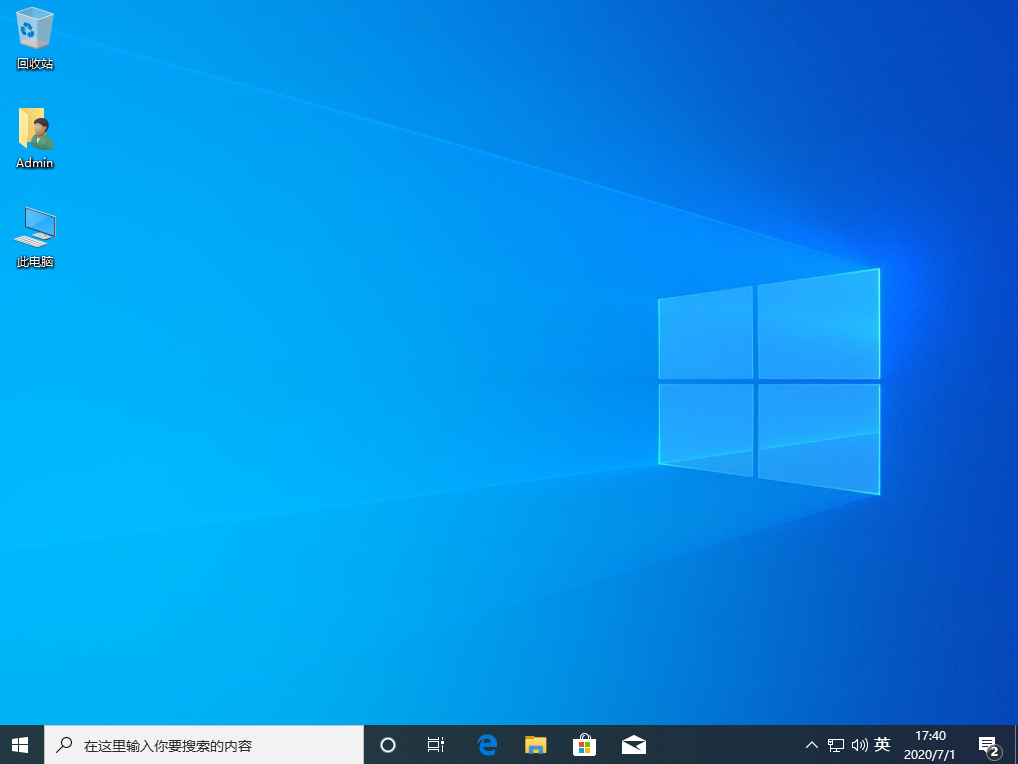
以上就是宏碁windows10系统下载在线重装教程,重装完系统后,您还需要手动对当前的系统进行设置以及下载驱动精灵更新电脑上的相关驱动。
猜您喜欢
- win10登录微软账号如何登陆2023-01-22
- 装机高手告诉你win10好用吗2017-07-20
- 小编告诉你Win10系统怎么恢复出厂设置..2017-10-18
- 钻研如何升级win10系统2019-08-03
- win10一键重装系统软件哪个好呢?..2017-07-07
- 无internet访问,小编告诉你无internet..2018-09-15
相关推荐
- win10升级工具最新下载 2017-09-11
- win10不稳定经常蓝屏怎么办 2022-06-12
- 小编告诉你打开事件查看器的方法.. 2018-10-24
- 小编告诉你微软官网win10 2017-07-30
- win10专业版32位纯净版系统下载.. 2022-03-12
- win10密钥激活码怎么获得 2022-05-11





 魔法猪一健重装系统win10
魔法猪一健重装系统win10
 装机吧重装系统win10
装机吧重装系统win10
 系统之家一键重装
系统之家一键重装
 小白重装win10
小白重装win10
 小白系统 ghost Win8.1 64位纯净版201602
小白系统 ghost Win8.1 64位纯净版201602 AlternateStreamView V1.31 汉化绿色免费版 (磁盘备用流扫描工具)
AlternateStreamView V1.31 汉化绿色免费版 (磁盘备用流扫描工具) 小白系统ghost win8 32位专业版下载v201706
小白系统ghost win8 32位专业版下载v201706 BrowsingHistoryView v1.30 绿色免费版 (系统历史记录查看工具)
BrowsingHistoryView v1.30 绿色免费版 (系统历史记录查看工具) Wise Data Recovery V3.21绿色多国语言版(数据恢复软件)
Wise Data Recovery V3.21绿色多国语言版(数据恢复软件) 电脑公司 gho
电脑公司 gho 暴风影音v5.2
暴风影音v5.2 系统之家ghos
系统之家ghos AVI音视频分
AVI音视频分 通用收据打印
通用收据打印 Ghost Win7
Ghost Win7  电脑公司ghos
电脑公司ghos Flash相册制
Flash相册制 ExtremeCopy
ExtremeCopy  刷机精灵v1.1
刷机精灵v1.1 粤公网安备 44130202001061号
粤公网安备 44130202001061号