-
win10硬盘分区怎么分的方法介绍
- 2021-12-26 08:32:00 来源:windows10系统之家 作者:爱win10
很多新买笔记本电脑的网友会发现电脑预装的win10系统只有一个大的c盘分区,分区不够用,因此想给win10硬盘分多些磁盘分区。那么win10硬盘怎么分区?下面教下大家win10硬盘分区的方法。
我们可以使用win10自带的磁盘管理功能分区,具体的步骤如下:
1、直接鼠标右击win10系统桌面的左下角,然后就可以选择“磁盘管理”打开。
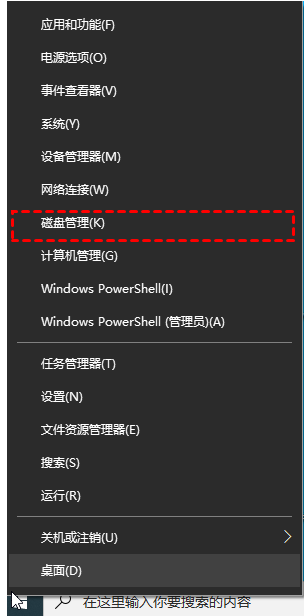
2、选中需要压缩的磁盘,比如c盘,然后鼠标右键选择“压缩卷”打开。在输入压缩空间量(MB)里填写要压缩出的空间量,如果要压缩出100G,就填写100*1024=102400,选择"压缩"按钮。
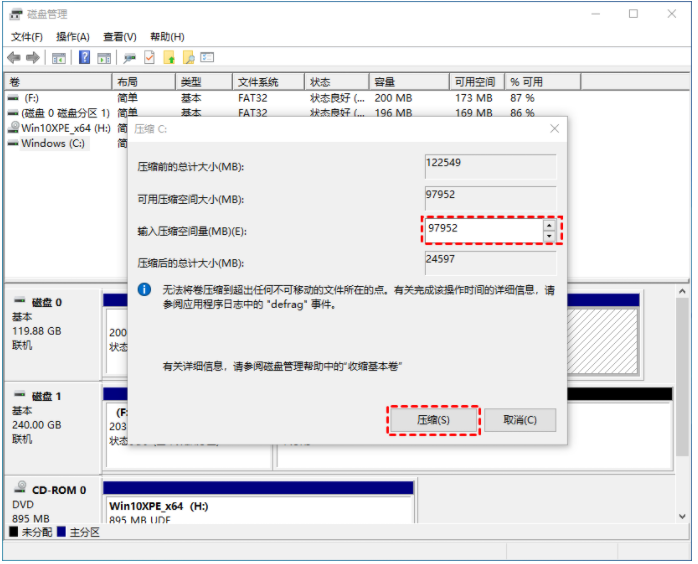
3、这样等待一会,磁盘管理区域会多出一块未分区磁盘(黑色分区)。我们再次用鼠标右键该未分配区域,选“新建分区”打开新建简单卷向导,根据提示点击下一步,在简单卷大小里填写要新建磁盘的大小后继续下一步操作。
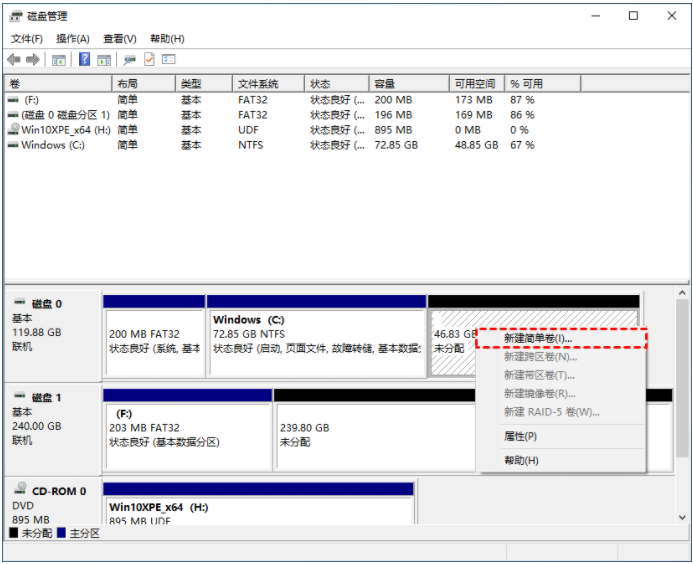
4、选择想要分配的驱动器磁盘号进入下一步。
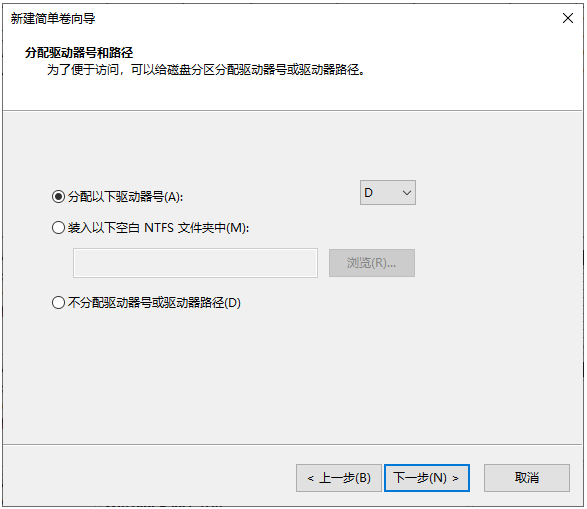
5、选择文件系统格式,勾选“执行快速格式化”选项框,进入下一步等待分区完成确定即可。
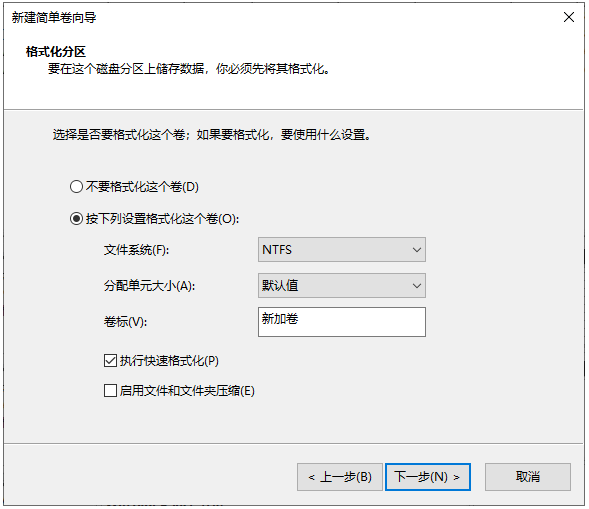
6、等待分区完成后,打开此电脑就可以发现系统磁盘多出刚划分的磁盘分区了。
以上便是win10硬盘分区的方法,有需要的小伙伴可以参照教程操作。
猜您喜欢
- win10优化技巧2020-12-30
- 简述win10自动更新怎么关闭2023-01-18
- win10字体发虚怎么办2023-01-09
- 不用光盘怎么重装系统最简单方便..2017-07-08
- 怎么进入win10安全模式2022-08-11
- 简述win10家庭版和专业版的区别是什么..2023-01-14
相关推荐
- 小编告诉你win10怎么取消登录密码.. 2017-10-13
- win10小马激活工具的使用方法.. 2022-05-28
- win10系统的电脑u盘装系统怎么装教程.. 2023-02-27
- 教你几招学会win10在安全模式下修复电.. 2020-09-10
- 小编告诉你Win10如何打开画图工具.. 2017-10-19
- 怎么重装win10系统 2020-01-17





 魔法猪一健重装系统win10
魔法猪一健重装系统win10
 装机吧重装系统win10
装机吧重装系统win10
 系统之家一键重装
系统之家一键重装
 小白重装win10
小白重装win10
 萝卜家园ghost win8 32位专业版下载v201709
萝卜家园ghost win8 32位专业版下载v201709 小白系统Win8 32位纯净专业版系统下载 v1904
小白系统Win8 32位纯净专业版系统下载 v1904 萝卜家园Ghost win10 x64专业版系统下载 v1906
萝卜家园Ghost win10 x64专业版系统下载 v1906 族脉家谱v3.5下载(家谱编纂软件)
族脉家谱v3.5下载(家谱编纂软件) 论坛群发大师v1.7.7.10绿色版(外链群发软件)
论坛群发大师v1.7.7.10绿色版(外链群发软件) 雨林木风win10系统下载32位企业版v201708
雨林木风win10系统下载32位企业版v201708 最新PPTV绿色
最新PPTV绿色 萝卜家园 Gho
萝卜家园 Gho 雨林木风win1
雨林木风win1 萝卜家园ghos
萝卜家园ghos OEM8激活工具
OEM8激活工具 win7 loader
win7 loader  雨林木风ghos
雨林木风ghos Win10简体中
Win10简体中 魔法猪ghost
魔法猪ghost  CC网盘Window
CC网盘Window 数据库管理软
数据库管理软 粤公网安备 44130202001061号
粤公网安备 44130202001061号