-
windows 10系统磁盘分区的教程
- 2022-01-07 09:36:00 来源:windows10系统之家 作者:爱win10
在电脑上刚安装完win10系统后是没有进行磁盘分区的,只有一个系统盘存在,当我们需要下载软件时只能安装到系统盘当中,就非常的不方便,为了方便管理一般都会进行磁盘分区的操作,那么win10如何磁盘分区呢,今天,小编就把磁盘分区的教程带给大家。
win10如何磁盘分区
1.找到我的电脑图标,鼠标右键打开【管理】进入页面后,选择磁盘管理。
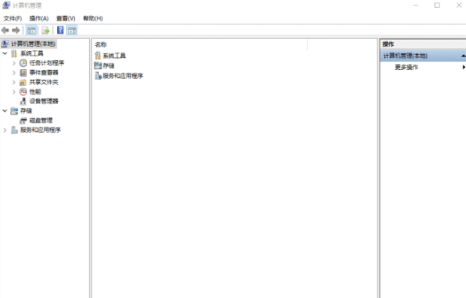
2.此时我们找到磁盘管理的页面,进入到分区当中。
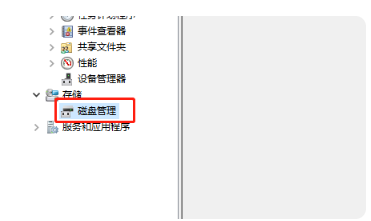
3.选择对应的磁盘进行分区操作,这里选择的是D盘进行操作。
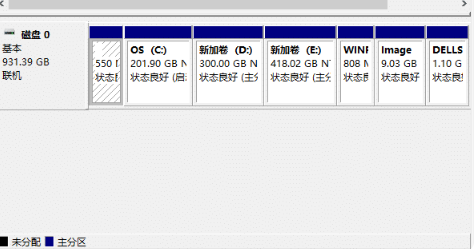
4.鼠标右键点击该区域,选择【压缩卷】。
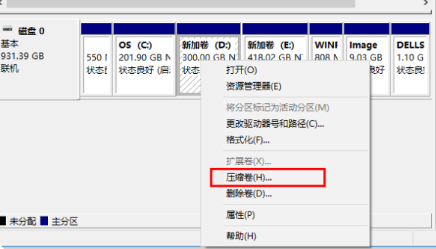
5.此时输入压缩的空间大小,1GB=1024MB,我们根据自己的需求进行压缩。
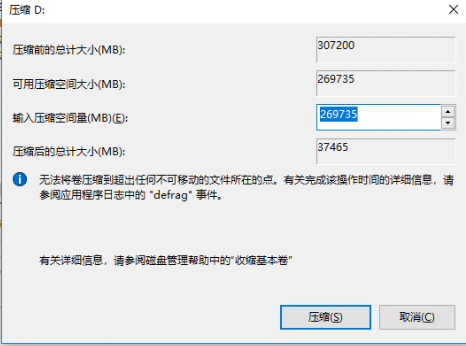
6.压缩完成后,在页面中可以看到灰色的区域一个未分配的磁盘分区,我们需要进行激活。
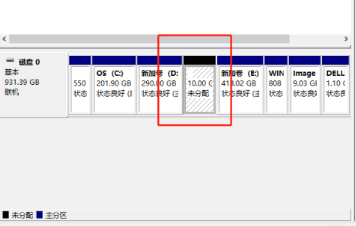
7.鼠标右键对着该区域选择【新建简单卷】。此时会出现一个安装向导,我们一直点击下一步即可。
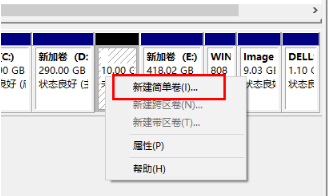
8.完成操作后,回到我的电脑就可以看到我们新建的磁盘分区。
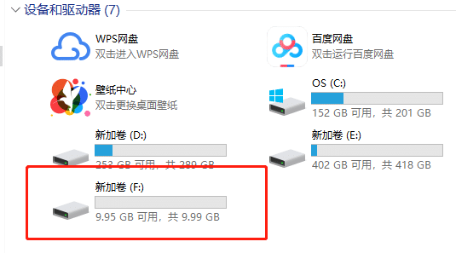
以上就是电脑磁盘分区的教程所在,希望能够帮助到大家。
猜您喜欢
- 新版win 10激活的步骤教程2022-01-10
- 在WIN10中如何把我的电脑放到桌面上呢..2017-06-23
- 360免费升级win10,小编告诉你360怎么..2018-01-24
- win10壁纸怎么设置2022-10-10
- win10激活工具哪个安全更靠谱..2022-06-19
- 紫麦电脑下载与安装win10家庭版系统教..2019-11-30
相关推荐
- win10开机缺少winload.efi怎么办.. 2022-06-30
- 联想电脑win10恢复出厂设置如何操作.. 2023-01-16
- win10系统如何使用U盘重装的教程.. 2022-04-15
- 怎么重装电脑系统win10专业版.. 2022-12-17
- win10底部任务栏无响应是是什么原因.. 2022-05-09
- windows10密钥免费分享 2022-07-21





 魔法猪一健重装系统win10
魔法猪一健重装系统win10
 装机吧重装系统win10
装机吧重装系统win10
 系统之家一键重装
系统之家一键重装
 小白重装win10
小白重装win10
 雨林木风Ghost Win8 64位纯净版201604
雨林木风Ghost Win8 64位纯净版201604 雨林木风Ghost win10专业版64位下载 v1906
雨林木风Ghost win10专业版64位下载 v1906 vSystem Cleaner v7.3.3d 特别版 (系统清理维护工具)
vSystem Cleaner v7.3.3d 特别版 (系统清理维护工具) QQ终极查好友(好友获取器)
QQ终极查好友(好友获取器) 新萝卜家园Win7系统下载32位纯净版1806
新萝卜家园Win7系统下载32位纯净版1806 猫眼看天下 V1.5.1官方安装版(在线浏览看图)
猫眼看天下 V1.5.1官方安装版(在线浏览看图) 腾讯QQ2013 v
腾讯QQ2013 v 电脑公司 gho
电脑公司 gho 射手播放器3.
射手播放器3. 雨林木风Ghos
雨林木风Ghos Clover v3.0.
Clover v3.0. TcpLogView 1
TcpLogView 1 系统之家32位
系统之家32位 萝卜家园Ghos
萝卜家园Ghos 深度技术xp s
深度技术xp s 电脑公司ghos
电脑公司ghos 远古部落修改
远古部落修改 城通网盘文件
城通网盘文件 粤公网安备 44130202001061号
粤公网安备 44130202001061号