-
win10镜像怎么安装的教程-电脑安装win10的教程
- 2022-01-13 11:12:16 来源:windows10系统之家 作者:爱win10
在使用win10操作系统电脑的时候,如果遇到了一些情况需要我们重装操作系统的话,对于windows10系统镜像怎么安装这个问题,也还有很多人都不知道怎么操作,所以下面小编来跟大家说说win10镜像怎么安装的教程-电脑安装win10的教程,大家一起来看看吧。
1、先在其他的电脑上下载一个口袋装机的软件,下载安装好并打开。
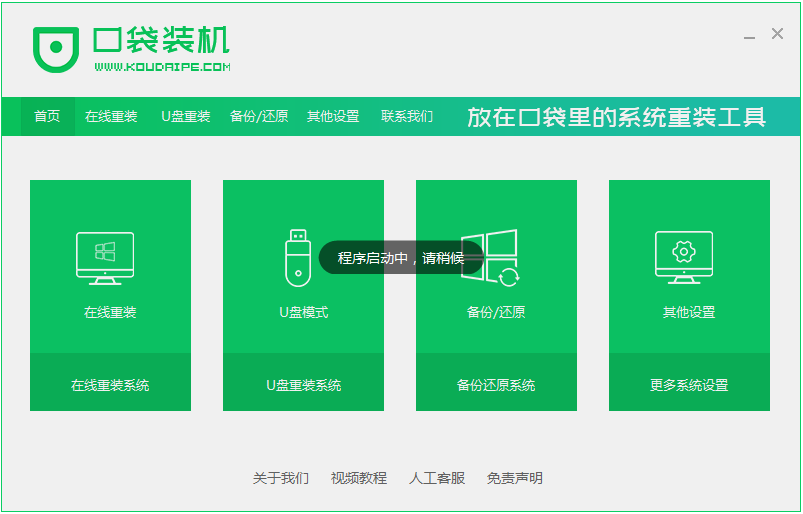
2、打开软件选择制作系统,然后点击制作U盘,选择我们要制作的系统,点击开始制作就好了,我们在下载安装的时候需要将电脑里的杀毒软件关闭,避免其影响网速。
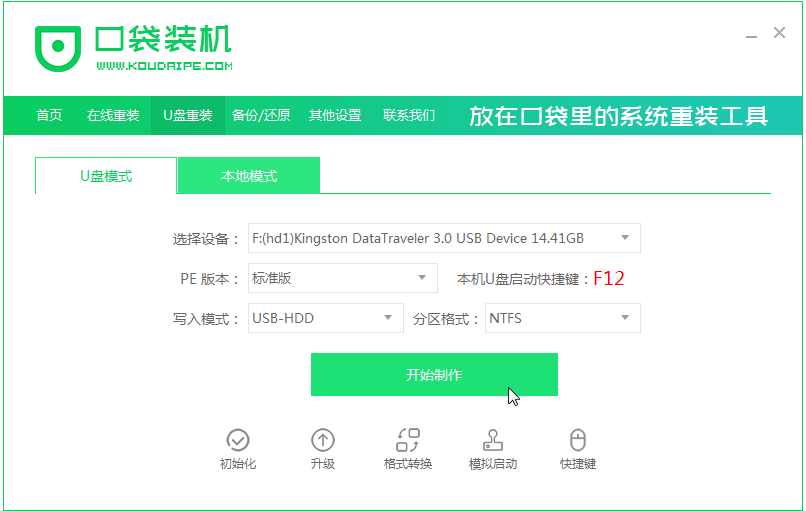

3、接下来系统会弹出这么一个窗口,我们点击确定就好了。
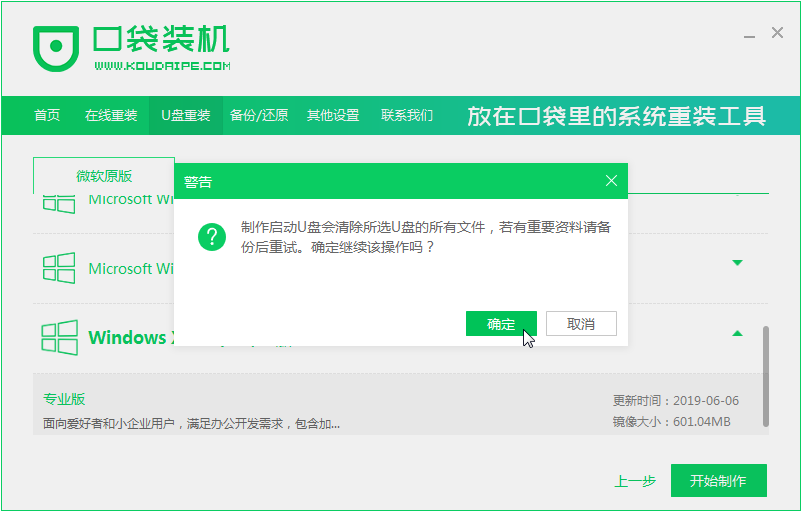
4、下载安装资源,启动U盘制作,安装制作完后成之后我们需要重启电脑。
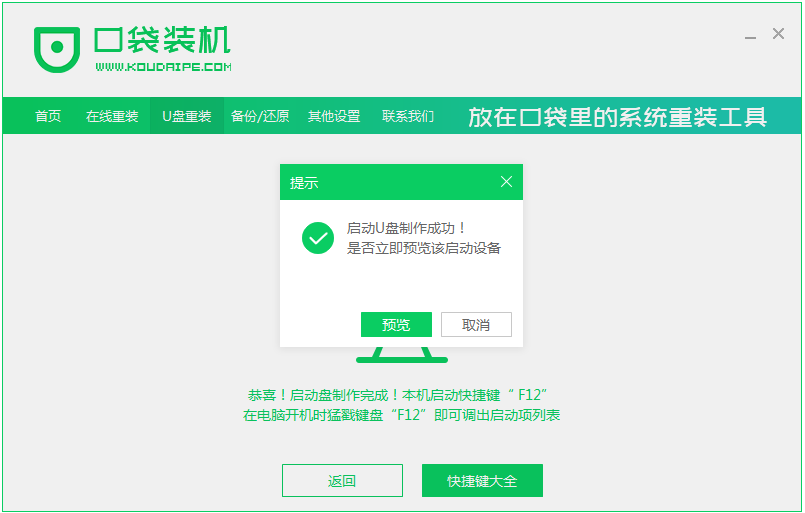
5、重启完电脑之后插上U盘开机,快速按F12,不同的电脑启动快捷键是不一样的,在引导菜单中选择U盘,我们需要返回主页面继续安装。
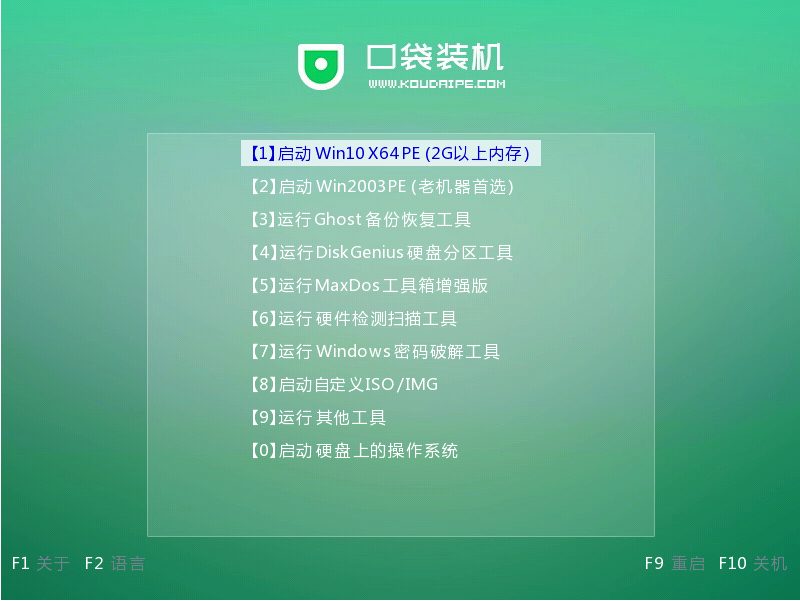
6、一般我们都选择安装在C盘。
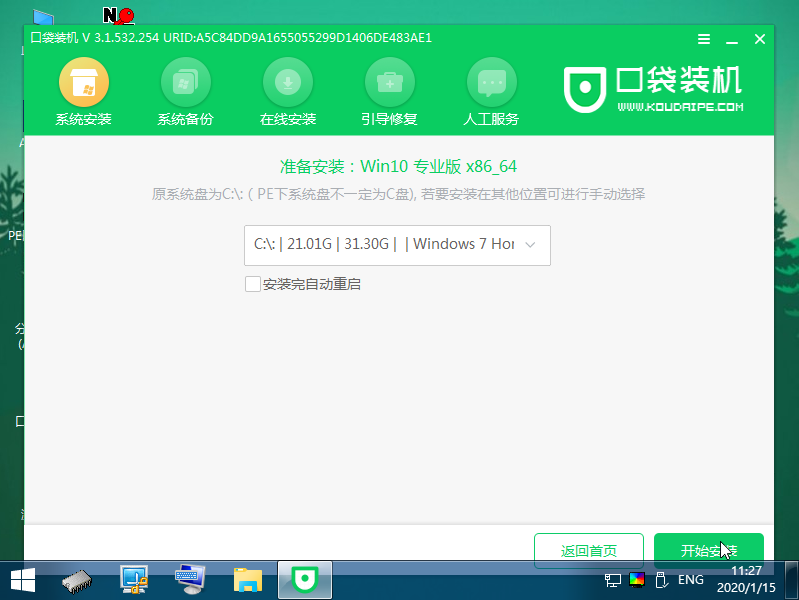
7、慢慢等待系统的安装,安装完成之后就重启电脑。
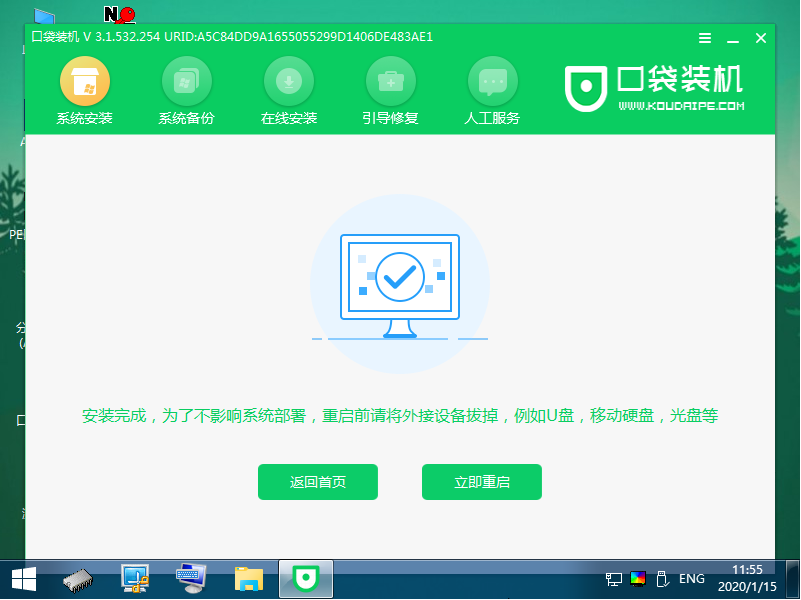
8、重启电脑之后就是我们新装的系统啦。
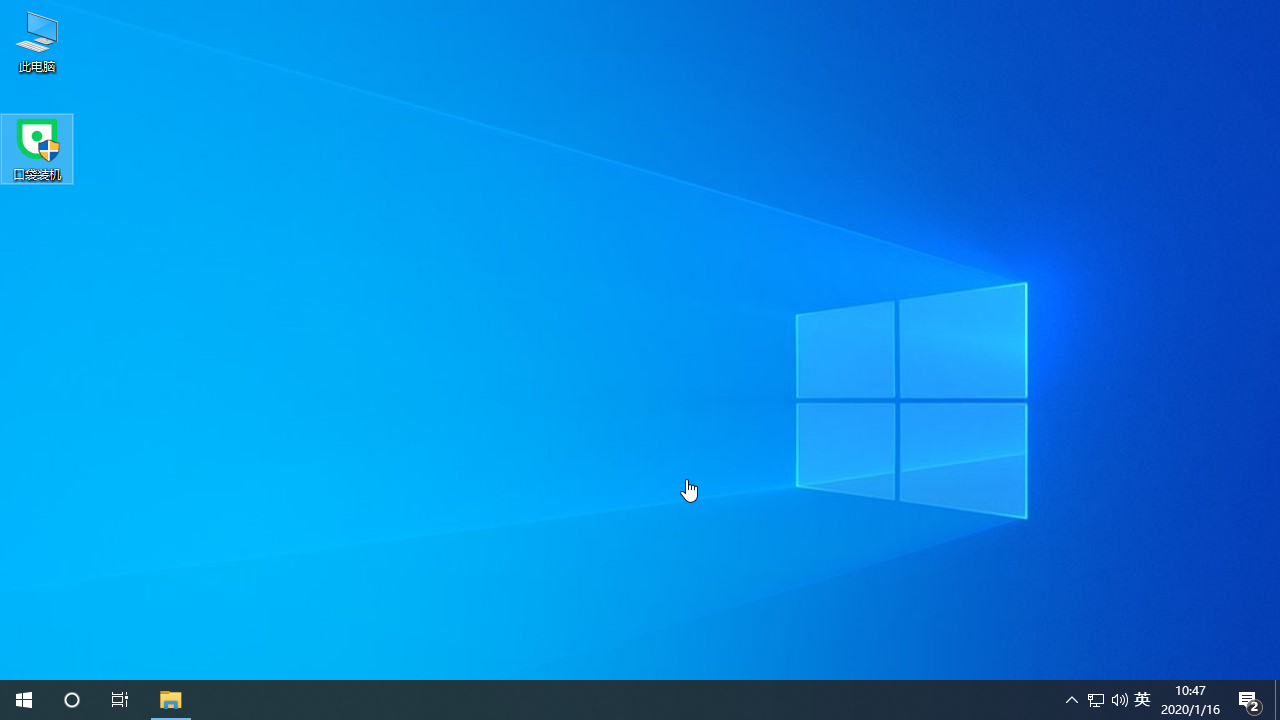
以上就是win10镜像怎么安装的教程啦,希望能帮助到大家。
上一篇:win10分辨率怎么调整的教程
下一篇:返回列表
猜您喜欢
- 手把手教你win10安装教程2019-03-23
- 升级win10最新下载2017-08-26
- win10系统易升是什么意思?怎么关闭..2020-04-18
- win10安装失败怎么办?2020-06-28
- 如何查看win10问题报告页面2017-06-04
- win10系统关闭自动更新方法2020-04-22
相关推荐
- windows10平板模式的使用图文教程.. 2020-10-06
- 小编告诉你开始菜单无法打开.. 2018-10-05
- win10正版怎么升级 2020-12-29
- win10 iso刻录到u盘,小编告诉你如何快.. 2018-01-05
- 电脑时间改不了,小编告诉你电脑无法修.. 2018-05-18
- 系统临时文件夹,小编告诉你系统临时文.. 2018-08-28



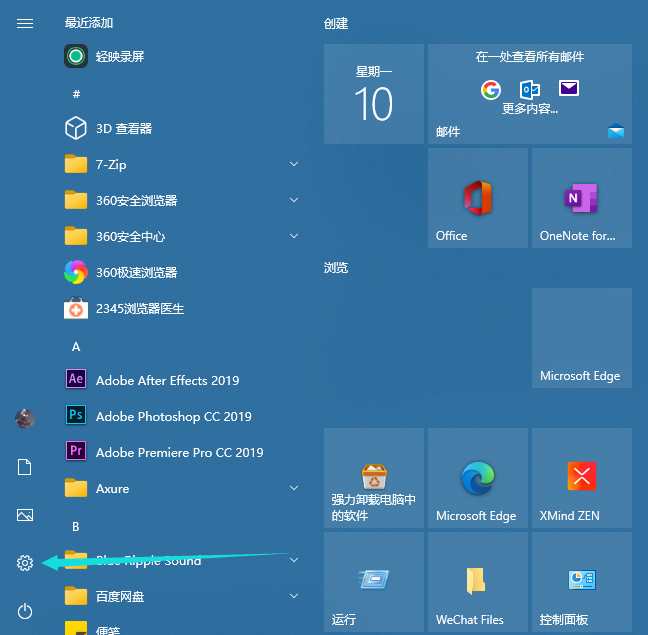
 魔法猪一健重装系统win10
魔法猪一健重装系统win10
 装机吧重装系统win10
装机吧重装系统win10
 系统之家一键重装
系统之家一键重装
 小白重装win10
小白重装win10
 Foobar2000 v1.2.9 中文增强版 (全能播放器)
Foobar2000 v1.2.9 中文增强版 (全能播放器) 雨林木风ghost win10 x64专业版v201612
雨林木风ghost win10 x64专业版v201612 分类信息查看器 v1.1.0.0 单文件免费版 (查询分类信息的工具)
分类信息查看器 v1.1.0.0 单文件免费版 (查询分类信息的工具) 系统之家Ghost Windows XP SP3 中文版 v1907
系统之家Ghost Windows XP SP3 中文版 v1907 系统之家Ghost Win7 32位旗舰版系统下载 v1904
系统之家Ghost Win7 32位旗舰版系统下载 v1904 免费通电话工具 V3.0.0.4 官方最新PC版 (用电脑打免费电话)
免费通电话工具 V3.0.0.4 官方最新PC版 (用电脑打免费电话) 抓图专用精灵
抓图专用精灵 系统之家ghos
系统之家ghos Mirillis Act
Mirillis Act 随风HTTPip资
随风HTTPip资 钱龙旗舰软件
钱龙旗舰软件 WinCHM Pro 4
WinCHM Pro 4 系统之家Ghos
系统之家Ghos 盗梦空间人气
盗梦空间人气 江民杀毒软件
江民杀毒软件 PeInfo v1.0.
PeInfo v1.0. 深度技术ghos
深度技术ghos ColorSchemer
ColorSchemer