-
笔记本装系统win10步骤和详细教程
- 2022-02-27 09:36:00 来源:windows10系统之家 作者:爱win10
有网友反映自己的笔记本电脑win10系统出现了故障问题,但是自己又不懂怎么装系统win10怎么办。我们可以借助一键重装工具快速装系统,下面教下大家笔记本装系统win10步骤教程。
具体的笔记本装系统win10步骤如下:
1、首先在电脑上下载安装小白一键重装系统工具并打开,选择需要安装的win10系统,点击安装此系统。(注意在安装前备份好c盘重要资料,关掉电脑上的杀毒软件)
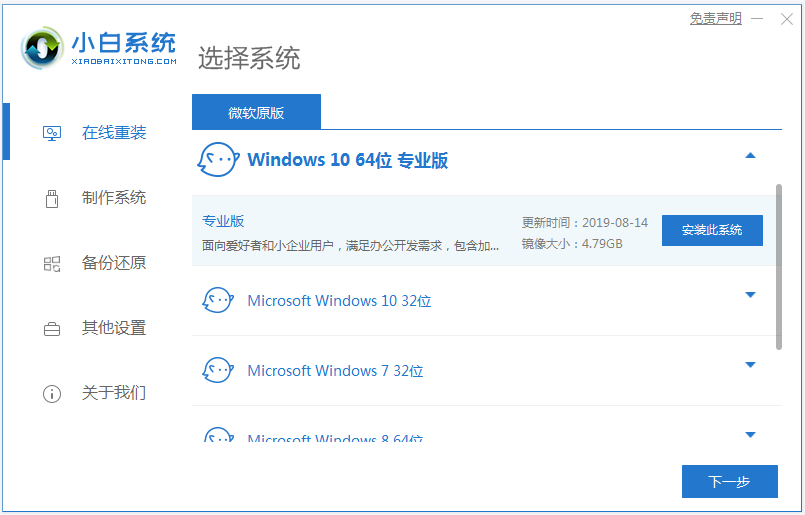
2、然后软件会自动下载win10系统镜像文件资料等,无需操作。
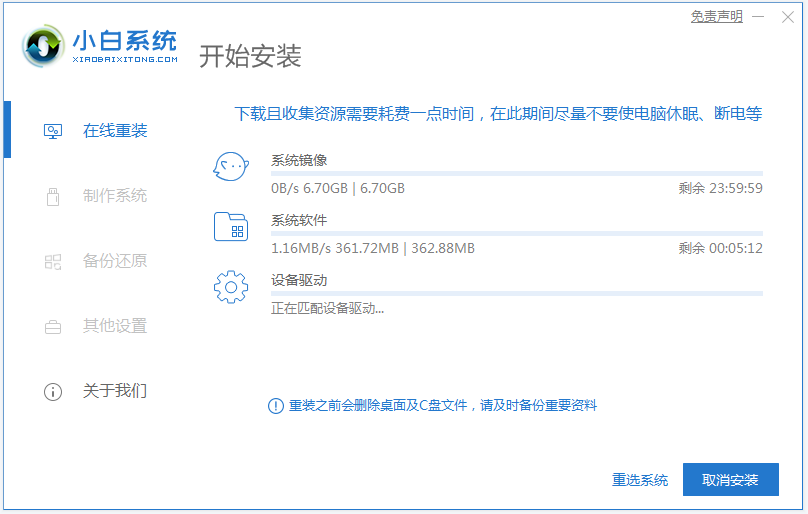
3、部署完成后,选择重启电脑。
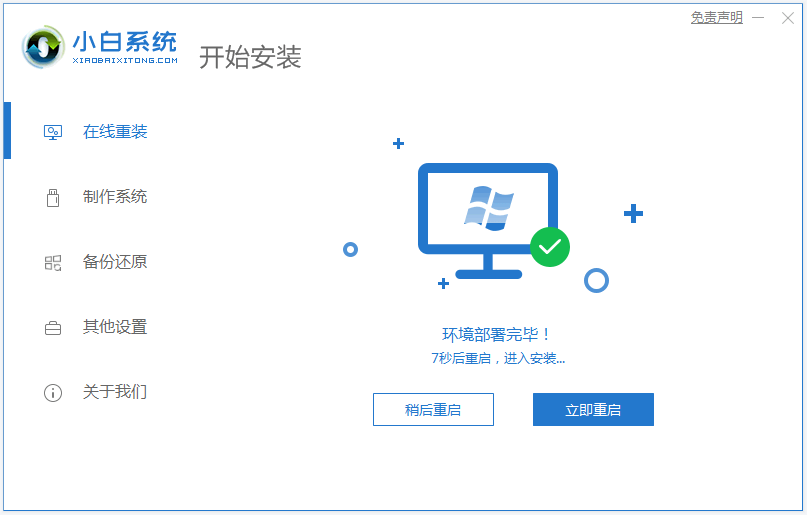
4、电脑重启后进入了开机选项界面,选择xiaobai-pe系统进入。
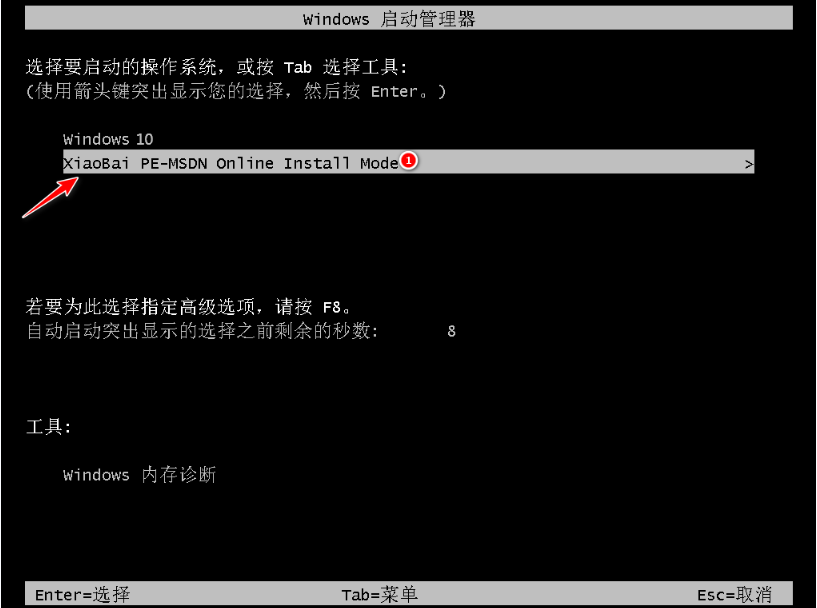
5、进入pe系统后,小白装机工具会自动开始安装win10系统,耐心等待即可。
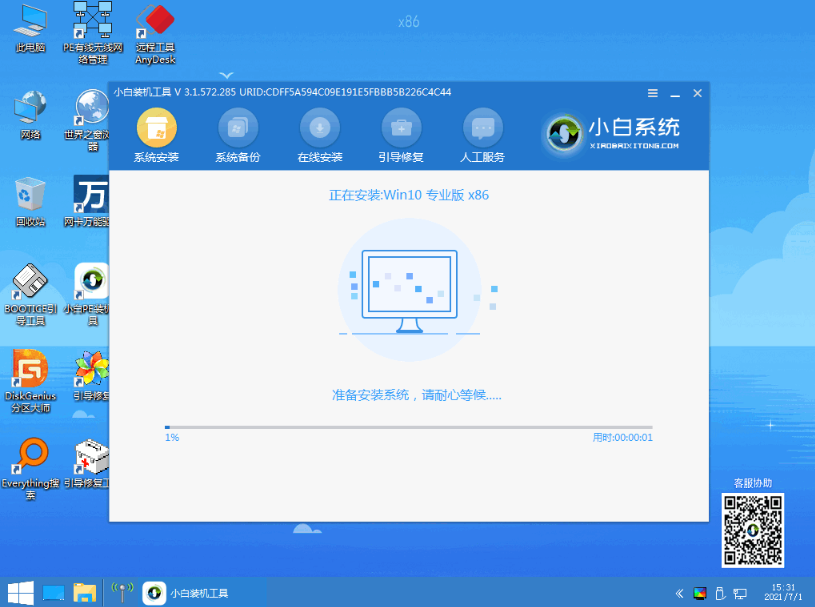
6、安装完成后,点击立即重启。
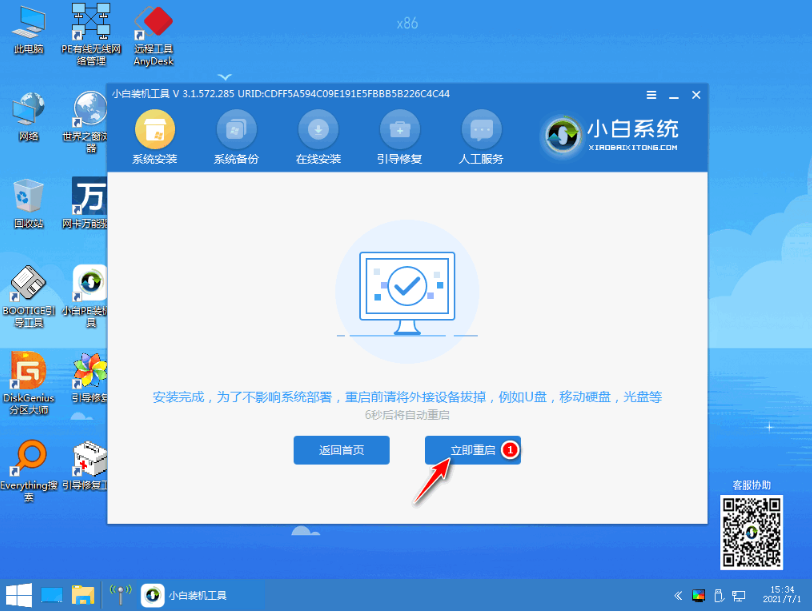
7、期间可能会多次自动重启电脑,等待进入系统win10桌面即表示安装成功。
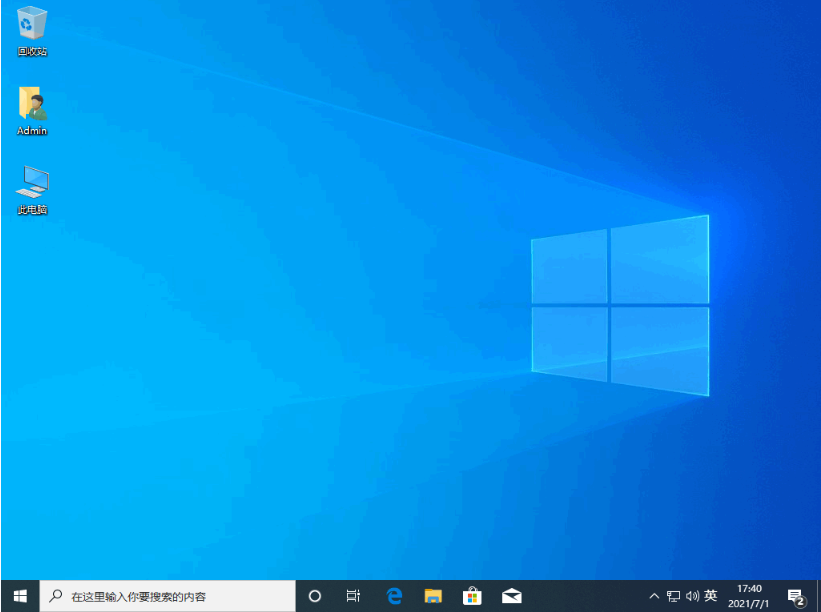
以上便是笔记本装系统win10步骤教程,操作非常简单,适合电脑新手使用,有需要的小伙伴可以参照教程操作。
上一篇:win10精简系统怎么安装的教程
下一篇:返回列表
猜您喜欢
- win10系统怎么开启vt2020-03-16
- 钻研win10无法打开edge怎么解决..2019-03-08
- win10传统桌面怎么返回?2017-06-17
- win10一键重装系统图解教程2017-07-06
- 小编告诉你win10怎样切换开始菜单的样..2017-08-04
- Win10系统兼容性怎么设置 兼容模式开..2020-12-10
相关推荐
- 华硕电脑win10企业版系统下载与安装教.. 2019-11-18
- win10第三方软件模糊解决方案.. 2021-01-05
- 手把手教你电脑连接投影仪的步骤.. 2019-01-08
- 小编告诉你使用电脑win10快捷键.. 2017-08-30
- 细说电脑突然死机怎么办 2019-01-16
- win10纯净版安装步骤图解 2022-02-08




 魔法猪一健重装系统win10
魔法猪一健重装系统win10
 装机吧重装系统win10
装机吧重装系统win10
 系统之家一键重装
系统之家一键重装
 小白重装win10
小白重装win10
 小白系统ghost win10 x64专业版v201612
小白系统ghost win10 x64专业版v201612 晨兮SID刷微博v1.2 免费绿色版 (刷微博听众辅助工具)
晨兮SID刷微博v1.2 免费绿色版 (刷微博听众辅助工具) Any DVD Shrink 1.3.5 汉化破解版(DVD光盘刻录软件)
Any DVD Shrink 1.3.5 汉化破解版(DVD光盘刻录软件) 新萝卜家园windows7 x64旗舰装机2015最新
新萝卜家园windows7 x64旗舰装机2015最新 淘宝客推广大师v1.3.8.13绿色中文版(淘宝客推广大师)
淘宝客推广大师v1.3.8.13绿色中文版(淘宝客推广大师) 酷狗去广告VIP补丁 v1.5 绿色免费版 (酷狗去广告补丁)
酷狗去广告VIP补丁 v1.5 绿色免费版 (酷狗去广告补丁) 飞豆快递单打
飞豆快递单打 睿智男人好助
睿智男人好助 魔法猪ghost
魔法猪ghost  萝卜家园ghos
萝卜家园ghos 系统之家ghos
系统之家ghos 小白系统Ghos
小白系统Ghos BurnAware Pr
BurnAware Pr MD5 Salted H
MD5 Salted H Oem7 v3.1 wi
Oem7 v3.1 wi 魔法猪 ghost
魔法猪 ghost 最好的激活工
最好的激活工 小白系统ghos
小白系统ghos