-
win10如何安装iis组件
- 2022-03-21 09:36:00 来源:windows10系统之家 作者:爱win10
许多网站爱好者喜欢在自己电脑上面配置iis网站服务器并发布到网上,那么就需要首先iis才可以进行配置,但是有很多用户在升级win10系统之后,并不知道要怎么安装iis,针对这个问题,下面小编来跟大家说说win10如何安装iis组件的教程,大家一起来看看吧。
工具/原料:笔记本电脑
系统版本:windows10
品牌型号:联想
1、在计算机的左下角搜索windows功能,点击“启用或关闭windows功能”。
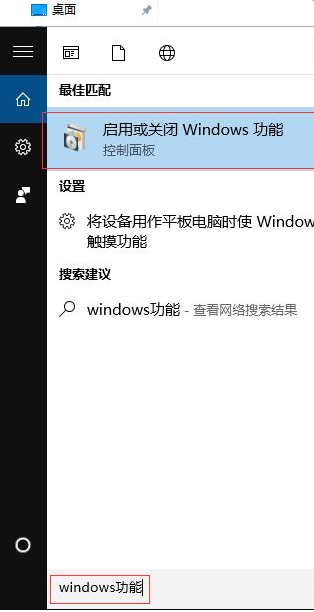
2、然后进入功能列表,找到如下选项,也就是iis的全称。
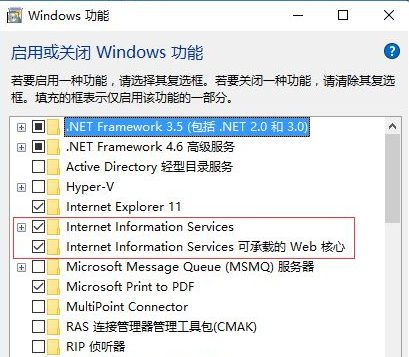
3、完全打开它们,每一个子项都打开选中,一定要全部选中。

4、然后这里点击确定开始安装。
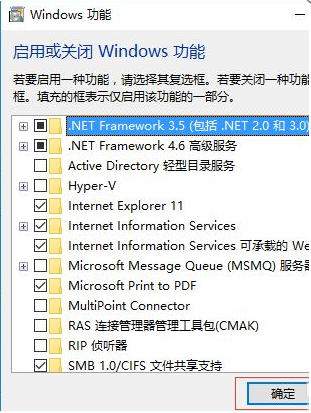
5、最后安装完成后在左下角输入iis就可搜索出来。
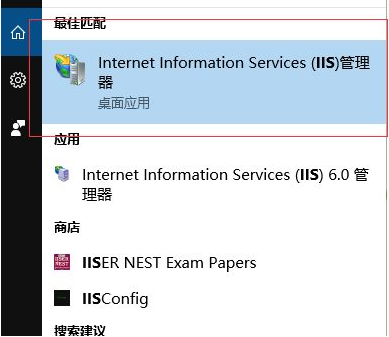
总结:
1、在计算机的左下角搜索windows功能,点击“启用或关闭windows功能”。
2、然后进入功能列表,找到如下选项,也就是iis的全称。
3、完全打开它们,每一个子项都打开选中,一定要全部选中。
4、然后这里点击确定开始安装。
5、最后安装完成后在左下角输入iis就可搜索出来。
以上就是win10如何安装iis组件的教程啦,希望能帮助到大家。
上一篇:win10家庭中文版永久激活码最新版
下一篇:返回列表
猜您喜欢
- win10系统应用商店不见了怎么办..2020-04-15
- 系统之家非凡全新win10企业版制作教程..2017-06-18
- windows10电脑电池不充电怎么办..2020-10-06
- 小编告诉你解决win10开机黑屏只有鼠标..2017-10-11
- win10神龙激活工具怎么用2022-03-03
- 电脑上不了网,小编告诉你电脑上不了网..2018-05-25
相关推荐
- win10助手使用教程 2020-09-28
- 小编告诉你Win10怎么关闭UAC控制.. 2017-10-17
- win10不兼容的软件怎么办? 2017-05-25
- 告诉你怎么用win10开热点 2018-11-15
- win10游戏卡住怎么强退 2022-03-05
- LG电脑下载与安装win10家庭版系统图文.. 2019-09-19



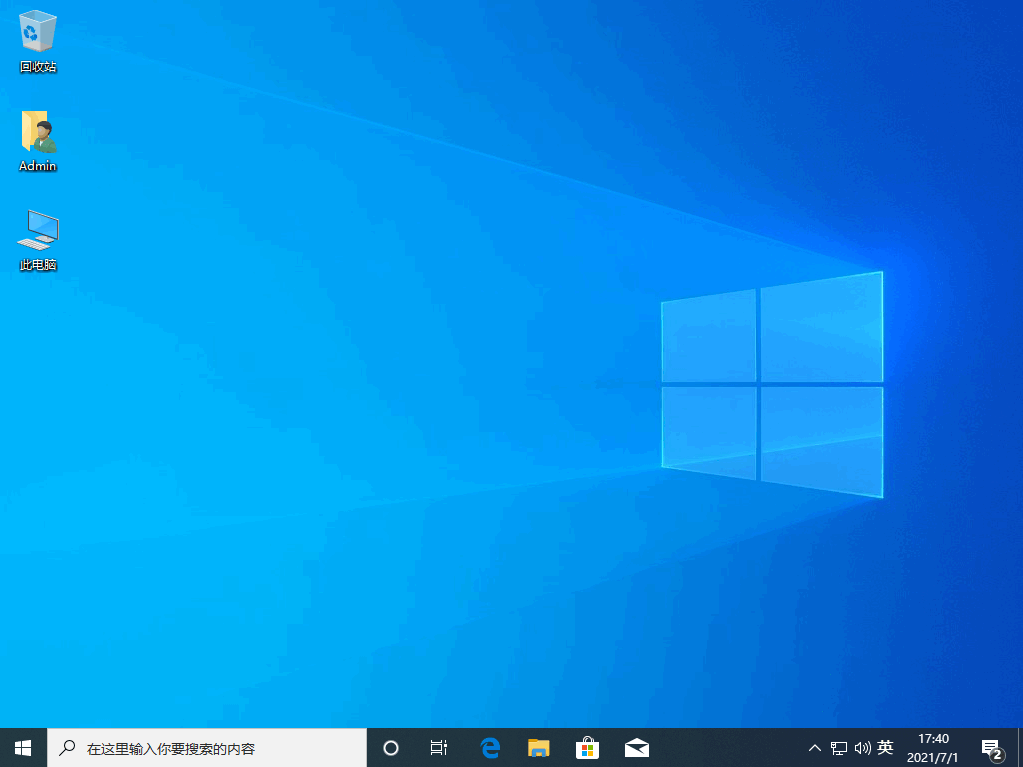
 魔法猪一健重装系统win10
魔法猪一健重装系统win10
 装机吧重装系统win10
装机吧重装系统win10
 系统之家一键重装
系统之家一键重装
 小白重装win10
小白重装win10
 萝卜家园ghost win8.1 32位专业版v201610
萝卜家园ghost win8.1 32位专业版v201610 SyncBackPro v6.4.3.8 多语言注册版 (数据备份同步)
SyncBackPro v6.4.3.8 多语言注册版 (数据备份同步) 深度技术win8 32位专业版系统下载 v1904
深度技术win8 32位专业版系统下载 v1904 系统之家win10系统下载32位专业版v201808
系统之家win10系统下载32位专业版v201808 雨林木风ghost win7 x64 旗舰版201605
雨林木风ghost win7 x64 旗舰版201605 个人理财管理系统软件v1.0 免费安装版 (财务管理类工具)
个人理财管理系统软件v1.0 免费安装版 (财务管理类工具) 深度技术win1
深度技术win1 系统之家ghos
系统之家ghos TuneUp Utili
TuneUp Utili 小白系统 gho
小白系统 gho 电脑公司Ghos
电脑公司Ghos 萝卜家园win1
萝卜家园win1 雨林木风Ghos
雨林木风Ghos XP TCP/IP Re
XP TCP/IP Re 雨林木风Ghos
雨林木风Ghos EverEdit 2.8
EverEdit 2.8 系统之家Ghos
系统之家Ghos