-
win10 32位系统下载安装的教程
- 2022-03-24 11:44:00 来源:windows10系统之家 作者:爱win10
如今市面上的win10操作系统基本都是64位的,不过也有网友对于win1032位系统情有独钟,或者是cpu限制的原因,那么win1032下载方法是什么呢?win1032位系统怎么安装呢?针对此问题,下面我们就来看看win10 32位系统下载安装的教程,大家一起来看看吧。
工具/原料:笔记本电脑
系统版本:windows10
品牌型号:联想
软件版本:口袋装机一键重装系统软件
1、首先我们下载一个口袋装机的系统重装软件。
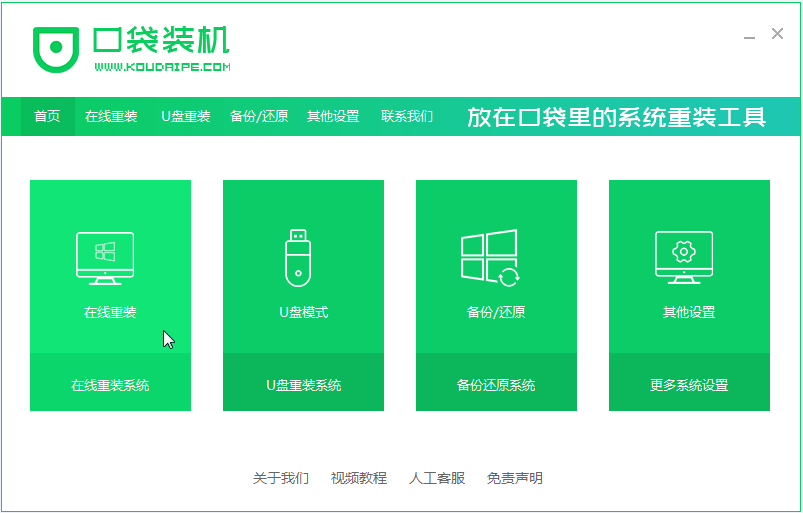
2、接下来我们的系统会自动匹配适合的版本给我们下载,我们点击安装此系统,需要注意的是我们在下载安装之前要关闭电脑杀毒软件,避免其影响网速。
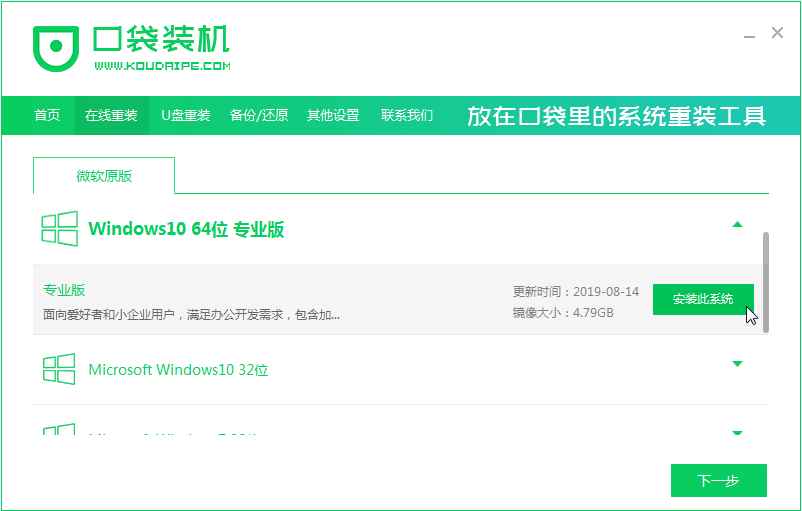
3、接下来我们耐心等待系统安装。
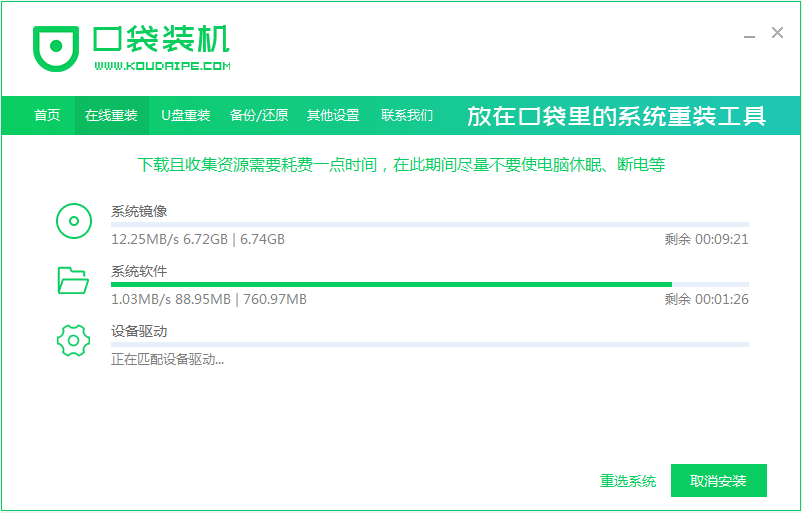
4、安装完之后我们点击立即重启电脑。
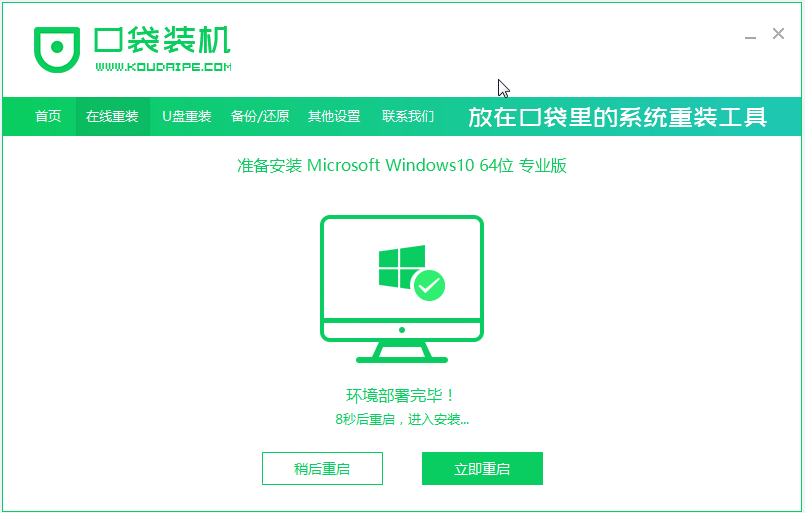
5、重启完电脑之后我们会进入到Windows启动管理器界面。
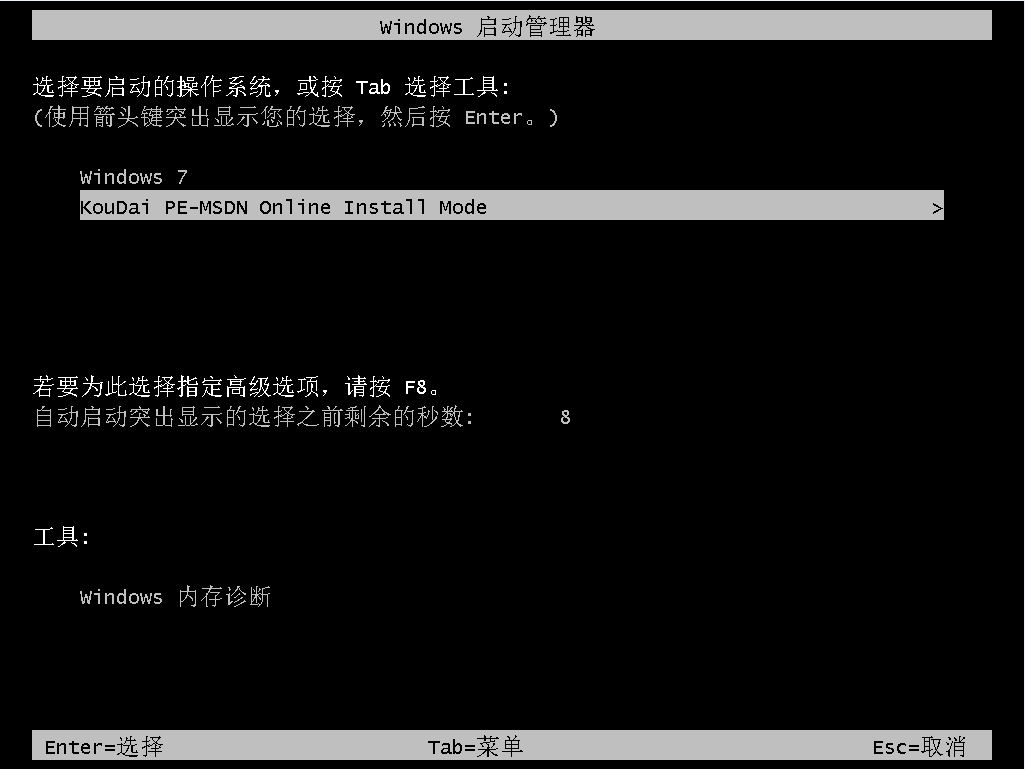
6、接下来我们返回到主页面继续进行下载。

7、接下来我们选择将新系统安装到C盘中去。
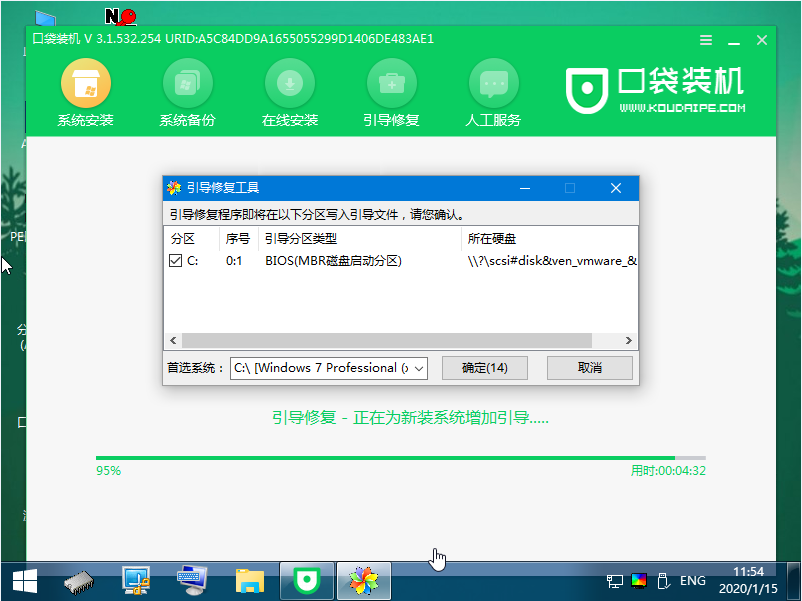
8、安装完成之后我们再次重启电脑。
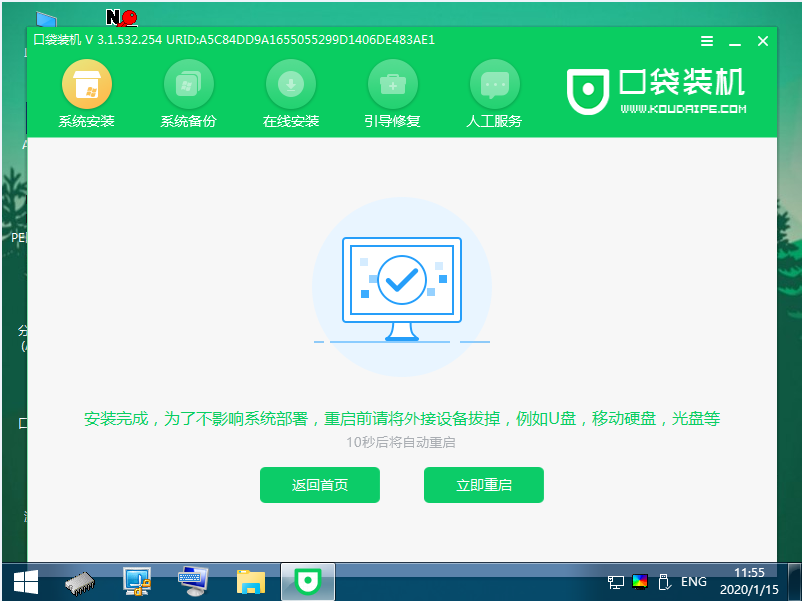
9、重启完电脑之后我们就可以进入到新系统啦。
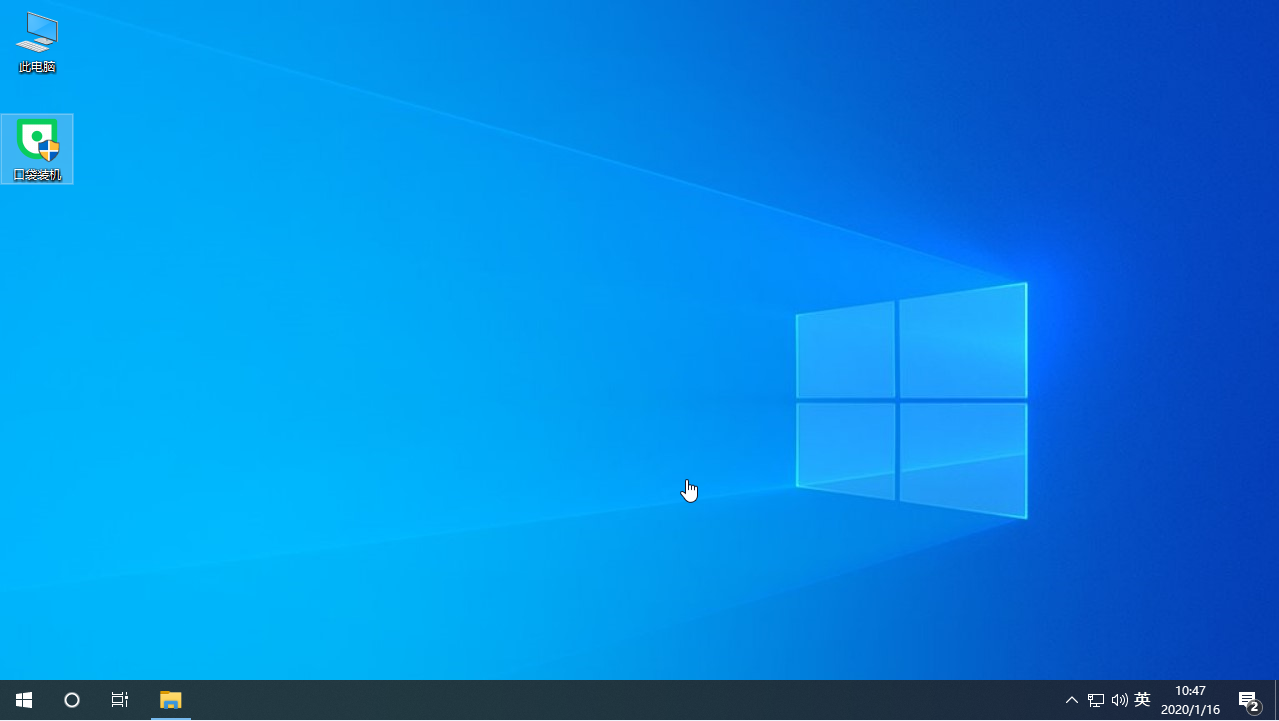
总结:
1、首先我们下载一个口袋装机的系统重装软件。
2、接下来我们的系统会自动匹配适合的版本给我们下载,我们点击安装此系统,需要注意的是我们在下载安装之前要关闭电脑杀毒软件,避免其影响网速。
3、接下来我们耐心等待系统安装。
4、安装完之后我们点击立即重启电脑。
5、重启完电脑之后我们会进入到Windows启动管理器界面。
6、接下来我们返回到主页面继续进行下载。
7、接下来我们选择将新系统安装到C盘中去。
8、安装完成之后我们再次重启电脑。
9、重启完电脑之后我们就可以进入到新系统啦。
以上就是win10 32位系统下载安装的教程啦,希望能帮助到大家。
猜您喜欢
- win10系统更新卡住不动如何处理..2020-08-04
- win10系统之家下载完怎么安装..2021-12-24
- 小编告诉你电脑win10专业版怎么激活..2017-08-29
- win10底部任务栏无响应怎么办..2020-06-27
- 小编告诉你excel表格的基本操作技巧有..2018-09-27
- win10开机黑屏时间长怎么办?..2021-01-05
相关推荐
- 细说win10控制面板在哪里 2019-03-18
- win10免费下载安装方法 2021-01-07
- 小编告诉你windows7系统旗舰版升级win.. 2017-05-29
- win10登陆界面自定义设置方法.. 2017-05-30
- win10镜像怎么安装? 2020-12-29
- 一键装机win10系统方法 2017-07-21



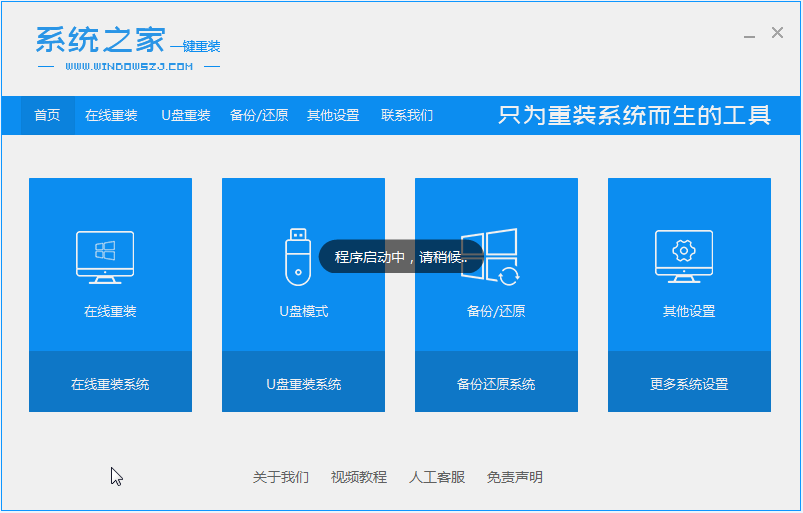
 魔法猪一健重装系统win10
魔法猪一健重装系统win10
 装机吧重装系统win10
装机吧重装系统win10
 系统之家一键重装
系统之家一键重装
 小白重装win10
小白重装win10
 系统之家32位win10专业版系统下载v20.05
系统之家32位win10专业版系统下载v20.05 深度技术win10系统下载64位企业版v201711
深度技术win10系统下载64位企业版v201711 AutoCad2002简体中文破解版下载
AutoCad2002简体中文破解版下载 系统之家Ghost Win8 x64专业版v201704
系统之家Ghost Win8 x64专业版v201704 最新官方阿里旺旺v7.21.02C去广告绿色版(买家版)
最新官方阿里旺旺v7.21.02C去广告绿色版(买家版) 雨林木风Ghost win8 32位专业版v201608
雨林木风Ghost win8 32位专业版v201608 电脑公司ghos
电脑公司ghos 系统之家Ghos
系统之家Ghos 字体管家4.0.
字体管家4.0. DZ论坛通用精
DZ论坛通用精 萝卜家园win7
萝卜家园win7 GifCam v2.0
GifCam v2.0  金山毒霸SP2(
金山毒霸SP2( XiaMiThife v
XiaMiThife v 萝卜家园ghos
萝卜家园ghos SuperRam v6.
SuperRam v6.