-
win10关闭cpu降频的步骤
- 2022-03-30 13:20:00 来源:windows10系统之家 作者:爱win10
Win10专业版系统电脑用户都知道电脑使用过程中,如果CPU温度过高容易导致电脑运行速度和性能降低,有时还会自动关机,有时候CPU会产生自动降频的情况,那该怎么办呢,下面小编来跟大家说说win10关闭cpu降频的步骤,大家一起来看看吧。
工具/原料:笔记本电脑
系统版本:windows10
品牌型号:联想
1、首先,我们点击开始菜单栏,点击设置图标。
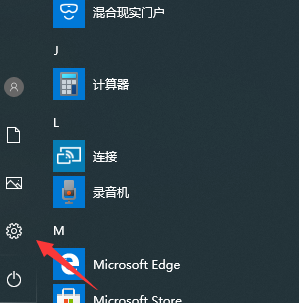
2、在弹出的窗口中,点击系统选项。
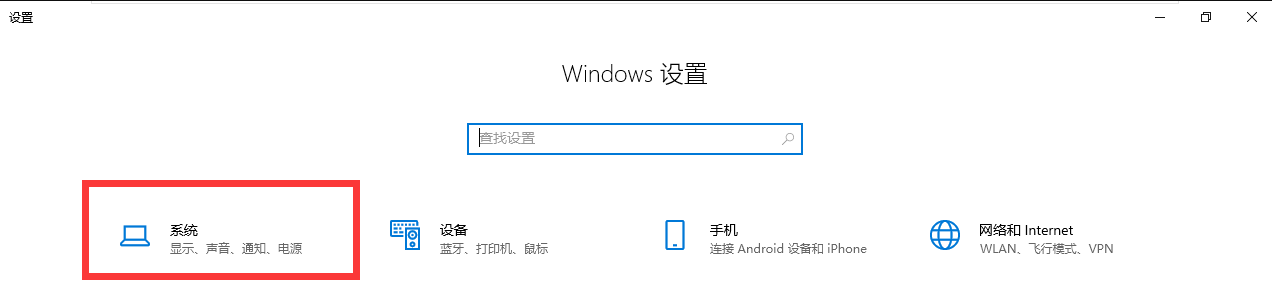
3、选择电源和睡眠。
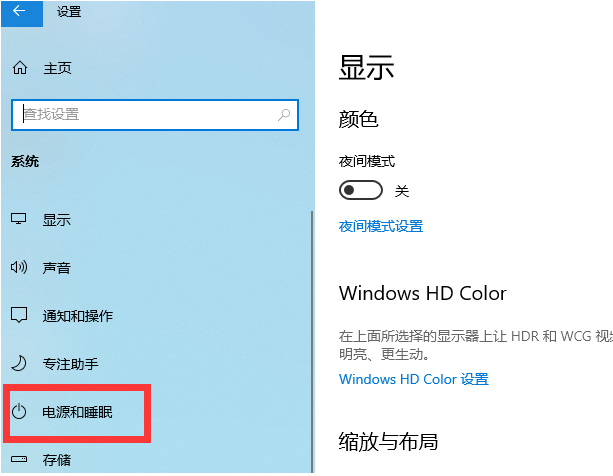
4、在右侧列表中点击其他电源设置。
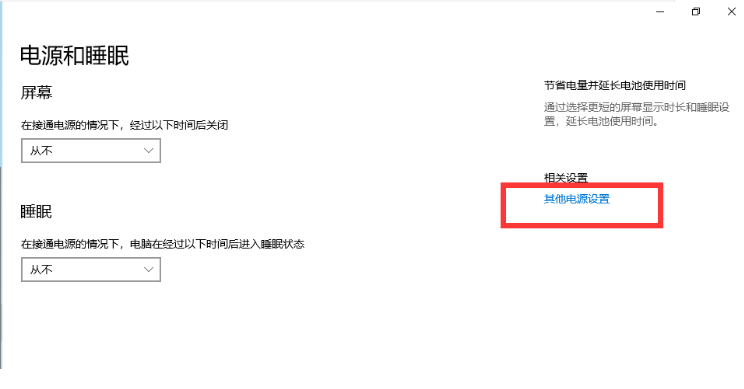
5、在隐藏限时加计划中选择高性能。
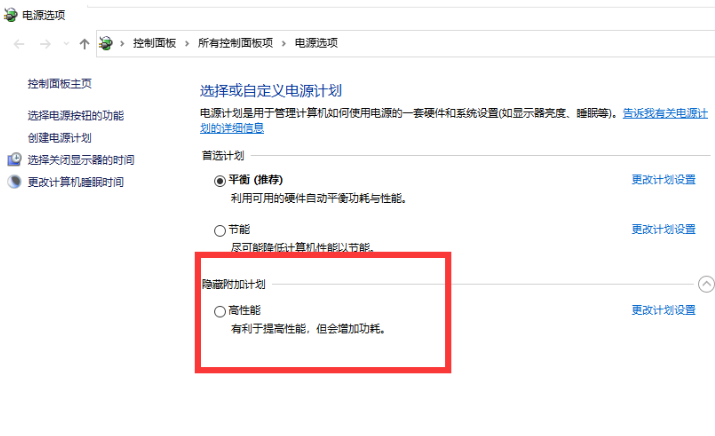
6、点击右侧的更改计划设置。
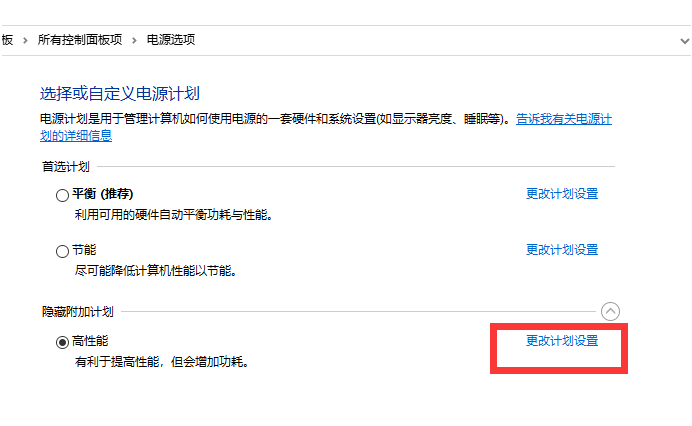
7、点击更改高级电源设置。
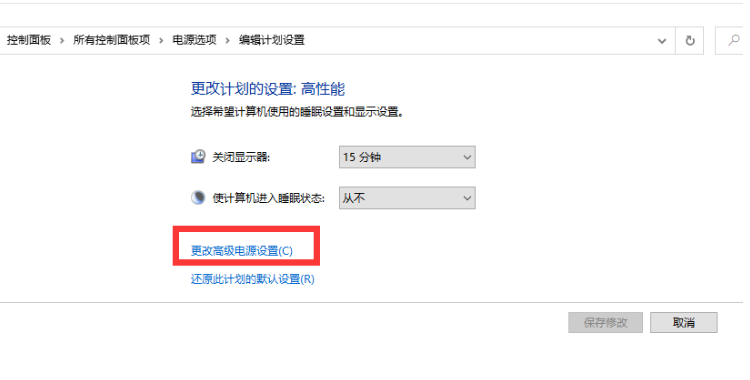
8、在弹出的窗口中找到并点击处理器电源管理,将足校的处理器状态设置为100%,系统散热方式设置为主动,最大处理器状态设置为100%即可解决cpu降频的问题。
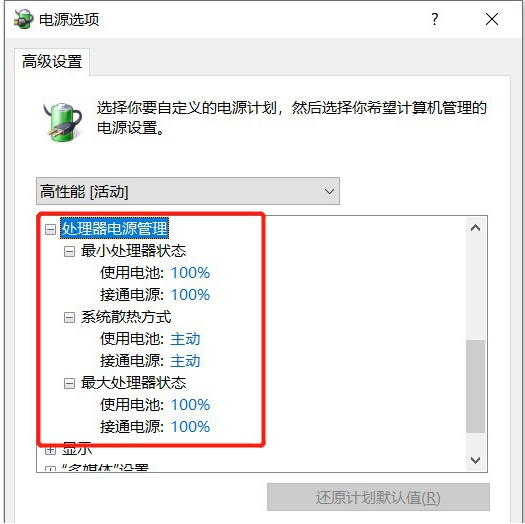
总结:
1、首先,我们点击开始菜单栏,点击设置图标。
2、在弹出的窗口中,点击系统选项。
3、选择电源和睡眠。
4、在右侧列表中点击其他电源设置。
5、在隐藏限时加计划中选择高性能。
6、点击右侧的更改计划设置。
7、点击更改高级电源设置。
8、在弹出的窗口中找到并点击处理器电源管理,将足校的处理器状态设置为100%,系统散热方式设置为主动,最大处理器状态设置为100%即可解决cpu降频的问题。
以上就是win10关闭cpu降频的步骤啦,希望能帮助到大家。
上一篇:win10ctrl键被自动按住的解决方法
下一篇:返回列表
猜您喜欢
- win10如何激活的步骤教程2022-01-03
- win10升级助手无法运行怎么办..2020-05-28
- win10优化大师最新下载2017-09-04
- win10调节cf烟雾头2019-07-16
- 之家教您电脑已禁用ime怎么办..2018-10-22
- win10如何修改系统字体样式 不是更改..2020-12-02
相关推荐
- win10推送设置最新下载 2017-09-08
- 笔记本的摄像头怎么打开,小编告诉你三.. 2018-01-09
- 机械革命电脑win10家庭版系统下载与安.. 2019-11-22
- win10教育版系统下载安装的教程.. 2022-01-06
- 笔记本装系统win10步骤和详细教程.. 2022-02-27
- win10开机黑屏只有鼠标,小编告诉你解.. 2018-03-30



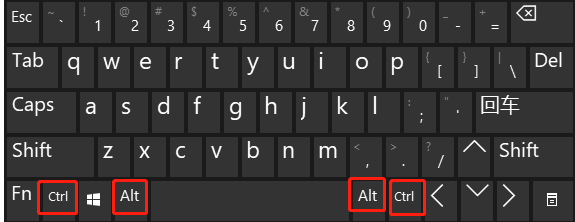
 魔法猪一健重装系统win10
魔法猪一健重装系统win10
 装机吧重装系统win10
装机吧重装系统win10
 系统之家一键重装
系统之家一键重装
 小白重装win10
小白重装win10
 雨林木风64位win7旗舰版系统下载v20.01
雨林木风64位win7旗舰版系统下载v20.01 萝卜家园win10专业版32位系统下载 v201812
萝卜家园win10专业版32位系统下载 v201812 雨林木风Ghost win8 64位专业版下载v201707
雨林木风Ghost win8 64位专业版下载v201707 个人理财管理系统软件v1.0 免费安装版 (财务管理类工具)
个人理财管理系统软件v1.0 免费安装版 (财务管理类工具) 萝卜家园Ghost win10 x64专业版系统下载 v1907
萝卜家园Ghost win10 x64专业版系统下载 v1907 深度技术Ghost win8 64位纯净版下载v201705
深度技术Ghost win8 64位纯净版下载v201705 Wise JetSear
Wise JetSear 系统之家ghos
系统之家ghos Audio Record
Audio Record 电脑公司ghos
电脑公司ghos Windows 7 Fo
Windows 7 Fo 深度技术ghos
深度技术ghos 隔离装置测试
隔离装置测试 小白系统ghos
小白系统ghos WinSnap Port
WinSnap Port 小白系统win1
小白系统win1 萝卜家园Win8
萝卜家园Win8