-
win10安装完成后磁盘如何分区
- 2022-05-18 09:04:49 来源:windows10系统之家 作者:爱win10
很多小伙伴看见自己新买的的电脑只有一个或者两个分区就慌了,不知道如何分区,只有一个分区用起来非常不方便,所以下面小编来跟大家说说windows10安装后怎么分区的步骤教程吧。当win10安装完成后,电脑的磁盘只有一个非常不利于我们管理文件资料因此需要进行磁盘分区的操作,那么win10安装完成后磁盘如何分区呢?今天,小编就将win10安装系统分区的方法分享给大家。
win10安装完成后磁盘如何分区
工具/原料
系统版本:windows10系统
品牌型号:台式机/笔记本电脑
方法一:使用win10自带磁盘管理工具分区
1、鼠标右击win10桌面左下角的开始菜单,选择“磁盘管理”打开。
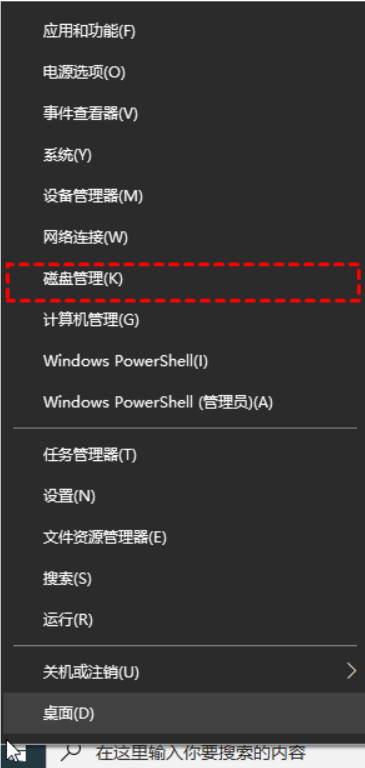
2、鼠标右击选择要压缩的磁盘(本例选择C盘),选择“压缩卷”,输入要分出的空间大小,点击压缩即可(如果要压缩出100G,就填写100*1024=102400)。
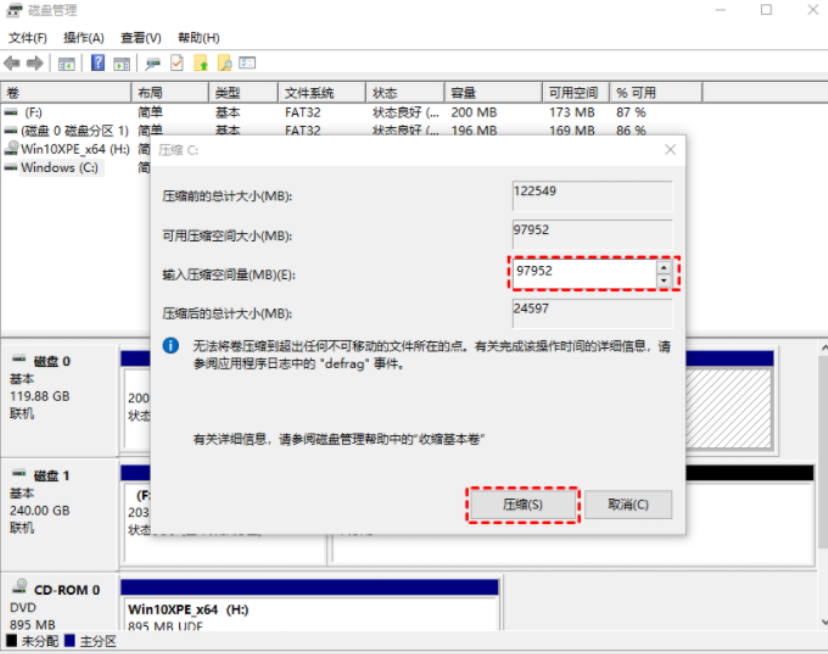
3、压缩后多出一块未分区磁盘(黑色分区)。鼠标右键该未分配区域,选“新建简单卷”
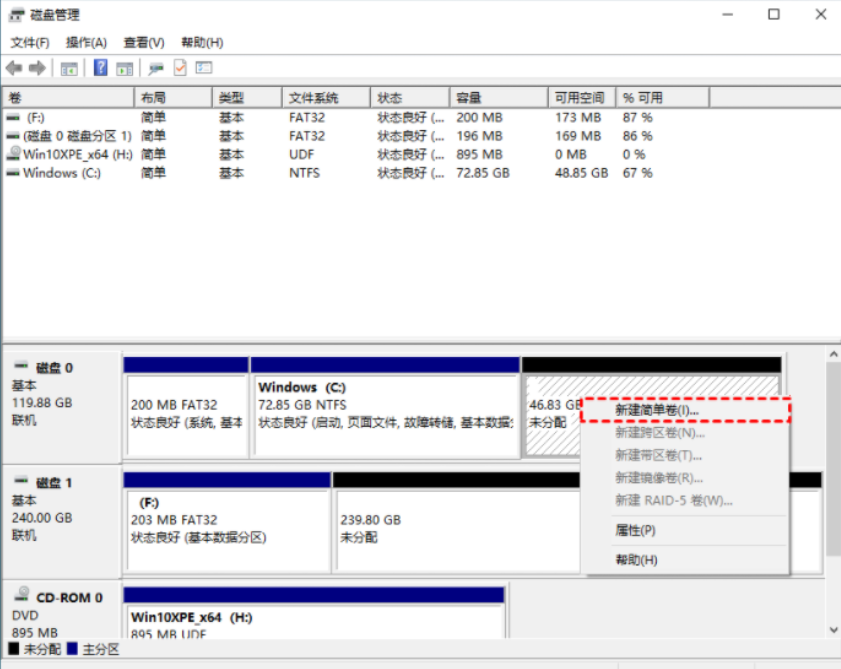
4、选择驱动器磁盘号进入下一步。

5、打开新建简单卷向导,设置新分区的大小、盘符,勾选“执行快速格式化”,下一步即可完成分区。

以上便是windows10 安装后怎么分区的步骤教程演示,有需要的小伙伴可以尝试一下。
上一篇:win10暴风激活工具怎么用
下一篇:返回列表
猜您喜欢
- win10自带重装工具重装系统2019-06-28
- 细说win10时间不准怎么解决2019-01-30
- 老司机教你删除默认win10输入法设置的..2018-12-22
- win10主题,小编告诉你一些win10主题的..2018-06-08
- win10开机密码怎么设置的教程..2022-02-21
- win10底部任务栏无响应应该怎么解决..2020-06-15
相关推荐
- win10分盘,小编告诉你win10硬盘怎么分.. 2018-01-31
- 显示器分辨率,小编告诉你win10显示器.. 2018-04-16
- 壹号本电脑win10家庭版系统下载与安装.. 2019-10-18
- 告诉你win7如何升级win10系统.. 2019-04-02
- win10屏蔽广告插件使用方法 2017-06-03
- win10扬声器属性没有增强选项怎么办.. 2020-12-17




 魔法猪一健重装系统win10
魔法猪一健重装系统win10
 装机吧重装系统win10
装机吧重装系统win10
 系统之家一键重装
系统之家一键重装
 小白重装win10
小白重装win10
 VirtualBox 4.2.12 Final 简体中文语言包(开源虚拟机软)
VirtualBox 4.2.12 Final 简体中文语言包(开源虚拟机软) win7激活工具active|win7 active 1.0下载
win7激活工具active|win7 active 1.0下载 深度技术32位win8专业版系统下载v20.04
深度技术32位win8专业版系统下载v20.04 系统之家Ghost Win8 x86专业版v201608
系统之家Ghost Win8 x86专业版v201608 萝卜家园32位win10ISO系统镜像下载v20.01
萝卜家园32位win10ISO系统镜像下载v20.01 WinRAR 5.00 Beta5 (32/64位)中文破解版 (最新压缩工具中文版)
WinRAR 5.00 Beta5 (32/64位)中文破解版 (最新压缩工具中文版) 雨林木风ghos
雨林木风ghos BCDautofix v
BCDautofix v Zemana AntiL
Zemana AntiL 深度技术Win1
深度技术Win1 黑骷髅QQ密码
黑骷髅QQ密码 电脑公司ghos
电脑公司ghos 萝卜家园ghos
萝卜家园ghos 小白系统ghos
小白系统ghos 菜鸟之家捆绑
菜鸟之家捆绑 IE守护天使sa
IE守护天使sa