-
专业版win10如何把此电脑放在桌面
- 2022-06-24 15:19:03 来源:windows10系统之家 作者:爱win10
相信刚用专业版Win10的朋友都遇到过同样的一个问题,桌面既然没有“此电脑”的图标,在之前的系统叫“我的电脑”。于是找了很久都没找着,也不知道在哪里设置才能将“此电脑”放在系统桌面上,下面小编就教大家专业版win10如何把此电脑放在桌面的方法。
工具/原料
系统版本:win10专业版
品牌型号:宏碁传奇X
方法一、专业版win10如何把此电脑放在桌面的方法
1、 以Win10 21H2 专业版为例演示,其他版本也可参考,大同小异,首先在桌面的空白处,点击鼠标右键,然后选中“个性化”选项;
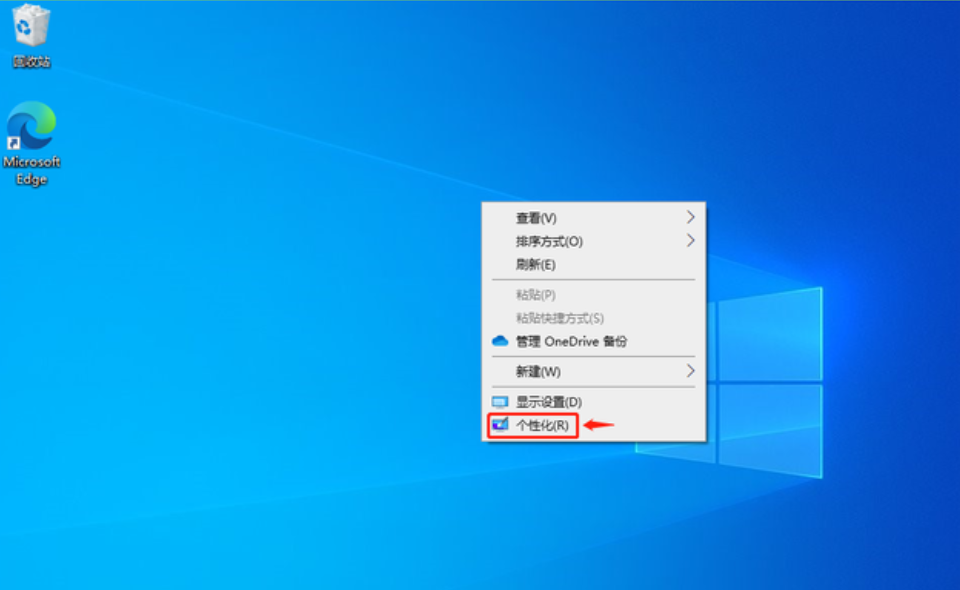
2、在弹出的窗体左侧,找到“主题”菜单,点击进入下一个页面;
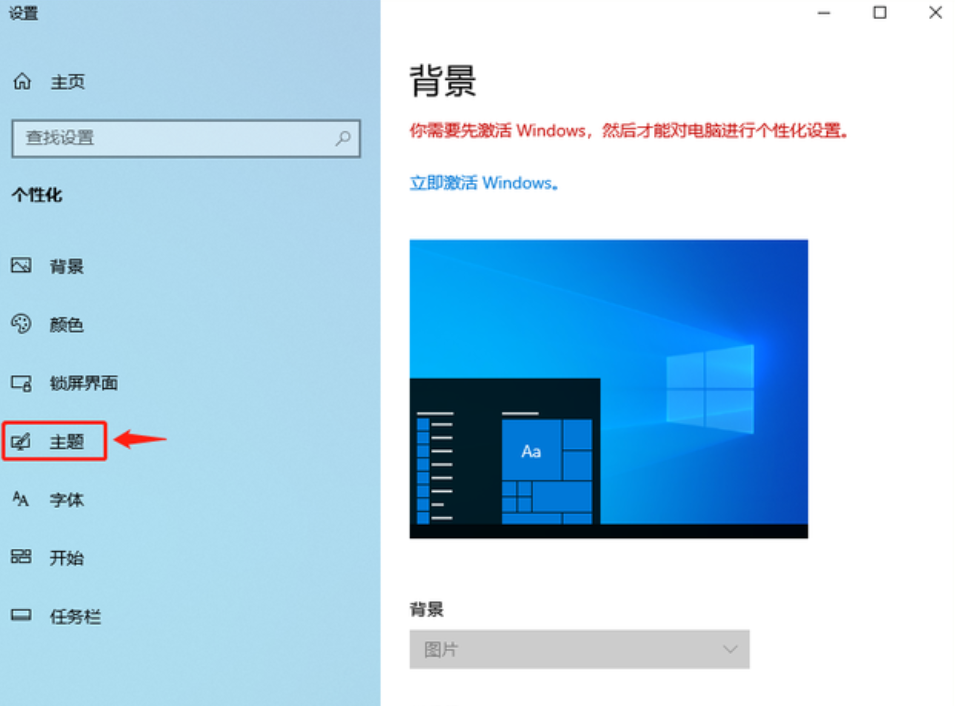
3、下拉右边滚动条到最底部,在相关的设置中找到“桌面图标设置”,点击进入。
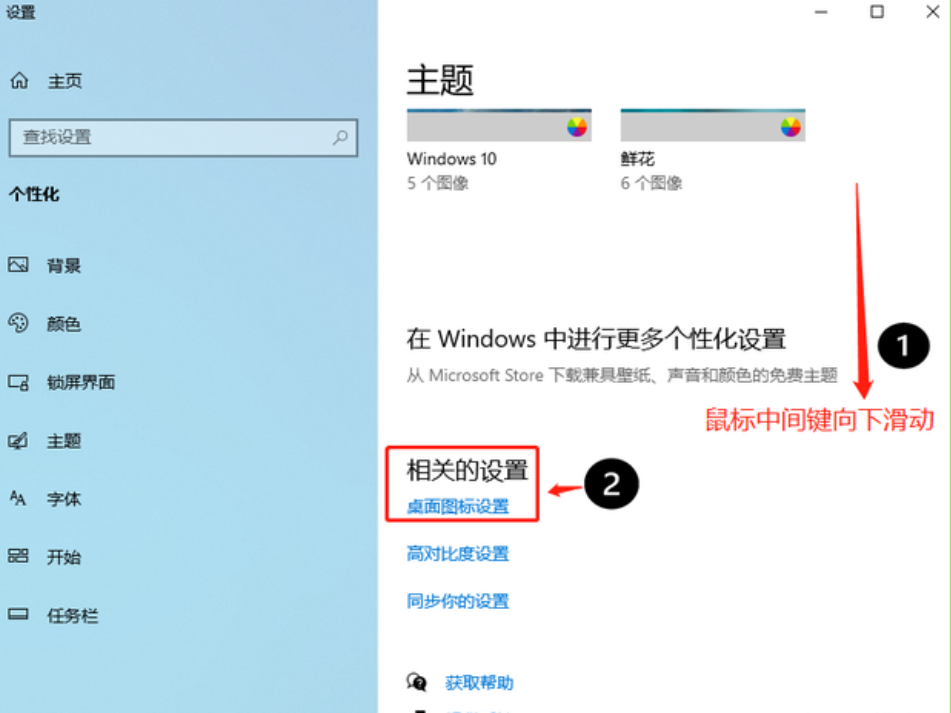
4、 在弹出的窗体中在“桌面图标”处,把“计算机(M)”选项勾选上>最后点击确定即可。
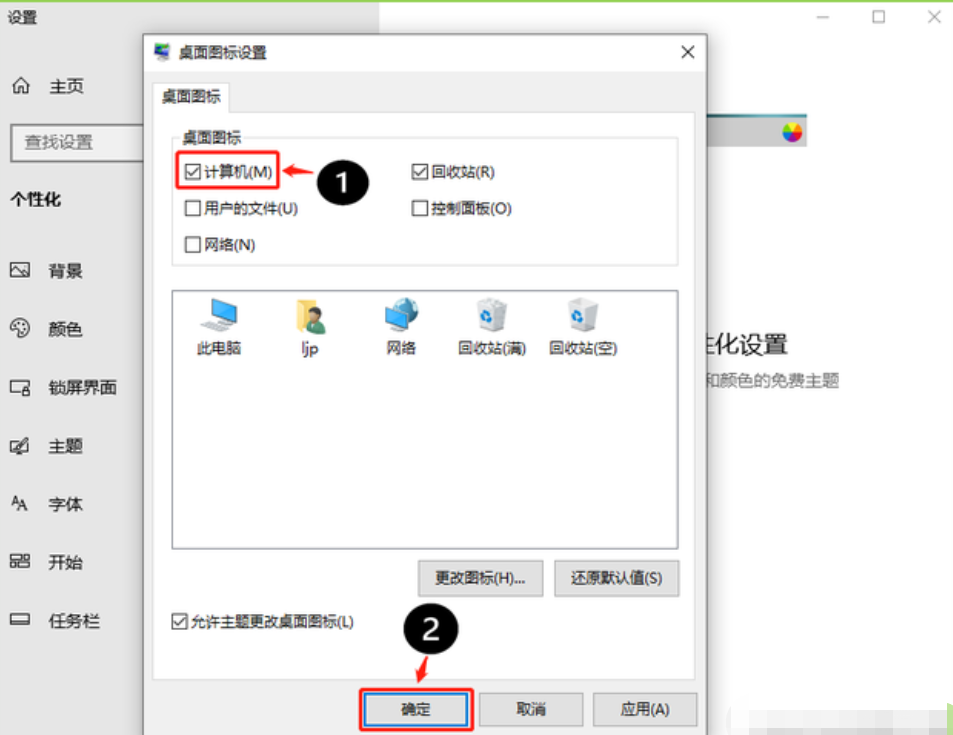
5、回到桌面,可以看到“此电脑”图标在桌面显示成功。
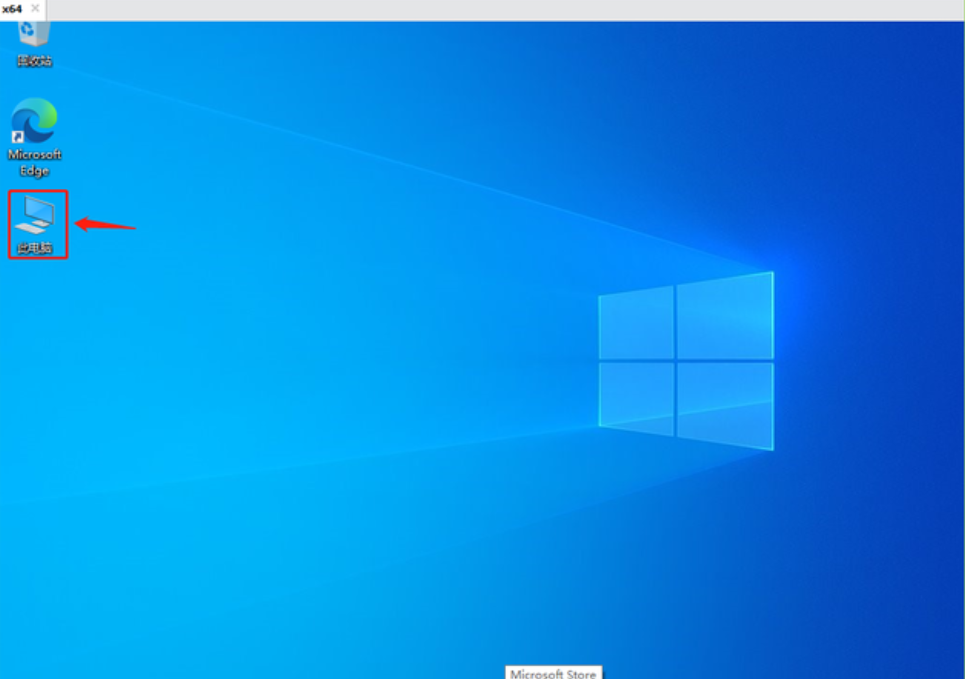
总结
1、 以首先在桌面的空白处,点击鼠标右键,然后选中“个性化”选项;
2、在弹出的窗体左侧,找到“主题”菜单,点击进入下一个页面;
3、下拉右边滚动条到最底部,在相关的设置中找到“桌面图标设置”,点击进入。
4、 在弹出的窗体中在“桌面图标”处,把“计算机(M)”选项勾选上>最后点击确定即可。
5、回到桌面,可以看到“此电脑”图标在桌面显示成功。
上一篇:教你win10一键备份系统怎么操作
下一篇:返回列表
猜您喜欢
- win10提示自动修复无法修复你的电脑怎..2022-04-22
- 开发者为win10手机微软Lumia 950 XL带..2021-01-01
- 如何在windows10上的虚拟桌面之间快速..2020-10-08
- win10激活码专业版在哪里获取..2022-05-27
- win10激活工具下载使用方法介绍..2022-05-25
- win10易升是什么?2020-12-30
相关推荐
- win10无法重置电脑怎么回事 2022-02-12
- win10新功能 2021-01-05
- 小编告诉你win10怎么设置cf全屏.. 2017-10-25
- 简单实用的win10权限设置步骤.. 2017-06-03
- 小编告诉你win10任务栏怎么变透明.. 2018-11-21
- 移动硬盘代替U盘安装win10的教程.. 2022-02-21



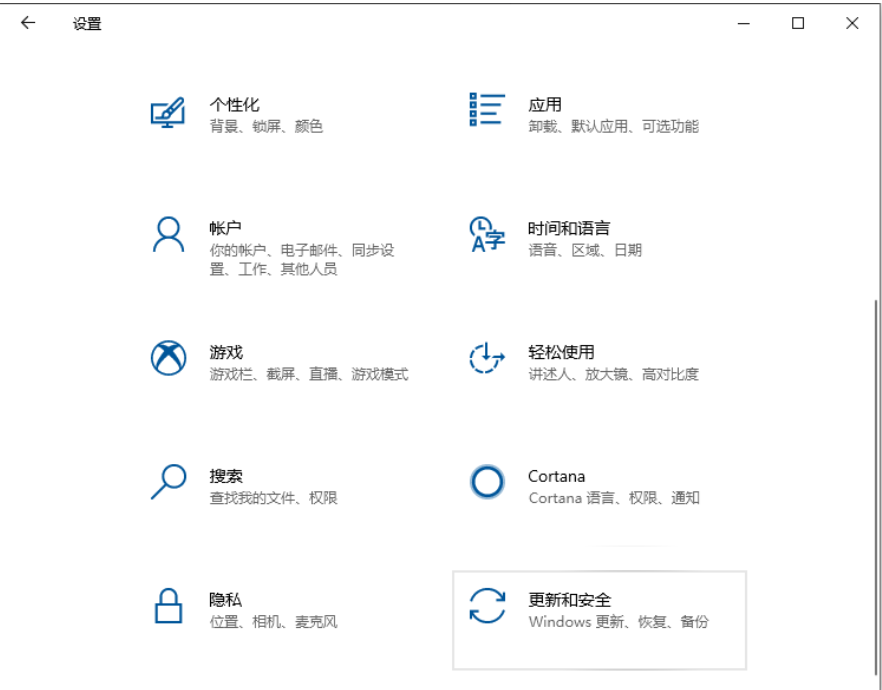
 魔法猪一健重装系统win10
魔法猪一健重装系统win10
 装机吧重装系统win10
装机吧重装系统win10
 系统之家一键重装
系统之家一键重装
 小白重装win10
小白重装win10
 PotPla<x>yer V1.5 32位版 汉化绿色版 (韩国全能视频播放器)
PotPla<x>yer V1.5 32位版 汉化绿色版 (韩国全能视频播放器) 电脑公司ghost Win7系统下载64位纯净版1705
电脑公司ghost Win7系统下载64位纯净版1705 ImTOO Blu-ray Ripper v7.1.0 官方简体中文破解版(内附补丁)
ImTOO Blu-ray Ripper v7.1.0 官方简体中文破解版(内附补丁) 系统文件修改器V1.0绿色版 (文件修改查询工具)
系统文件修改器V1.0绿色版 (文件修改查询工具) 雨林木风win10系统下载64位企业版v201712
雨林木风win10系统下载64位企业版v201712 系统之家ghost win7系统下载64位旗舰版1711
系统之家ghost win7系统下载64位旗舰版1711 系统之家ghos
系统之家ghos 电脑公司Ghos
电脑公司Ghos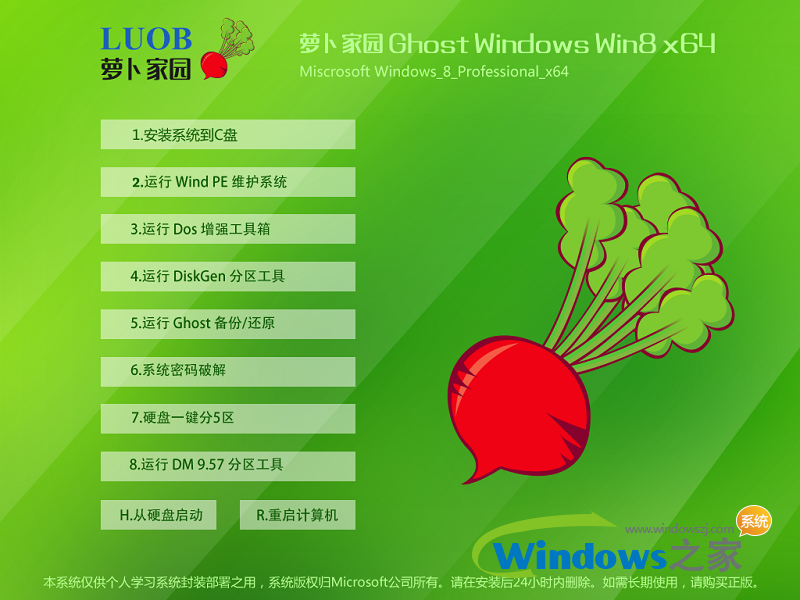 萝卜家园 Win
萝卜家园 Win 电脑公司Ghos
电脑公司Ghos 深度技术ghos
深度技术ghos NovaPDF Prof
NovaPDF Prof 批量短地址生
批量短地址生 Chrome 27.0.
Chrome 27.0. 雨林木风ghos
雨林木风ghos 雨林木风Win8
雨林木风Win8 Anvi Ultimat
Anvi Ultimat