微软经典Windows操作系统,办公一族得力助手
立即下载,安装Windows7
工具/原料:
系统版本:windows10系统
品牌型号:戴尔灵越14
方法/步骤:
方法一:通过修复环境进win10安全模式(适合无法进系统的情况)
1、电脑开机,当出现win10启动logo的时候,长按电源键强制关机,重复这个开关机步骤三次,这样就会出现诊断电脑的界面,进入自动修复界面。
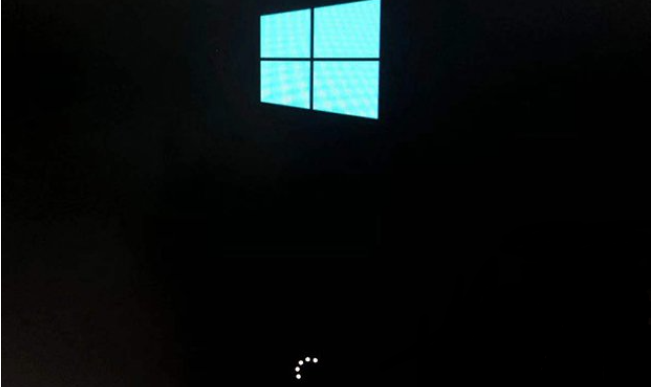
2、在自动修复界面,选择高级选项进入。
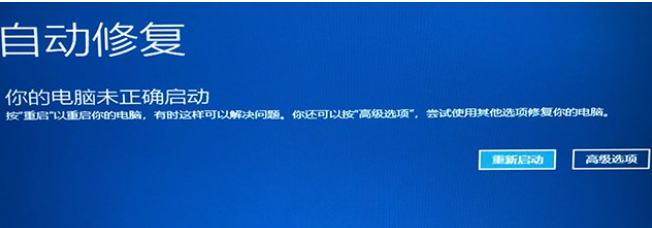
3、选择疑难解答进入。
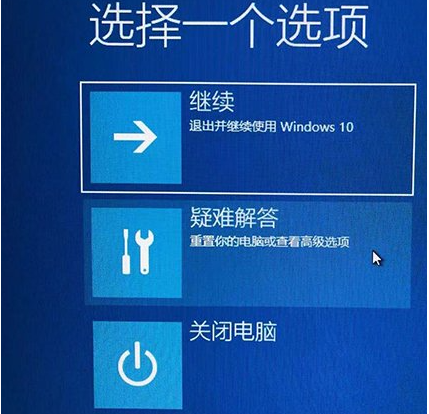
4、选择高级选项进入。
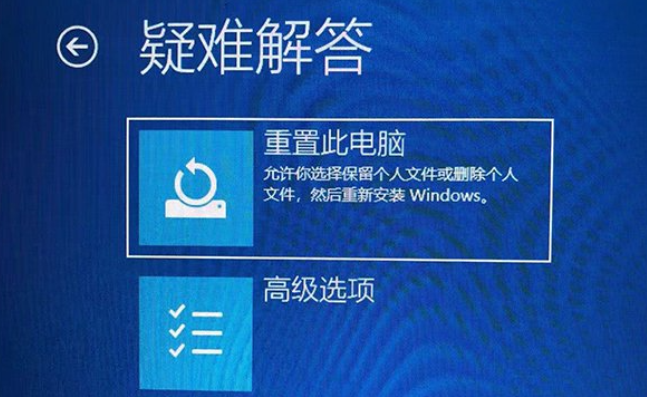
5、点击启动设置进入。
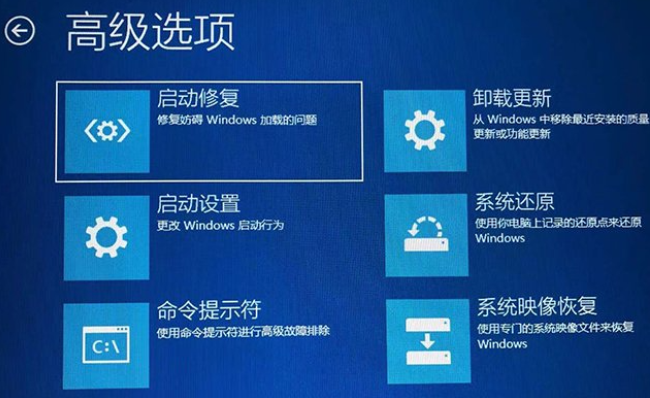
6、在这个界面中点击重启。
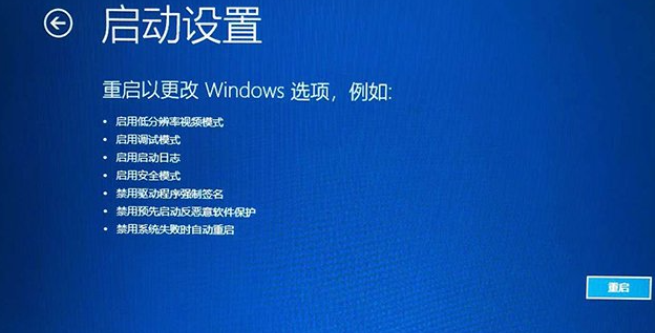
7、来到新界面,根据需要选择第4个选项就能进入安全模式了。
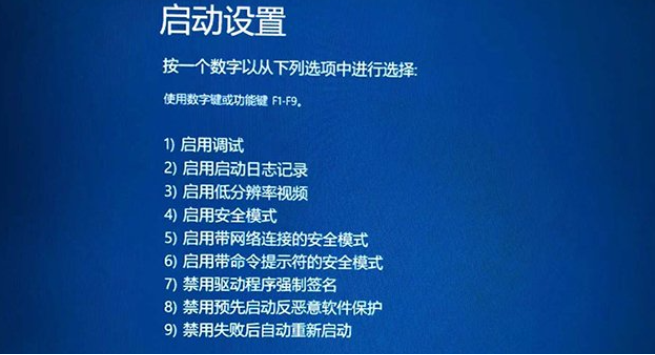
方法二:恢复设置内进入安全模式(适合能进系统的情况)
1、点击win10系统的“开始”菜单,进入“设置”。

2、点击“更新和安全”进入。
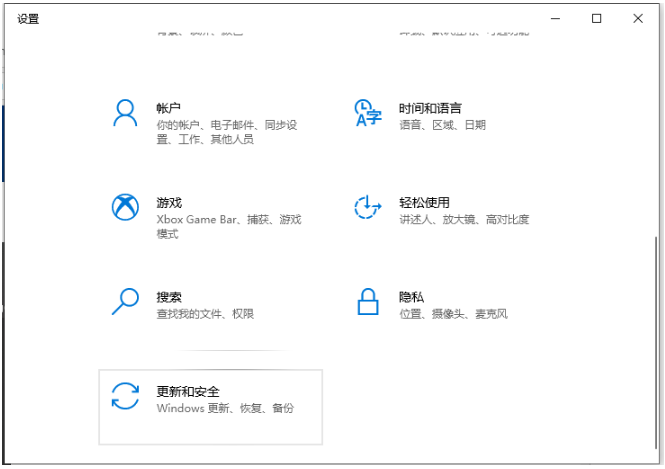
3、点击恢复选项,在高级启动里点击“立即重新启动”。
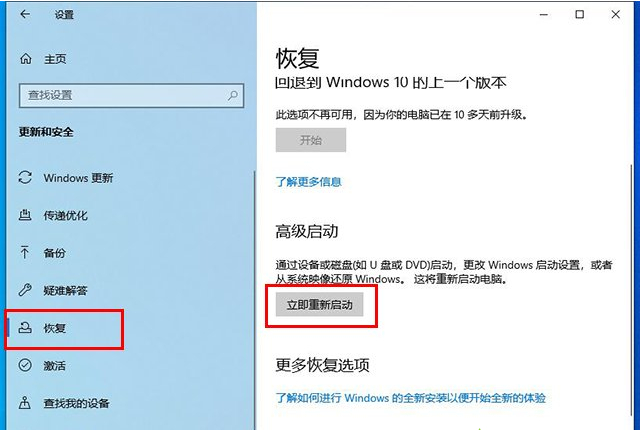
4、系统重启便会进入高级启动选项,和方法一后续操作类似,只需依次选择“疑难解答”->“高级选项”->“启动设置”->“重启”,使用数字键4或者F4,选择“启用安全模式”即可。
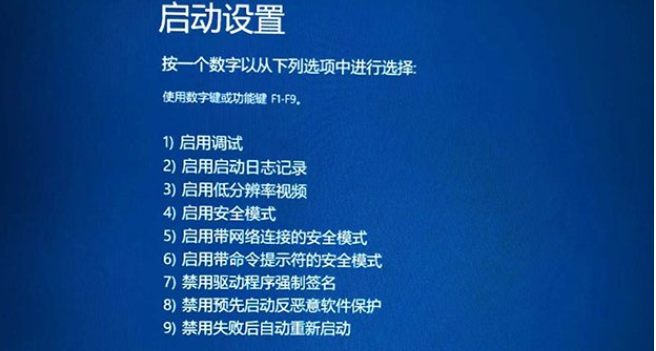
方法三:使用shift键重启进入安全模式(适合能进系统的情况)
1、在win10系统界面按下Shift键,并点击重启电脑。
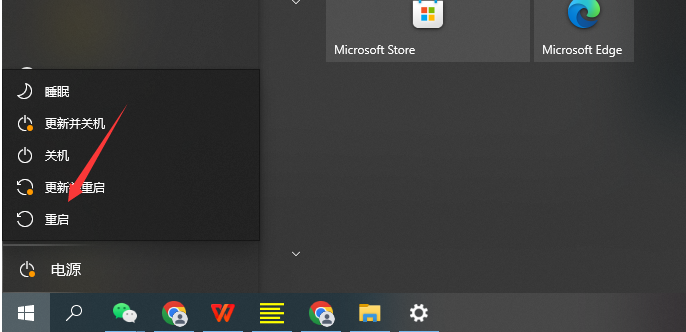
2、系统重启后进入高级启动选项,和方法一后续操作类似,依次选择“疑难解答”->“高级选项”->“启动设置”->“重启”,使用数字键4或者F4,选择“启用安全模式”,有多种安全模式类型,需要用到网络的,也有带网络的安全模式。
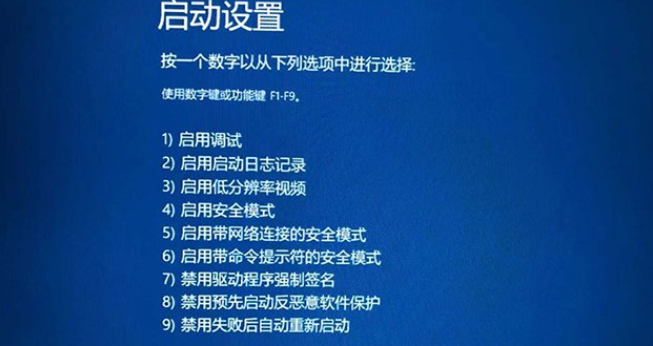
方法四:借助运行命令进入安全模式(适合能进系统的情况)
使用Win+R快捷键打开运行菜单,输入指令“shutdown /r /o”。后面的操作就和方法二的一样了,进入高级启动选项进行后续操作进安全模式。
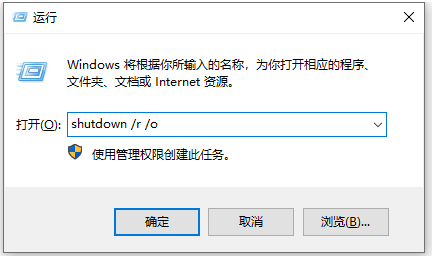
拓展知识:更多win10安全模式的相关内容
总结:
以上便是进入笔记本电脑win10安全模式的方法步骤,方法有多种,可分为能进系统和不能进系统的情况操作,大家根据自己电脑的实际情况选择合适的方法进入安全模式即可。更多关于windows系统的使用方法或者故障解决教程,我们还可以在“系统之家官网”内查看。