微软经典Windows操作系统,办公一族得力助手
立即下载,安装Windows7
简介:Win11游戏画面模糊问题一直困扰着许多玩家,影响了游戏体验。本文将介绍一种解决方案,帮助玩家解决Win11游戏画面模糊问题,提升游戏画质,让游戏更加清晰流畅。

品牌型号:ASUS ROG Strix G15
操作系统版本:Windows 11
软件版本:NVIDIA GeForce驱动版本 496.49
1、调整分辨率:在桌面上右键点击空白处,选择“显示设置”,将分辨率调整为最高。
2、调整缩放比例:在“显示设置”中,将缩放比例调整为100%。
3、关闭动态锐化:在NVIDIA控制面板中,找到“3D设置”选项,将动态锐化关闭。
1、更新显卡驱动:前往NVIDIA官网下载最新的显卡驱动,并安装。
2、调整图形设置:在NVIDIA控制面板中,选择“调整图形设置”,将性能模式调整为“最高性能”。
3、启用DLSS技术:对于支持DLSS技术的游戏,可以在游戏设置中启用DLSS,以提升游戏画质。
1、调整游戏分辨率:在游戏设置中,将游戏分辨率调整为与显示器分辨率匹配。
2、关闭动态模糊:在游戏设置中,将动态模糊关闭,以减少画面模糊感。
3、调整画质设置:根据自己的电脑配置和喜好,适当调整游戏画质设置,以获得更好的游戏画面效果。
通过调整显示设置、优化显卡设置和游戏设置,可以有效解决Win11游戏画面模糊问题。这些方法简单易行,不需要额外的硬件投资,能够提升游戏画质,让玩家享受更好的游戏体验。建议玩家根据自己的实际情况进行调整,并保持显卡驱动的及时更新,以获得最佳效果。
 [A站工具姬 v1.0免费版] - 助力您畅享A站的必备工具[A站工具姬 v1.0免费版] - 提供您畅爽A站体验的必备工具[A站工具姬 v1.0免费版] - 让您畅享A站的终极工具[A站工具姬 v1
[A站工具姬 v1.0免费版] - 助力您畅享A站的必备工具[A站工具姬 v1.0免费版] - 提供您畅爽A站体验的必备工具[A站工具姬 v1.0免费版] - 让您畅享A站的终极工具[A站工具姬 v1
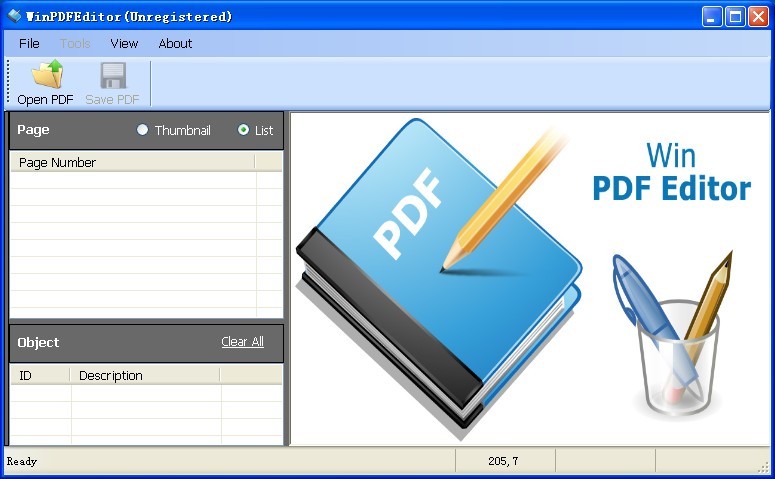 WinPDFEditor v2.0.2 官方安装版(附注册码)PDF文档编辑器
WinPDFEditor v2.0.2 官方安装版(附注册码)PDF文档编辑器
 系统之家ghost win7系统下载32位旗舰版1712
系统之家ghost win7系统下载32位旗舰版1712
 [A站工具姬 v1.0免费版] - 助力您畅享A站的必备工具[A站工具姬 v1.0免费版] - 提供您畅爽A站体验的必备工具[A站工具姬 v1.0免费版] - 让您畅享A站的终极工具[A站工具姬 v1
[A站工具姬 v1.0免费版] - 助力您畅享A站的必备工具[A站工具姬 v1.0免费版] - 提供您畅爽A站体验的必备工具[A站工具姬 v1.0免费版] - 让您畅享A站的终极工具[A站工具姬 v1
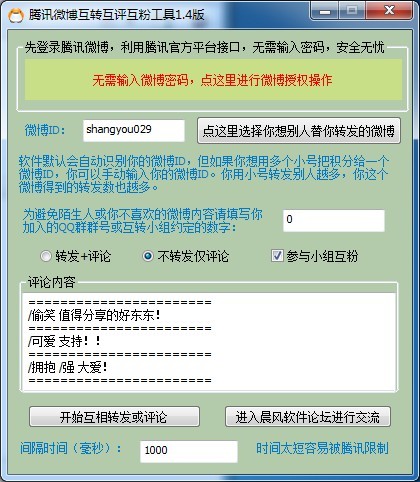 腾讯微博互转互评互粉工具1.4 绿色免费版 (腾讯微博互评辅助)
腾讯微博互转互评互粉工具1.4 绿色免费版 (腾讯微博互评辅助)
 最新纯净带office2003 GHOST XP SP3 2013.03
最新纯净带office2003 GHOST XP SP3 2013.03