微软经典Windows操作系统,办公一族得力助手
立即下载,安装Windows7
简介:
重装系统后无声音是一个常见的问题,很多用户在重装操作系统后会遇到这个困扰。本文将针对这个问题进行分析和解决方案的提供,帮助科技爱好者和电脑手机小白用户解决无声音的问题。

工具原料:
系统版本:Windows 10
品牌型号:Dell XPS 13
软件版本:Realtek High Definition Audio Driver 6.0.1.7899
1、确保音频设备已正确连接。检查音箱、耳机或扬声器是否插入正确的插孔,并确保连接牢固。
2、检查音量设置。打开音量控制面板,确认音量设置不是静音状态,并且音量大小适中。
1、打开设备管理器。在Windows搜索栏中输入“设备管理器”,点击打开设备管理器。
2、展开“声音、视频和游戏控制器”选项。找到音频设备,右键点击选择“更新驱动程序”。
3、选择自动搜索更新的驱动程序。系统会自动搜索并安装最新的音频驱动程序。
1、打开服务管理器。在Windows搜索栏中输入“服务”,点击打开服务管理器。
2、找到“Windows Audio”和“Windows Audio Endpoint Builder”两个服务,确保它们的状态都是“正在运行”。
3、如果服务状态不是“正在运行”,右键点击选择“启动”。
1、卸载当前的音频驱动程序。在设备管理器中找到音频设备,右键点击选择“卸载设备”。
2、重新安装音频驱动程序。从电脑或主板制造商的官方网站上下载最新的音频驱动程序,安装后重启电脑。
通过检查音频设备、更新驱动程序、检查音频服务以及重装音频驱动程序等方法,可以解决重装系统后无声音的问题。如果问题仍然存在,建议联系售后服务或专业技术人员进行进一步的故障排除。
 4Musics RA音频转MP3格式工具v5.0免费版:高效转换,轻松享受音乐畅快!
4Musics RA音频转MP3格式工具v5.0免费版:高效转换,轻松享受音乐畅快!
 优化后的标题内容:SubRip(DVD字幕提取工具) v1.57.1绿色版 - 轻松提取DVD字幕,高效解决影视字幕需求
优化后的标题内容:SubRip(DVD字幕提取工具) v1.57.1绿色版 - 轻松提取DVD字幕,高效解决影视字幕需求
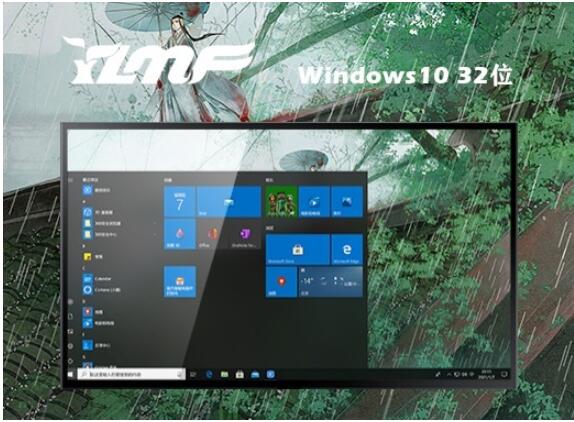 雨林木风win10 32位稳定兼容版v2023.11
雨林木风win10 32位稳定兼容版v2023.11
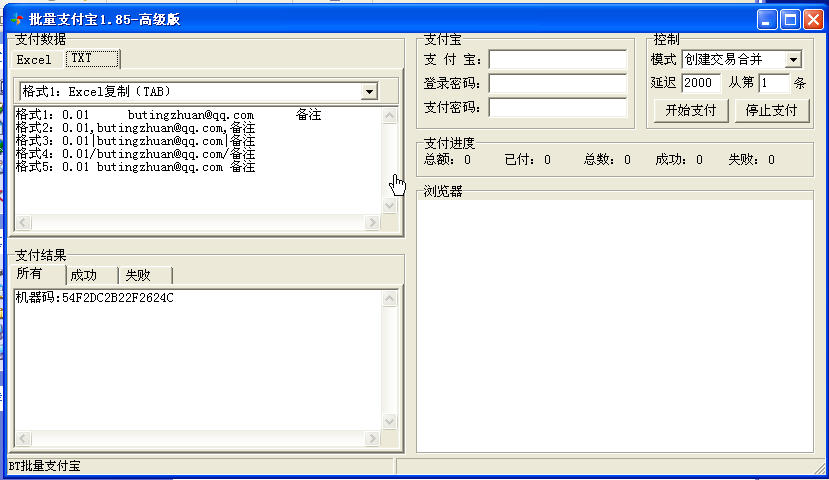 批量支付宝登录 v1.85 绿色高级版 (支付宝批量登录)
批量支付宝登录 v1.85 绿色高级版 (支付宝批量登录)
 手机数据备份软件-Phone Copier Express官方版v4.6.0.16903:快速备份您的手机数据
手机数据备份软件-Phone Copier Express官方版v4.6.0.16903:快速备份您的手机数据
 FonePaw iOS Transfer(ios数据传输软件) v3.7.0官方版优化建议:"全新升级!FonePaw iOS Transfer v3.7.0官方版:高效传输iOS数据,轻松管理您的
FonePaw iOS Transfer(ios数据传输软件) v3.7.0官方版优化建议:"全新升级!FonePaw iOS Transfer v3.7.0官方版:高效传输iOS数据,轻松管理您的