-
戴尔一键重装系统图文教程
- 2017-07-06 10:08:51 来源:windows10系统之家 作者:爱win10
有用户问小编关于戴尔一键重装系统图文教程,戴尔是以实用、安全、稳定,以价格低、实用性等等的优点,但是有些用户因为不喜欢用戴尔自身所带的系统,那戴尔一键重装系统图文教程有那些呢?好了,下面就让魔法猪小编给大家介绍戴尔一键重装系统图文教程吧。
事先制作好U盘启动盘。
在网站自从下载好系统镜像文件,并把系统镜像文件包储存到U盘GHO文件夹里。
将U盘连接到电脑USB窗口,开机后连续按下“F12”键进入BIOS设置界面。
利用键盘的上下键,将U盘设置为第一启动项后,保存退出。
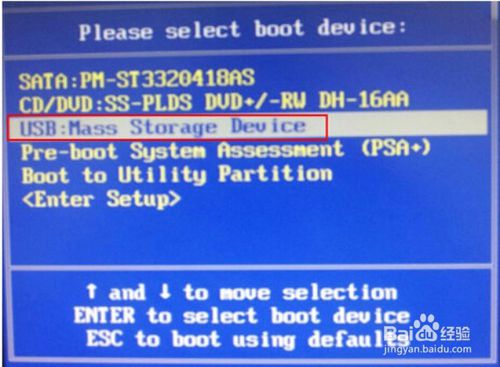
戴尔一键重装系统图文教程图1
进入U盘装机大师启动页面后,利用键盘上的上下键选中运行U盘大师win8PE装机维护版(新机器)。

戴尔一键重装系统图文教程图2
进PE系统页面后,我们双击“U盘大师一键装机”图标。
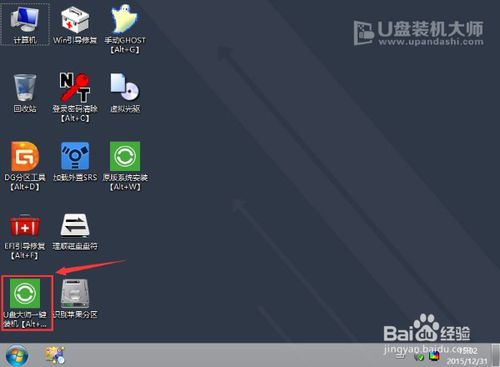
戴尔一键重装系统图文教程图3
在"U盘大师一键装机"工具页面后,我们点击“打开”找到之前存在GHO目录下GHO文件并点击"执行"就可以了。
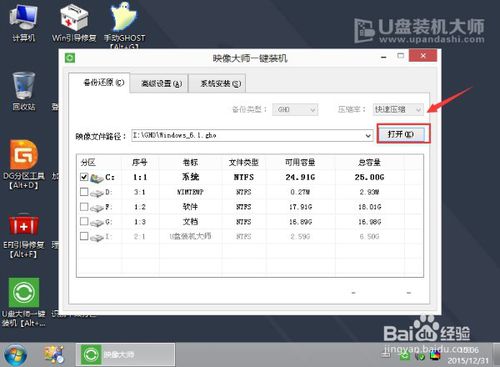
戴尔一键重装系统图文教程图4
完成上述操作后,会出现一个弹跳出的窗口,这个时候我们只需要点击“确定”按钮就可以了。
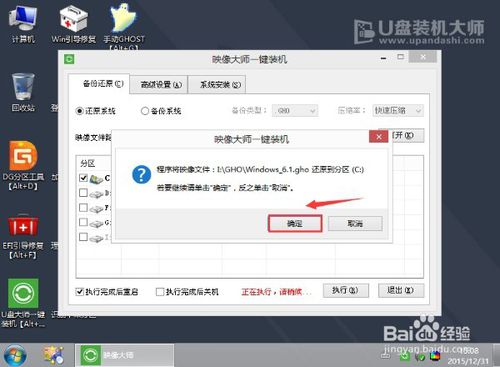
戴尔一键重装系统图文教程图5
此时,我们只需要要耐心等待正在压缩的GHO窗后文件,等待完成就可以了。
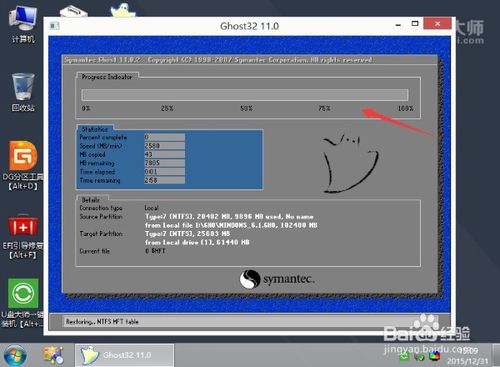
戴尔一键重装系统图文教程图6
压缩文件完成后,系统会自动弹跳出窗口,我们只要点击“立即重启”选项就可以了。
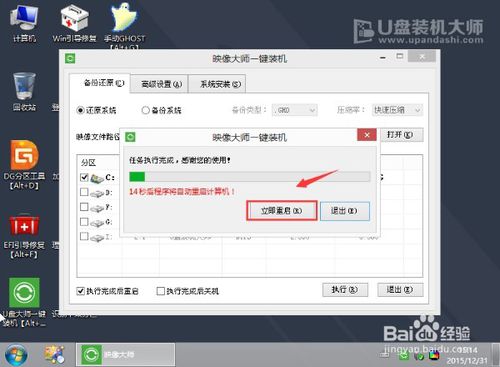
戴尔一键重装系统图文教程图7
完成上述操作后,电脑便会自动重启。这个时候你就可以把U盘从电脑中安全删除了。最后,系统会自动安装系统,直到看到桌面为止。
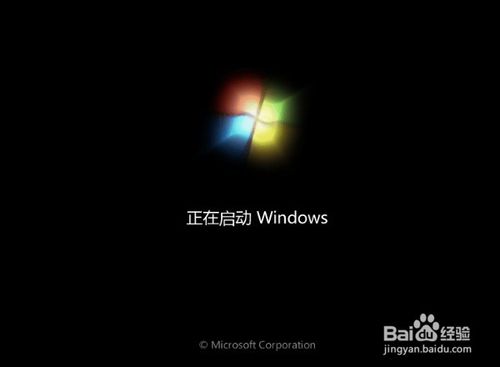
戴尔一键重装系统图文教程图8
好了,以上就是小编推荐的戴尔一键重装系统图文教程,大家学会了戴尔一键重装系统图文教程吗?如果大家还想了解更多的资讯,那就赶紧点击魔法猪官网吧,魔法猪官网为大家提供更多的资讯。当然魔法猪官网还是有很多的安装教程,比如win8换win7教程等等,欢迎大家的关注。
猜您喜欢
- 小编告诉你xp一键安装系统要怎么做..2017-07-08
- 联想电脑如何重装系统详细步骤..2022-12-26
- 系统之家win7一键重装教程2017-07-12
- 小编告诉你笔记本怎么重装系统..2017-06-09
- 一键重装系统win7那家最好2017-05-06
- 为你解答怎么重装电脑系统..2019-02-19
相关推荐
- 技术编辑教您一键备份系统的操作步骤.. 2019-01-04
- 一键还原,小编告诉你Windows一键还原.. 2018-01-11
- 2017最新一键重装系统软件排行榜制作.. 2017-06-07
- 小编告诉你百度一键root 2019-01-24
- 桔子一键重装,小编告诉你怎么重装系统.. 2017-11-23
- 电脑出现蓝屏,小编告诉你如何快速修复.. 2018-01-06





 魔法猪一健重装系统win10
魔法猪一健重装系统win10
 装机吧重装系统win10
装机吧重装系统win10
 系统之家一键重装
系统之家一键重装
 小白重装win10
小白重装win10
 雨林木风xp sp3旗舰版下载 v1909
雨林木风xp sp3旗舰版下载 v1909 电脑店 Ghost Win11 64位优化专业版 v2023.05
电脑店 Ghost Win11 64位优化专业版 v2023.05 雨林木风 ghost win7 sp1 x64 装机版V15.04
雨林木风 ghost win7 sp1 x64 装机版V15.04 小白系统ghost win7系统下载64位纯净版1807
小白系统ghost win7系统下载64位纯净版1807 雨林木风ghost xp sp3旗舰版1703
雨林木风ghost xp sp3旗舰版1703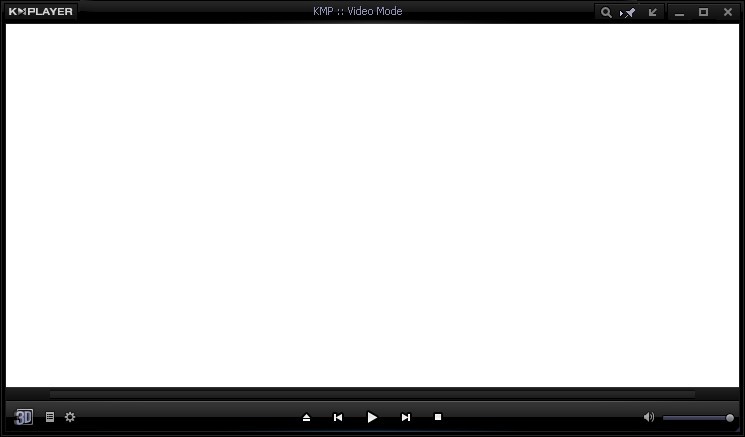 KMPla<x>yer v3.5(KMPla<x>yer官方下载)
KMPla<x>yer v3.5(KMPla<x>yer官方下载)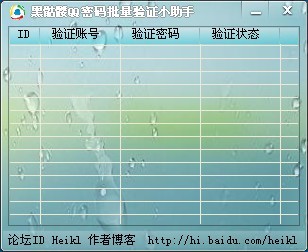 黑骷髅QQ密码
黑骷髅QQ密码 系统之家ghos
系统之家ghos 图片处理软件
图片处理软件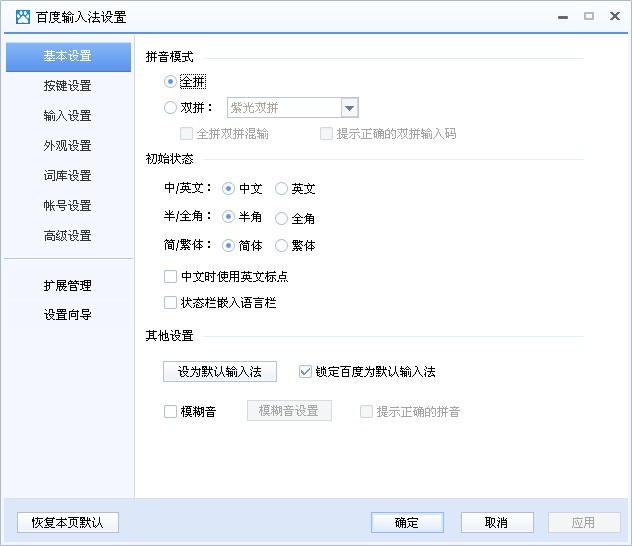 百度输入法2.
百度输入法2. EverEdit 2.8
EverEdit 2.8 官方原版win7
官方原版win7 落叶wap浏览
落叶wap浏览 来点团浏览器
来点团浏览器 深度技术ghos
深度技术ghos kr浏览器 v2.
kr浏览器 v2. 粤公网安备 44130202001061号
粤公网安备 44130202001061号