-
一键重装系统win10专业版方法
- 2017-08-10 10:57:38 来源:windows10系统之家 作者:爱win10
小编知道大家都在寻找一键重装系统win10专业版的方法,可能是因为大家对于这个情况早就有准备了,所以大家从很早开始就在寻找这个方法。因此在这里小编就要来帮助大家了,给大家带来一键重装系统win10专业版图文教程吧。
所有人都喜欢一键重装win10专业版系统的方法,不可能有人不喜欢的,因为小编接触到就是这样。你可以说小编目光狭窄,但是小编的目光都看着大家啊!既然大家需要这个方法,小编就给大家带来一键重装win10专业版系统教程吧。
1、需要一键重装系统win10专业版的话,我们先下载小白一键重装工具
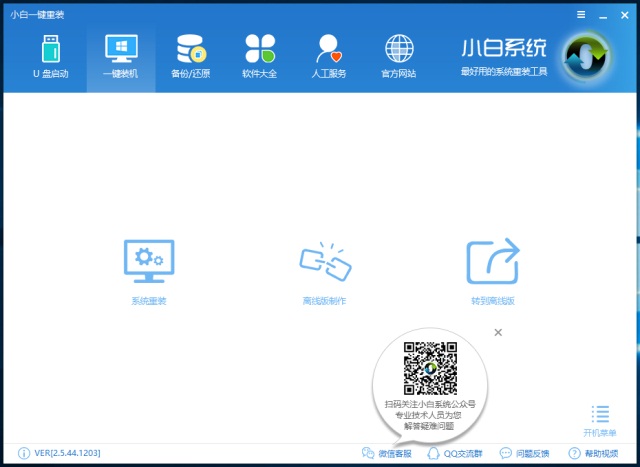
一键重装系统win10专业版界面1
2、点击系统重装之后,开始检测环境了
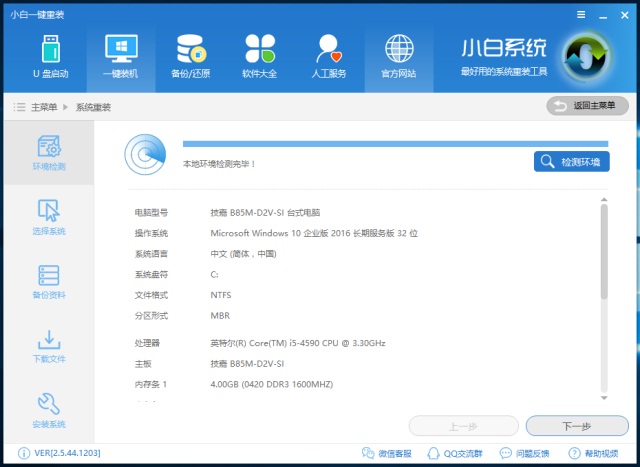
一键重装系统win10专业版界面2
3、然后进入到系统选择界面,在这里选择一键重装系统win10专业版吧
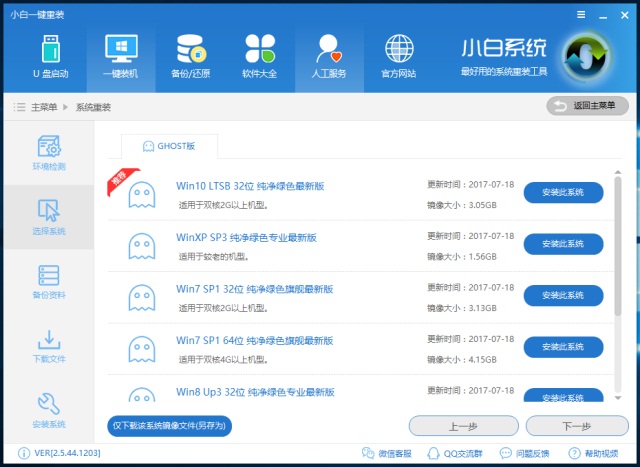
一键重装系统win10专业版界面3
4、然后开始备份资料
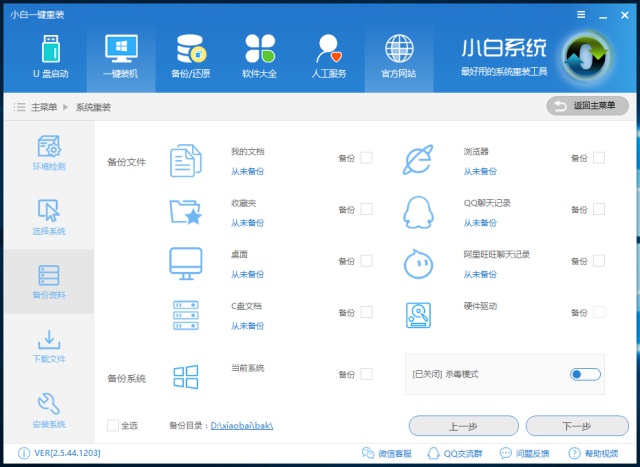
一键重装系统win10专业版界面4
5、当资料备份好,就开始下载系统了
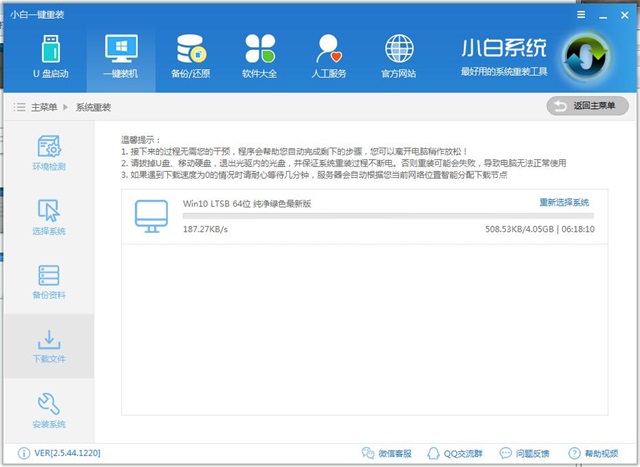
一键重装系统win10专业版界面5
6、等待系统下载好之后,就重启电脑进入系统安装吧
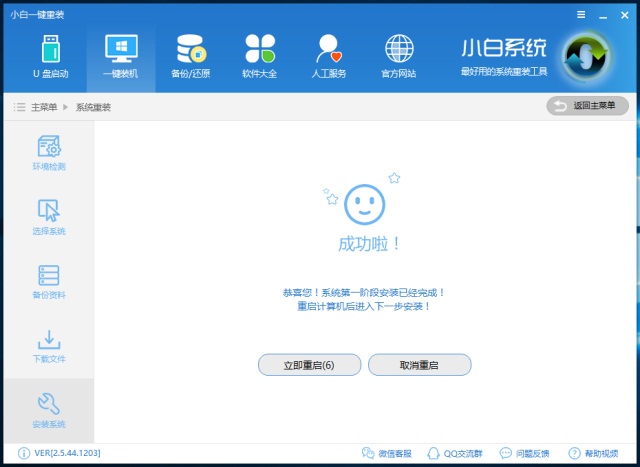
一键重装系统win10专业版界面6
7、然后开始部署系统

一键重装系统win10专业版界面7
8、这里会询问我们是否需要安装驱动,我们就点击“是”吧
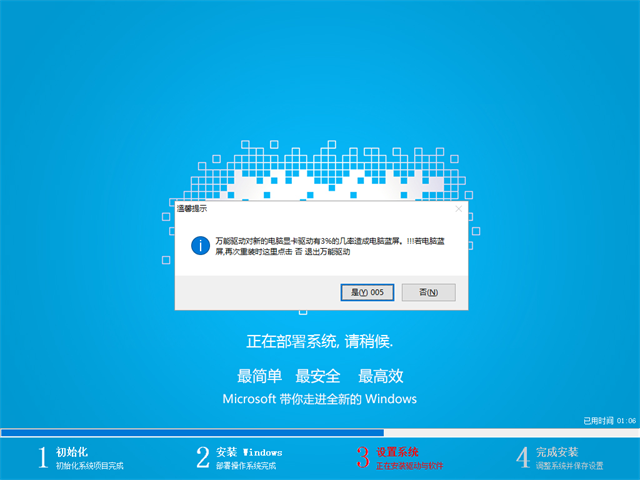
一键重装系统win10专业版界面8
9、这里就是驱动安装界面了
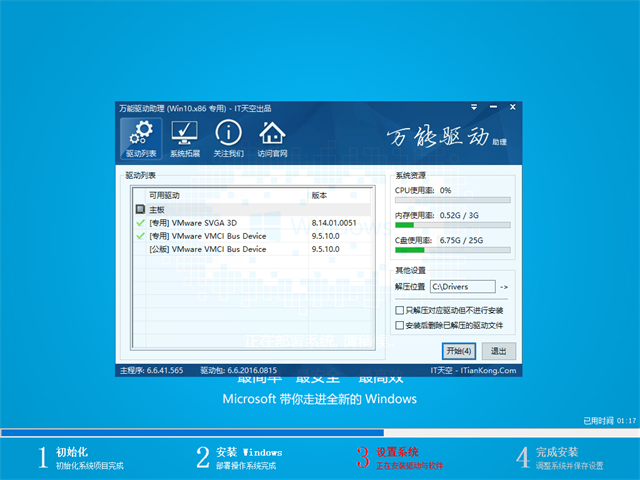
一键重装系统win10专业版界面9
10、等待一阵子,系统就安装好了
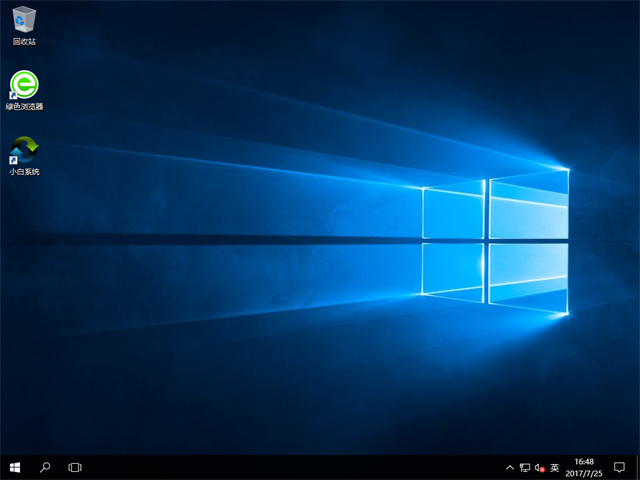
一键重装系统win10专业版界面10
猜您喜欢
- 讲解如何给电脑重装系统2019-05-06
- 驱动人生一键重装Windows系统教程..2023-04-07
- 图文详解win10怎么格盘重装系统..2017-06-14
- 联想Win7系统旗舰版重装系统步骤..2017-06-30
- 重装系统软件怎么保留步骤..2023-02-15
- 小鱼一键重装系统win8旗舰版64位方法..2017-05-26
相关推荐
- 处理如何用PE安装系统 2019-04-10
- 怎么重装系统win11 2023-01-14
- 系统之家一键重装系统步骤教程.. 2022-03-21
- Win7系统如何一键ghost备份,小编告诉.. 2017-11-24
- 电脑系统重装教程 2023-02-16
- 小编告诉你联想笔记本系统还原.. 2017-10-23





 魔法猪一健重装系统win10
魔法猪一健重装系统win10
 装机吧重装系统win10
装机吧重装系统win10
 系统之家一键重装
系统之家一键重装
 小白重装win10
小白重装win10
 深度技术Ghost win8 32位专业版下载v201805
深度技术Ghost win8 32位专业版下载v201805 深度技术免激活ghost XP3 零度官方版v2023.04
深度技术免激活ghost XP3 零度官方版v2023.04 win10 64位官方原版ISO镜像系统下载v20.05
win10 64位官方原版ISO镜像系统下载v20.05 萝卜家园win10系统下载32位专业版v201705
萝卜家园win10系统下载32位专业版v201705 视频修复工具 3.23中文免费版
视频修复工具 3.23中文免费版 萝卜家园ghos
萝卜家园ghos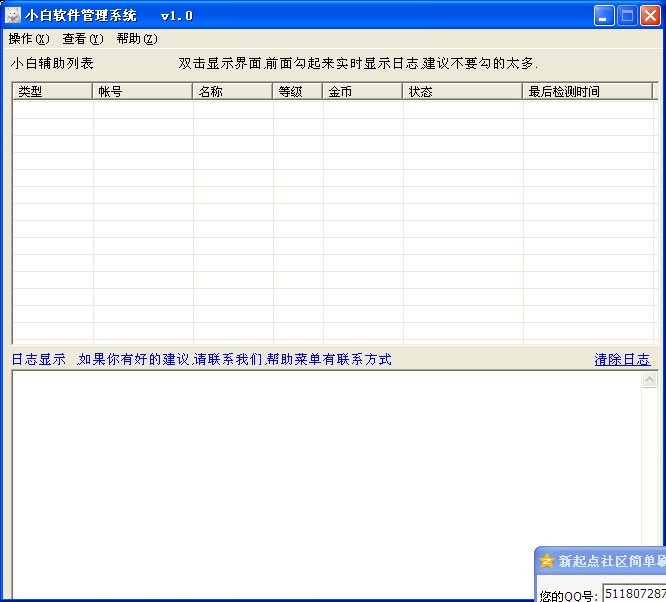 小白辅助管理
小白辅助管理 VBA Password
VBA Password Universal Ex
Universal Ex 萝卜家园Ghos
萝卜家园Ghos 深度技术Ghos
深度技术Ghos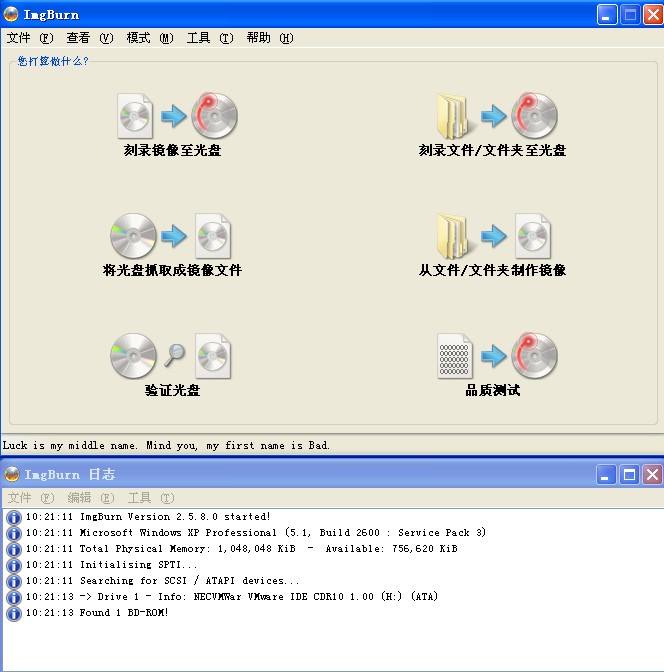 SetupImgBurn
SetupImgBurn 雨林木风_Gho
雨林木风_Gho Sql数据库自
Sql数据库自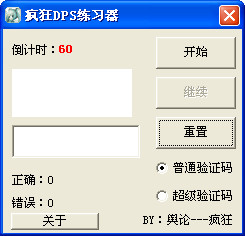 疯狂DPS练习
疯狂DPS练习 系统之家32位
系统之家32位 粤公网安备 44130202001061号
粤公网安备 44130202001061号