-
2017系统之家重装大师工具安装教程
- 2017-08-11 14:03:07 来源:windows10系统之家 作者:爱win10
最近有不少的朋友都想了解系统之家重装大师,其实使用系统之家重装大师是电脑重装比较常用的重装软件,相信很多朋友也都会使用系统之家重装工具,但是为了照顾一些新朋友,那么今天将给大家分享关于系统之家重装大师工具详细的使用教程。
有不少的朋友都想了解系统直觉爱重装大师工具,其实使用系统之家重装大师是电脑重装较为简单的一种方法,很多朋友之前也已经学会了使用系统之家一键重装,但是考虑到一些新朋友,那么今天将给大家分享关于系统之家重装大师工具详细的使用教程。
2017系统之家重装大师工具教程
首先我们搜索【系统之家重装大师】
下载并打开软件,打开软件之前建议先检查一下磁盘空间是否充足,
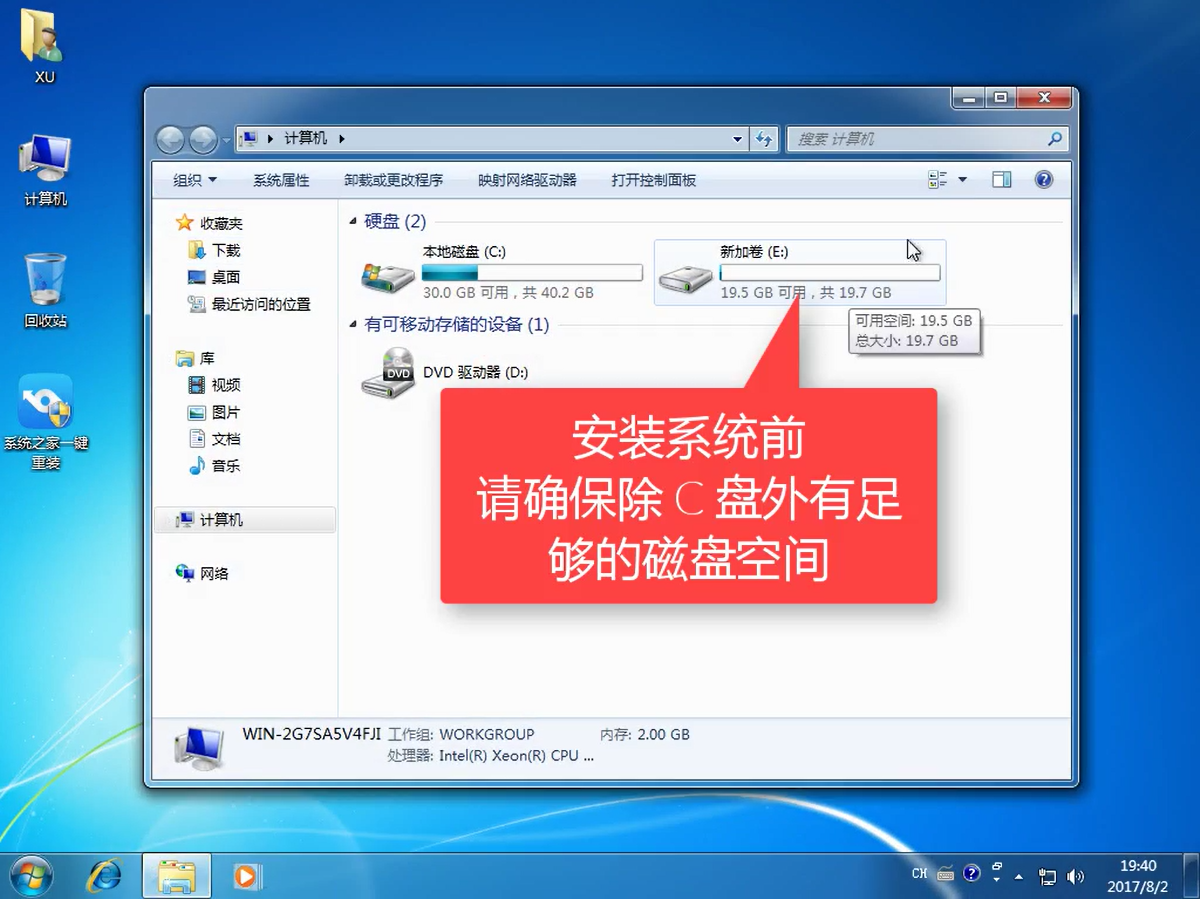
系统之家重装大师界面1
在开始重装系统之前建议把电脑安全软件关掉,以免造成安装失败
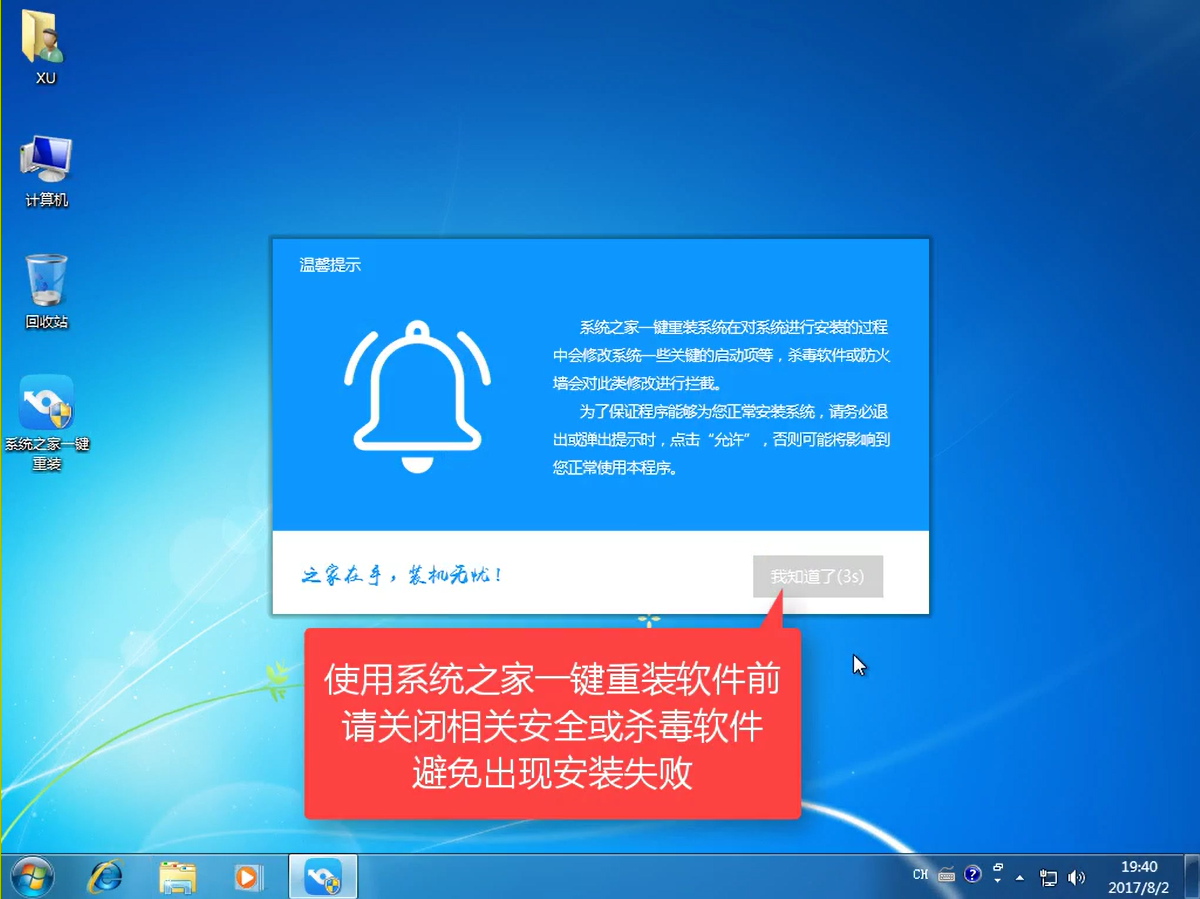
系统之家重装大师界面2
打开软件,选择系统重装
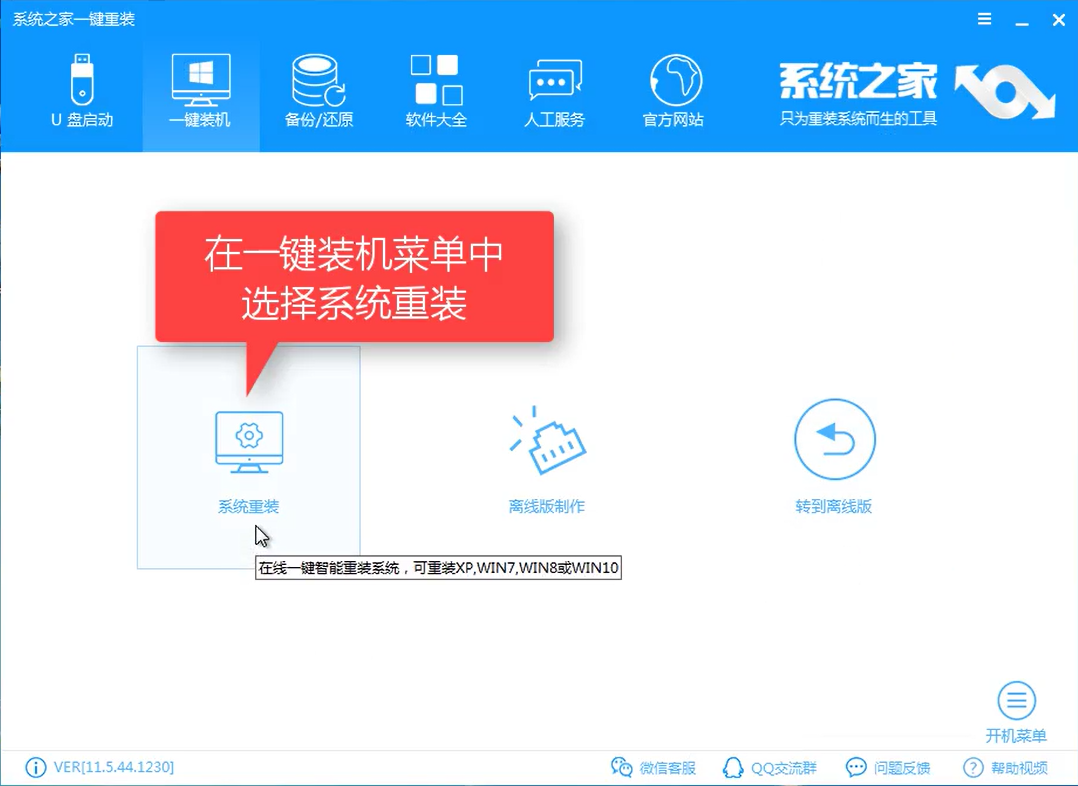
系统之家重装大师界面3
软件自动检测装机环境,待完成后点击下一步
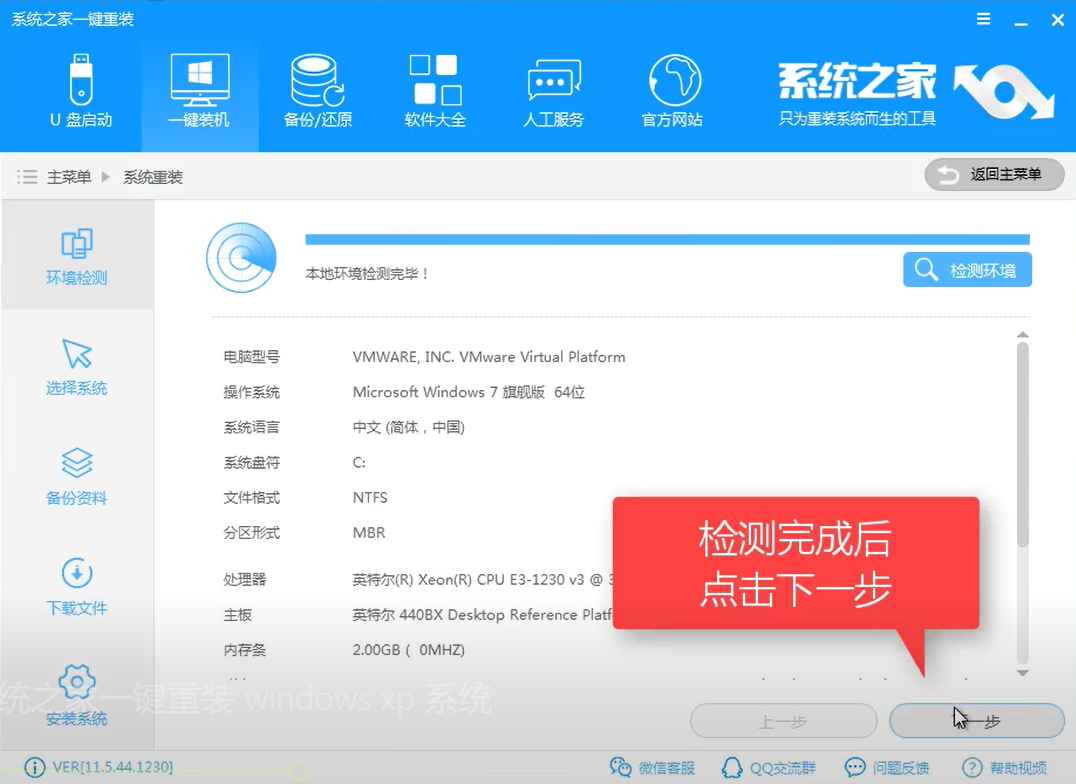
系统之家重装大师界面4
选择所需要的系统版本,不要挑错哦,不兼容就不好了,点击安装此系统
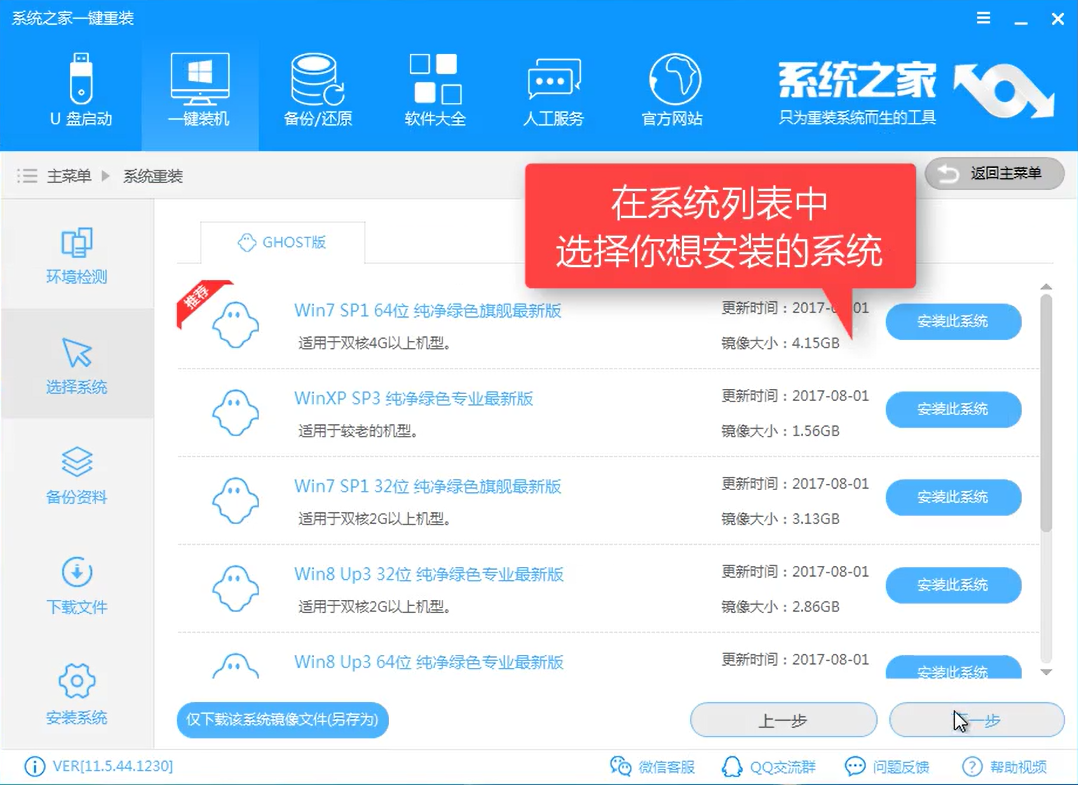
系统之家重装大师界面5
也可自定义系统镜像保存位置,避免C盘空间不足的情况
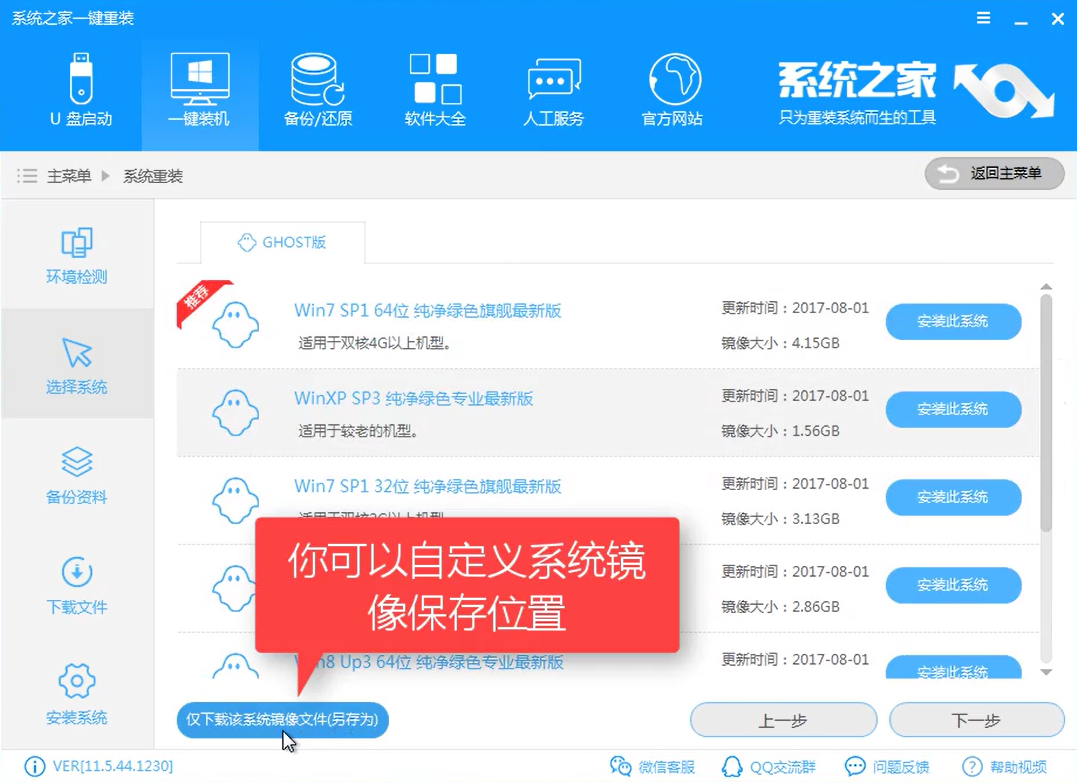
系统之家重装大师界面6
进入下一界面,是否备份按自己需求来,
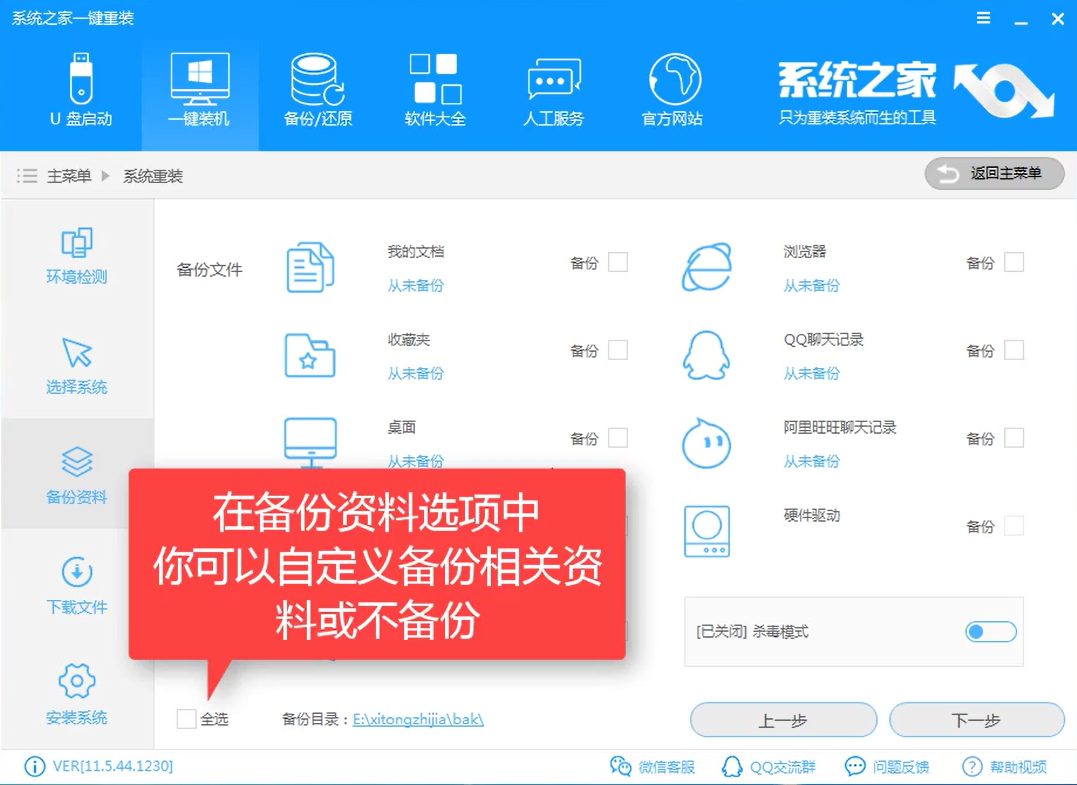
系统之家重装大师界面7
我就没什么要备份的了,直接点击下一步,
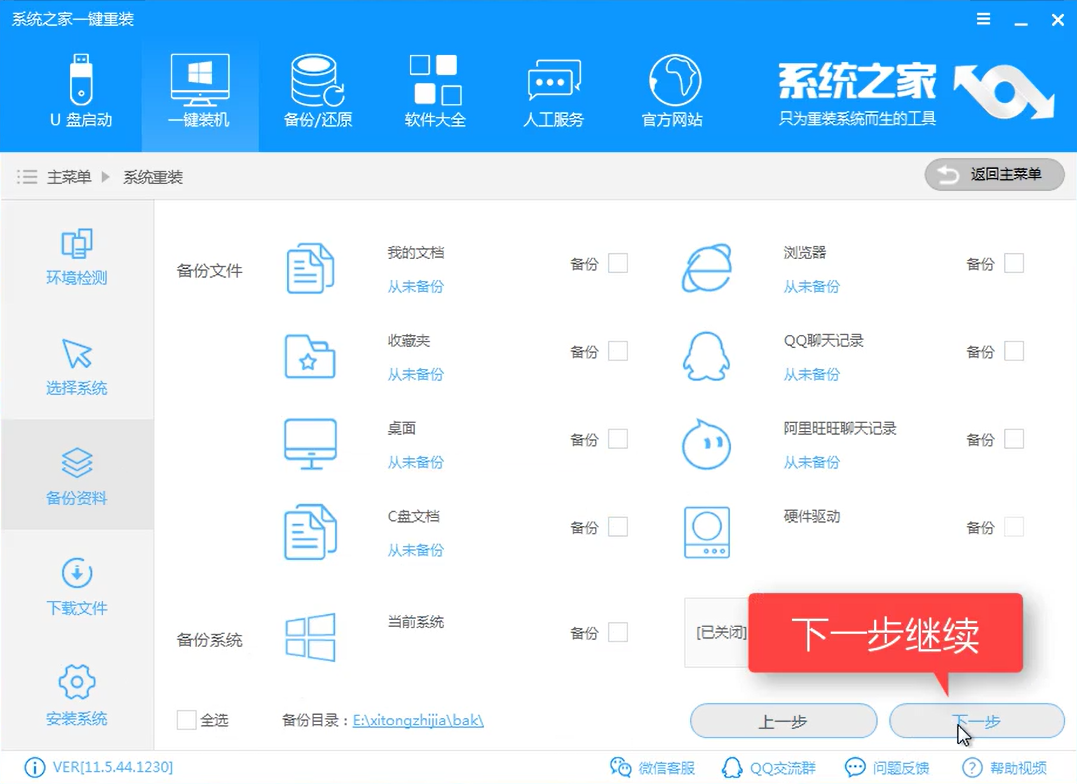
系统之家重装大师界面8
你可以选择制作U盘,或者直接安装系统,我比较懒,就选择直接安装了
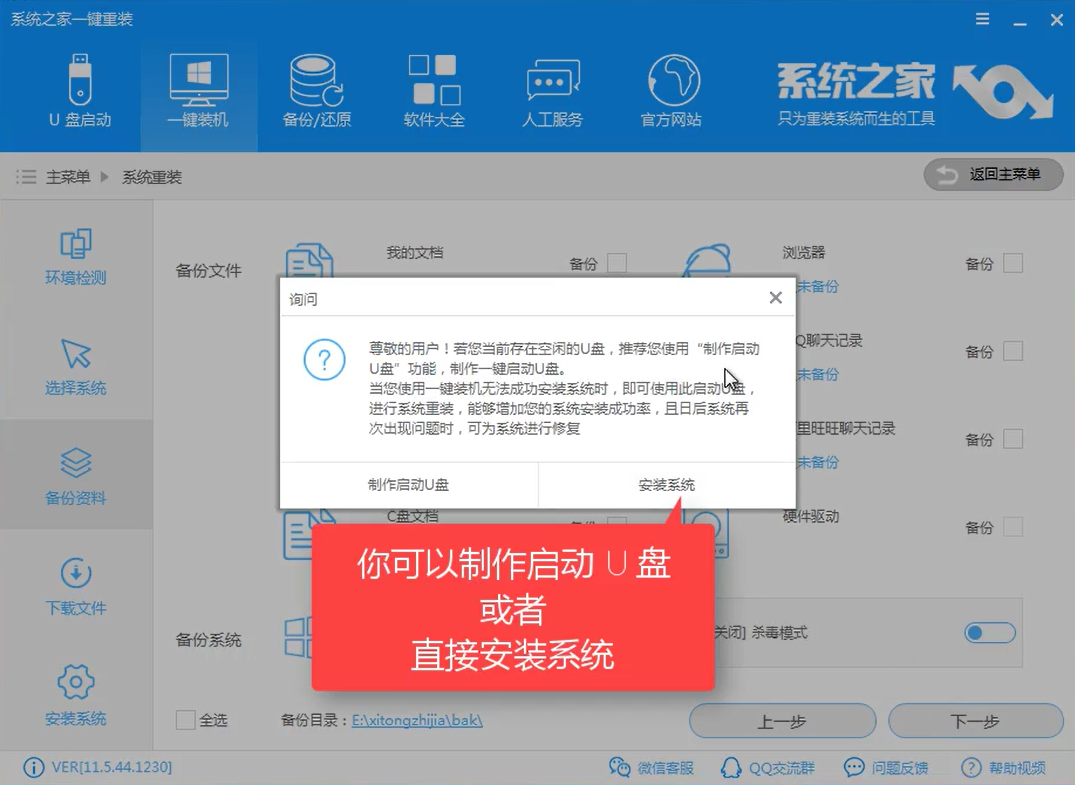
系统之家重装大师界面9
你会发现下载网速非常快,软件丝毫没有要限你速让你充会员什么的,非常良心
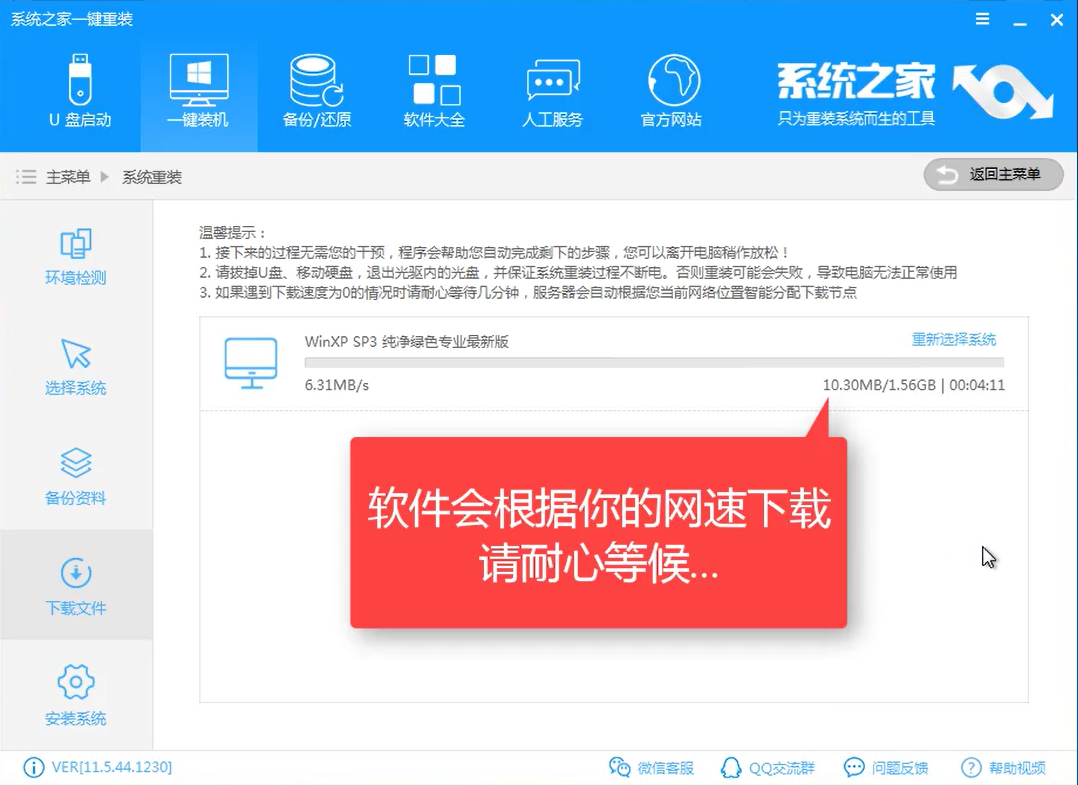
系统之家重装大师界面10
软件下载PE镜像中,稍微的等待就好了
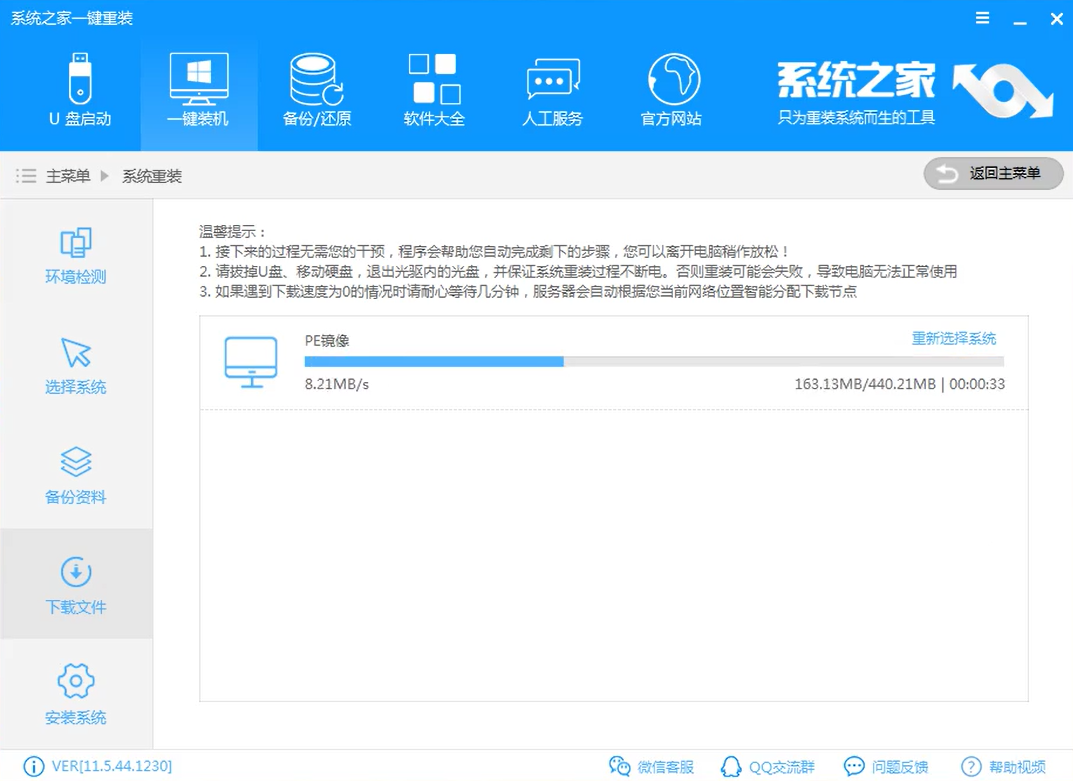
系统之家重装大师界面11
第一阶段安装,还是等就好了,
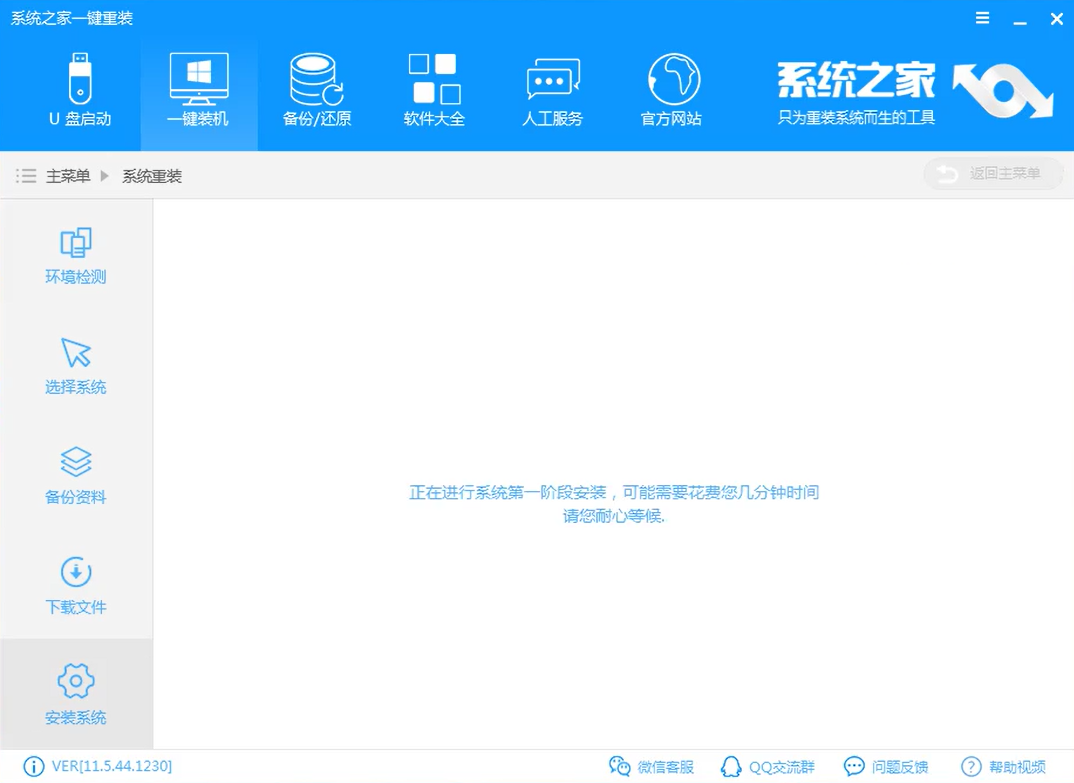
系统之家重装大师界面12
看到提示你成功了,就点击立即重启吧,还等什么
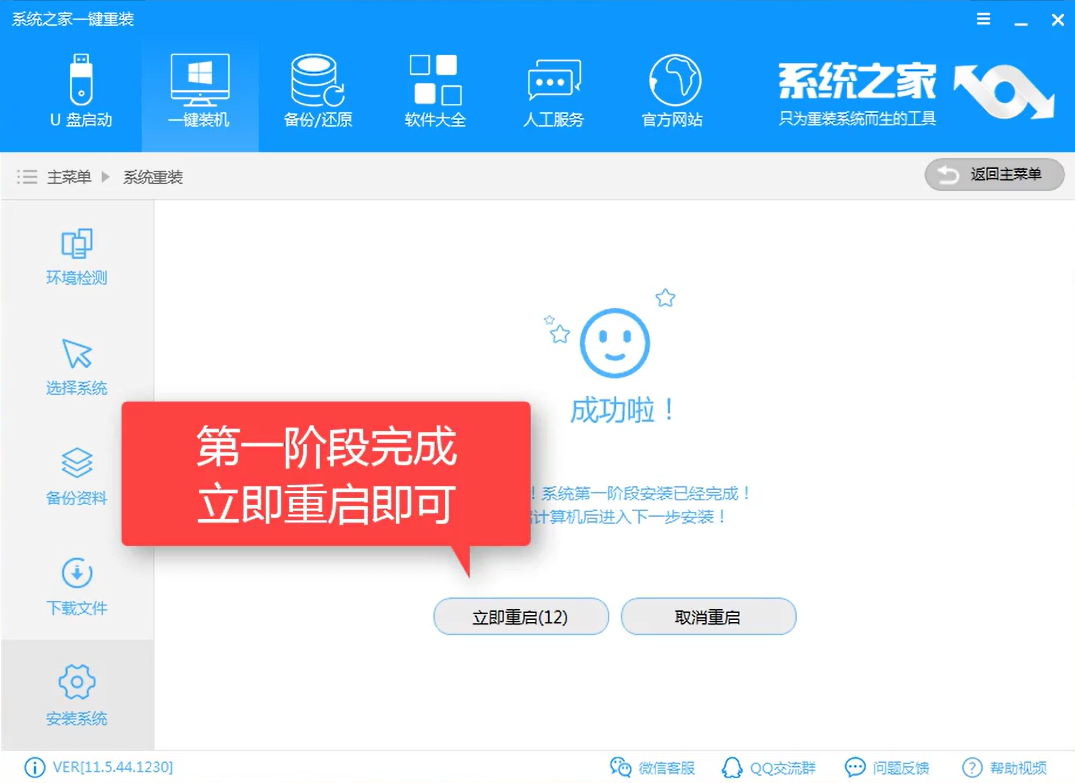
系统之家重装大师界面13
重启电脑中

系统之家重装大师界面14
选择DOS,按下回车键enter
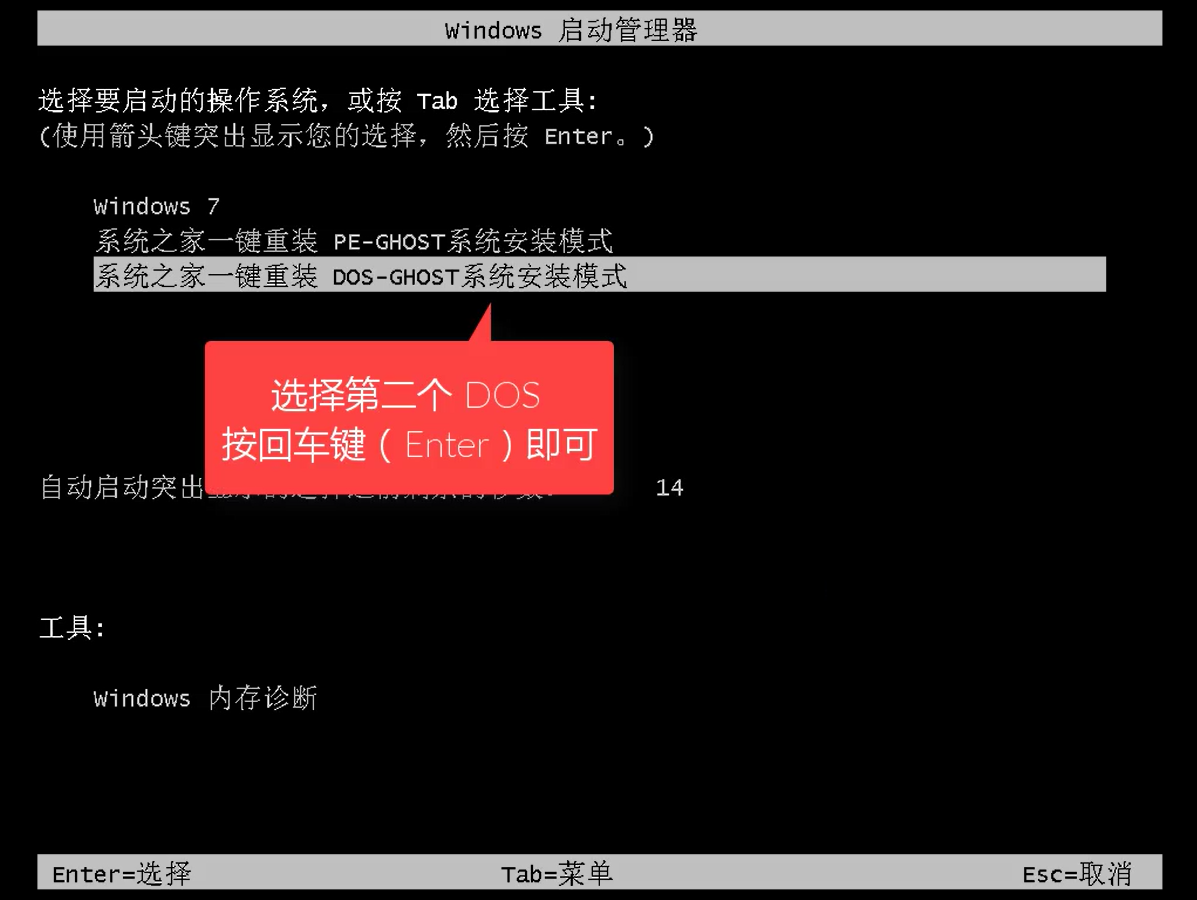
系统之家重装大师界面15
很负责任的说,接下来都是等就好了,
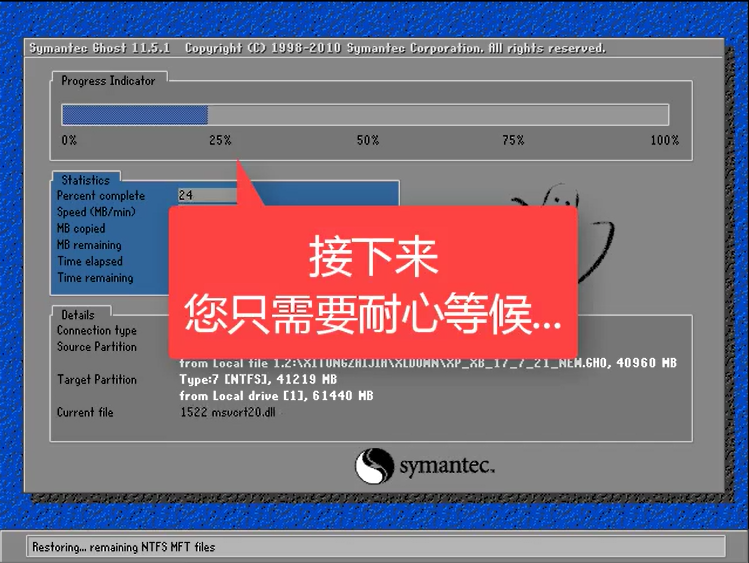
系统之家重装大师界面16
初始化系统中
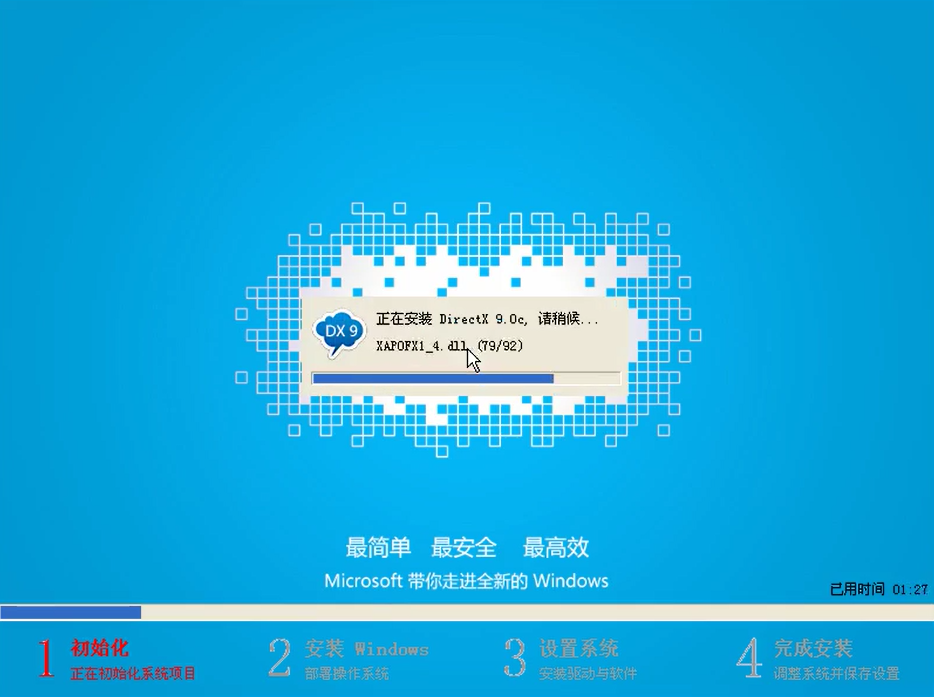
系统之家重装大师界面17
安装驱动中
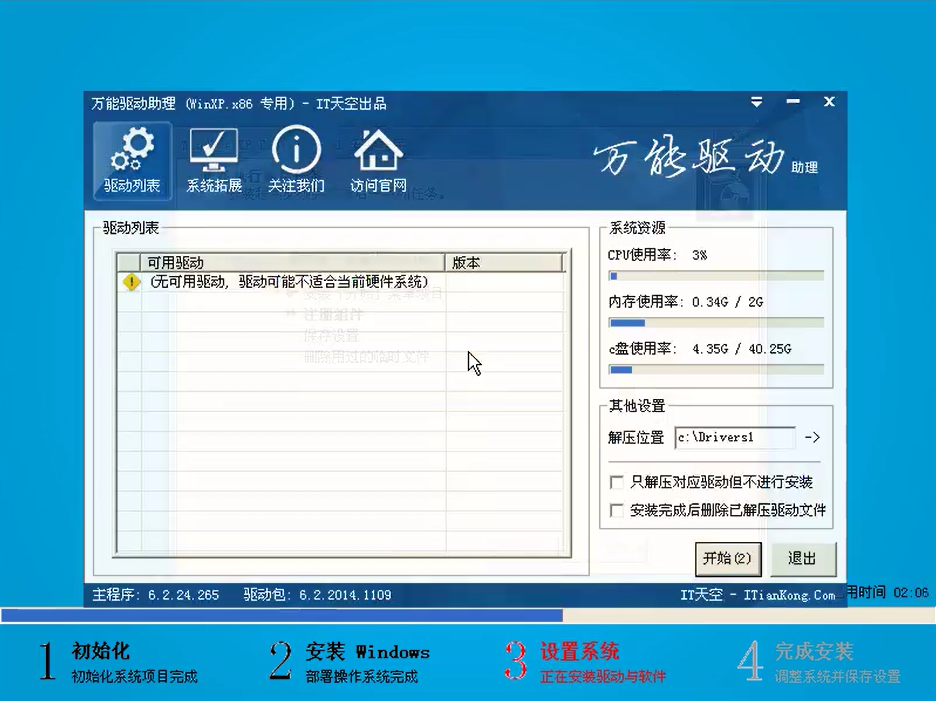
系统之家重装大师界面18
最后的调整中
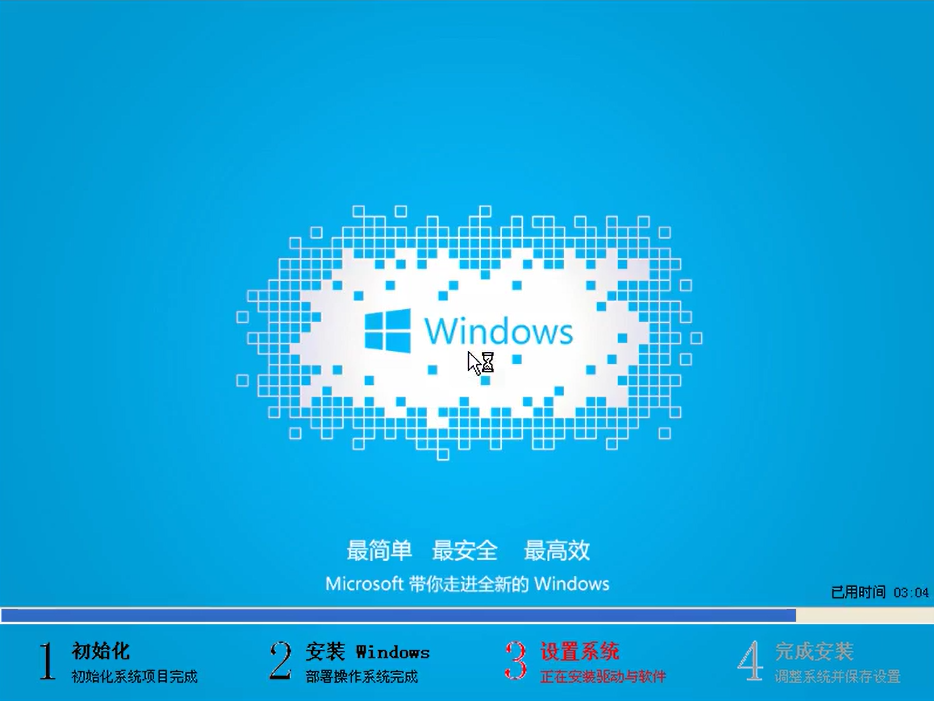
系统之家重装大师界面19
安装成功了,整个过程我才花了13分钟
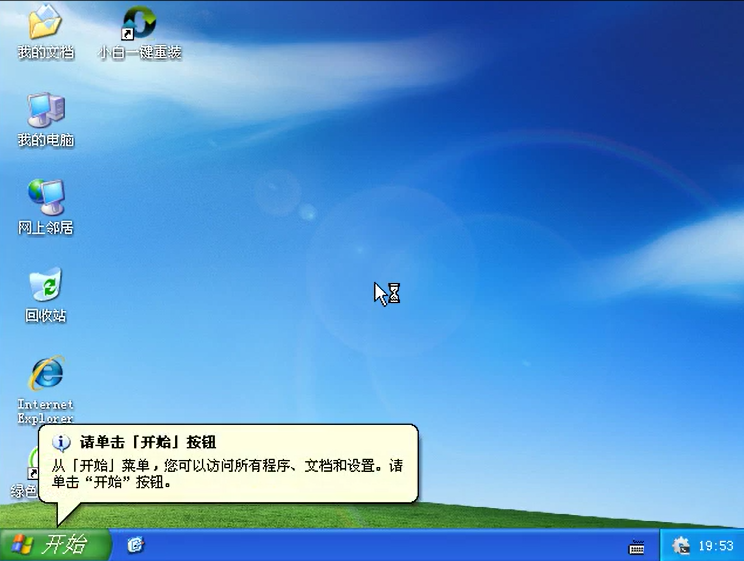
系统之家重装大师界面20
以上就是系统之家重装大师工具的在线重装教程了,想了解更多的内容和下载请进入官网,如果喜欢这款软件,那就赶紧下载吧。
猜您喜欢
- 最纯净小鱼一键重装系统教程..2017-07-12
- 韩博士和小白哪个好,小编告诉你韩博士..2018-02-24
- 电脑系统一键重装2022-10-29
- 卓大师一键root,小编告诉你如何使用卓..2018-02-24
- 小白一键重装系统,小编告诉你小白怎么..2018-06-04
- 电脑系统安装教程图文2022-12-30
相关推荐
- win10纯净版系统安装教程 2023-01-07
- 小鱼一键重装gpt安装教程 2017-08-14
- 紫光一键重装系统,小编告诉你一键重装.. 2017-11-23
- 教你索尼笔记本怎么一键重装.. 2019-04-11
- 小编告诉你系统之家系统重装大师推荐.. 2018-11-22
- 微软原版win10镜像下载安装教程.. 2022-06-05





 魔法猪一健重装系统win10
魔法猪一健重装系统win10
 装机吧重装系统win10
装机吧重装系统win10
 系统之家一键重装
系统之家一键重装
 小白重装win10
小白重装win10
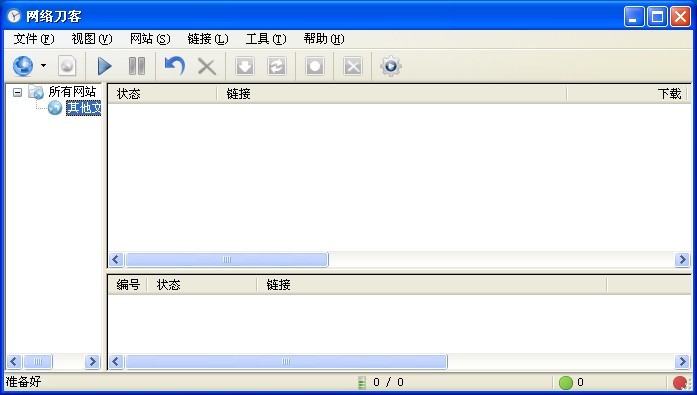 网络刀客 v5.0正式安装版 (下载大量的网站文件)
网络刀客 v5.0正式安装版 (下载大量的网站文件)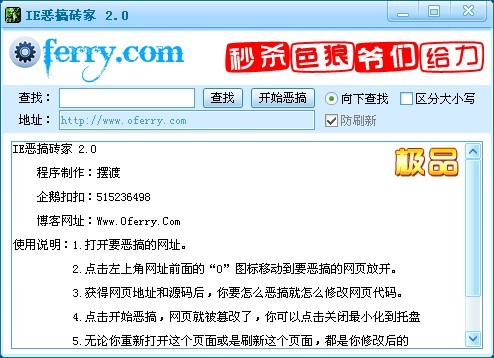 IE恶搞砖家v2.0 免费绿色版 (随意修改IE网页小工具)
IE恶搞砖家v2.0 免费绿色版 (随意修改IE网页小工具) Firefox(火狐浏览器)延长支持版 v91.3.0.0官方中文版
Firefox(火狐浏览器)延长支持版 v91.3.0.0官方中文版 日日听收音机 v1.61免安装版
日日听收音机 v1.61免安装版 新萝卜家园Win7系统下载32位纯净版1805
新萝卜家园Win7系统下载32位纯净版1805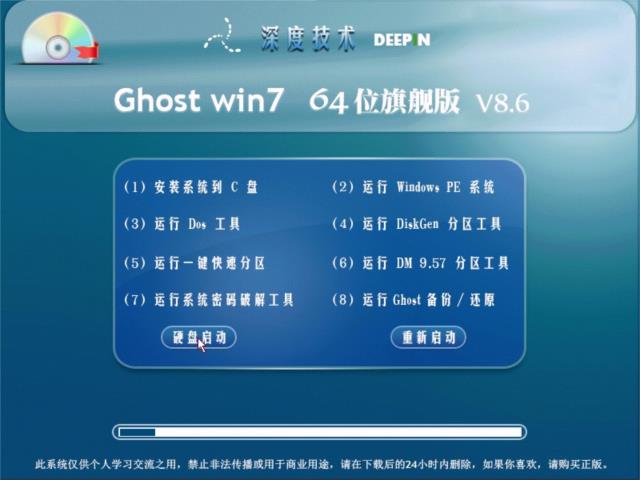 深度技术 Ghost win7 SP1 64 位旗舰版 V8.6
深度技术 Ghost win7 SP1 64 位旗舰版 V8.6 老毛桃ghost
老毛桃ghost  雨林木风64位
雨林木风64位 系统之家ghos
系统之家ghos 淘米浏览器 v
淘米浏览器 v 雨林木风ghos
雨林木风ghos 系统之家ghos
系统之家ghos Lunascape(三
Lunascape(三 萝卜家园win1
萝卜家园win1 驱动精灵万能
驱动精灵万能 深度技术ghos
深度技术ghos 深度技术2014
深度技术2014 抓图专用精灵
抓图专用精灵 粤公网安备 44130202001061号
粤公网安备 44130202001061号