-
小编告诉你最新office2010激活密钥激活教程
- 2017-08-16 10:58:27 来源:windows10系统之家 作者:爱win10
小编理解到大家都想知道office2010激活密钥怎么使用的方法,毕竟用office2010激活密钥的方法适合我们大家使用,鉴于最近想知道这个方法的朋友越来越多,小编在这里就要把office2010激活密钥怎么使用的方法分享给大家了。
很多朋友都想要知道office2010激活密钥如何用的方法,毕竟office2010激活密钥来激活的方法非常常见,那么到底office2010激活密钥如何用呢?下面小编就给大家带来office2010激活密钥如何用图文教程吧,希望大家看完之后都能够喜欢这个方法哦!
office2010激活密钥激活教程
准备
安装好office
下载并解压office2010正版激活工具
打开刚安装的Office,点击左上角的“文件”,然后点击下拉菜单中“帮助”,显示为该Office需要激活。
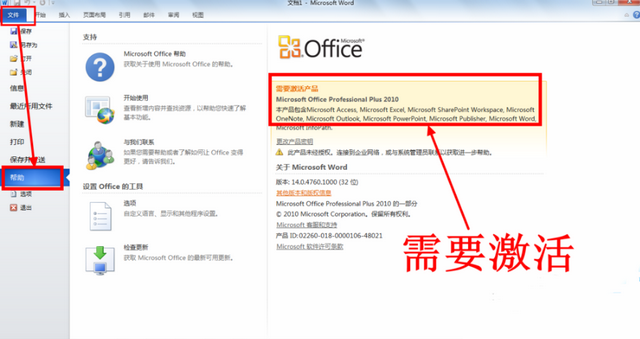
office2010激活密钥怎么使用界面1
找到解压好的安装文件,打开里面的“激活破解”文件夹。
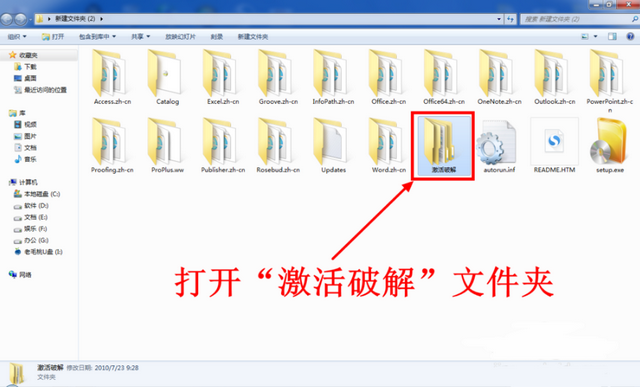
office2010激活密钥怎么使用界面2
运行激活破解文件夹里的“Office2010正版激活工具”
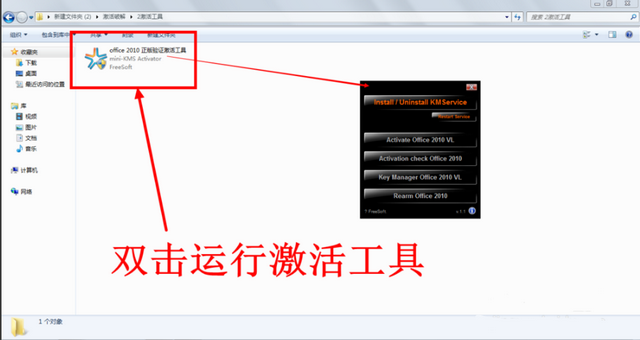
office2010激活密钥怎么使用界面3
点击激活工具里的“Install/Uninstall KMService”,此时会一个黑色背景的窗口。
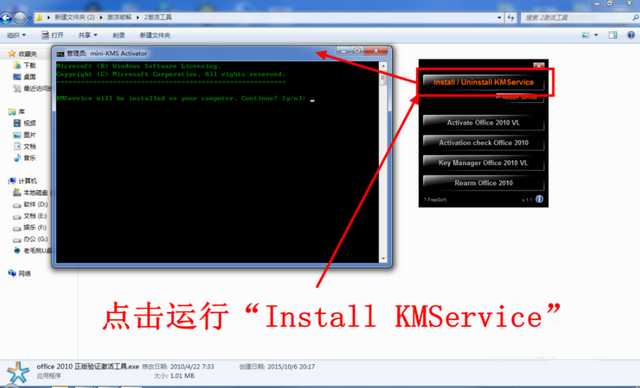
office2010激活密钥怎么使用界面4
在打开的窗口中输入“Y”后程序会自动运行,等待提示“press any key to exit”时,表示安装完成,按任意键关闭窗口。
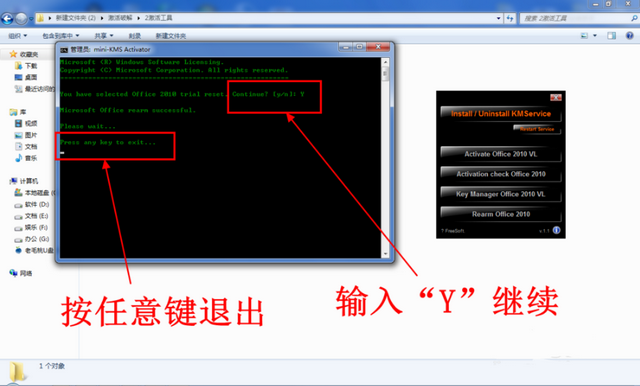
office2010激活密钥怎么使用界面5
接下来点击激活工具的最后一项“Rearm Office 2010”,同样地弹出一个运行窗口。
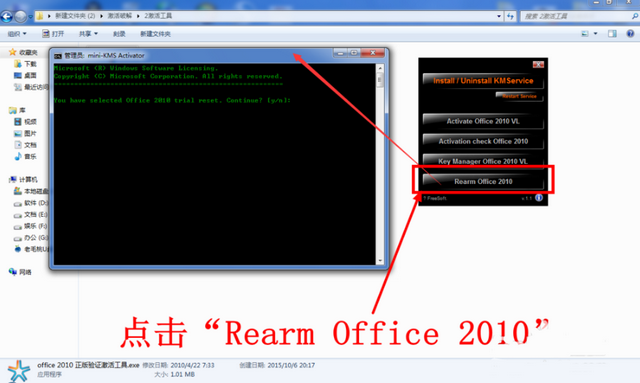
office2010激活密钥怎么使用界面6
在该窗口中输入“Y”,然后程序自动运行,出现“press any key to exit”时表示安装完成,按任意键关闭窗口
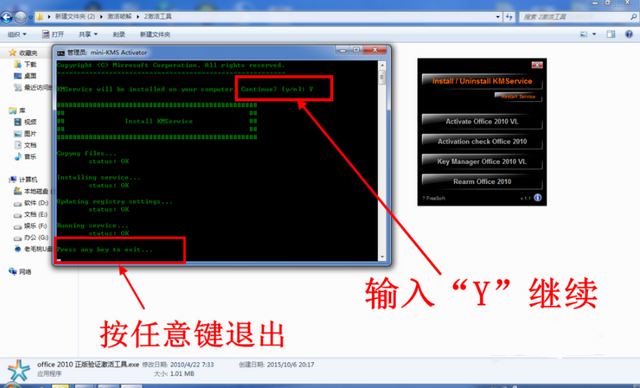
office2010激活密钥怎么使用界面7
最后点击激活工具的“Activate Office2010 VL”,此时弹出仍然会弹出运行窗口,这里我们就不需要任何操作了,等待激活工具为我们激活Office就可以了
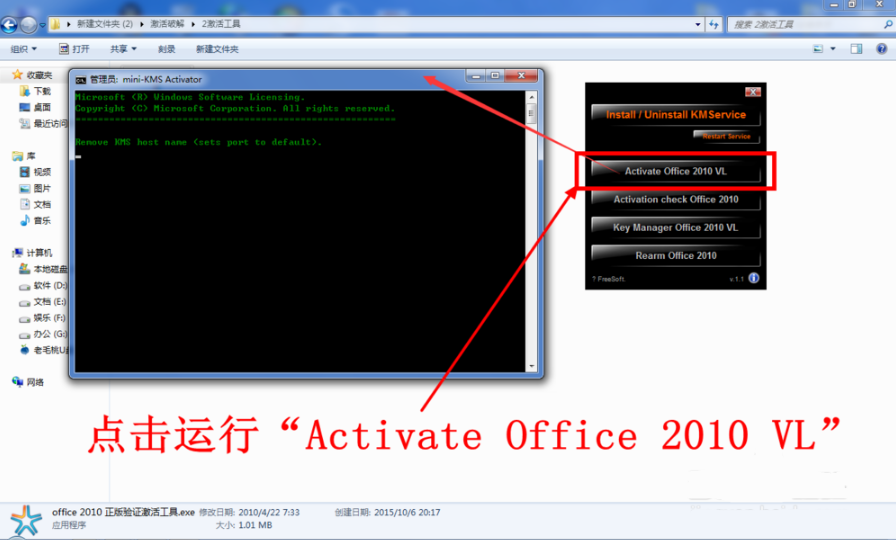
office2010激活密钥怎么使用界面8
激活成功后窗口中会显示一系列激活数据(包括序列号等),最下方是“press any key to exit”,此时按任意键关闭窗口
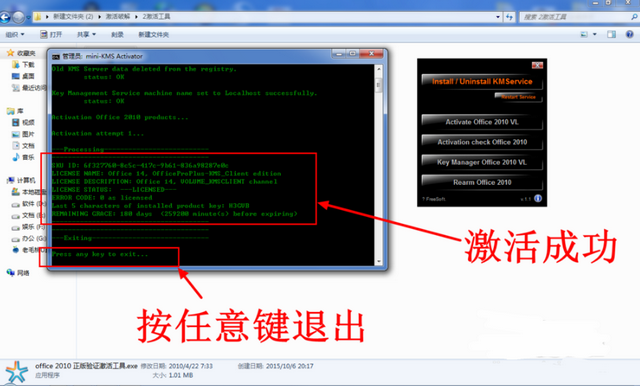
office2010激活密钥怎么使用界面9
这时Office2010就已经激活成功了,进入Word,然后依次点击“文件”>“帮助”,在页面右侧就可以看到我们安装的Office已经使激活的产品。
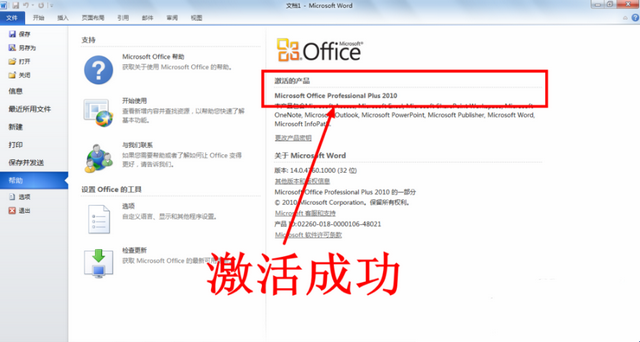
office2010激活密钥怎么使用界面10
以上就是Office2010激活密钥的安装教程了,有需要的朋友可以试一试。
猜您喜欢
- 处理如何使用小鱼一键重装系统..2019-05-14
- 小编告诉你如何重装电脑系统..2017-08-26
- 电脑启动不了怎么办,小编告诉你笔记本..2018-01-13
- 微软官方win10专业版下载64位地址..2022-06-15
- 小编告诉你什么是金山装机精灵..2017-08-16
- 电脑如何重新装系统教程2022-12-14
相关推荐
- 电脑系统重装软件下载使用教程.. 2022-04-30
- 炫龙笔记本一键重装系统最新教程.. 2017-12-20
- 想知道电脑系统自己可以装吗.. 2023-03-02
- 360一键root软件,小编告诉你如何制作.. 2017-11-24
- 图文演示重装系统步骤 2021-01-12
- 教您深度一键还原怎么使用.. 2019-04-11





 魔法猪一健重装系统win10
魔法猪一健重装系统win10
 装机吧重装系统win10
装机吧重装系统win10
 系统之家一键重装
系统之家一键重装
 小白重装win10
小白重装win10
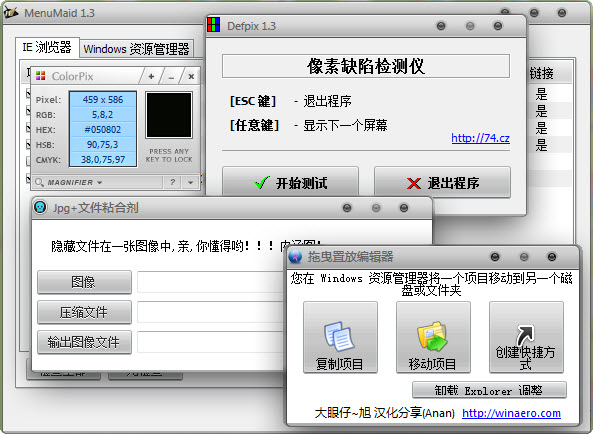 内涵图制作工具 绿色汉化版 (五款实用小工具)
内涵图制作工具 绿色汉化版 (五款实用小工具) 雨林木风 ghost win10 64位优化官方版 v2023.04
雨林木风 ghost win10 64位优化官方版 v2023.04 小白系统ghost win7系统下载32位纯净版1712
小白系统ghost win7系统下载32位纯净版1712 VMLogin(虚拟多登浏览器) v1.3.5.8官方版
VMLogin(虚拟多登浏览器) v1.3.5.8官方版 HashMyfiles V2.0 汉化版(MD5+SHA1文件校验软件)
HashMyfiles V2.0 汉化版(MD5+SHA1文件校验软件) 深度技术ghos
深度技术ghos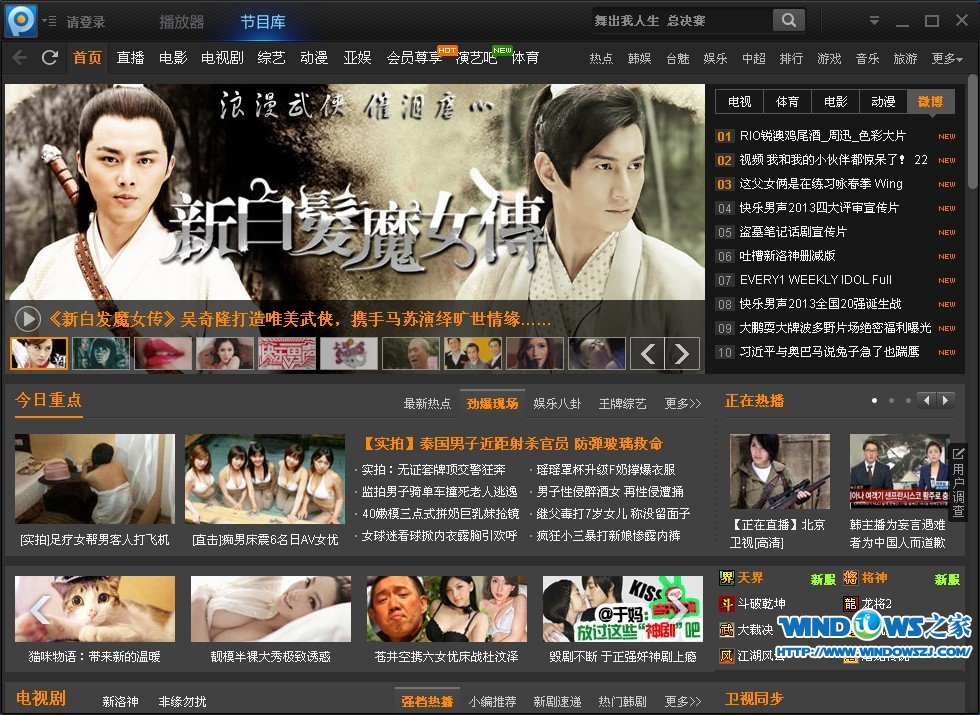 PPTV网络电视
PPTV网络电视 SQL语句自动
SQL语句自动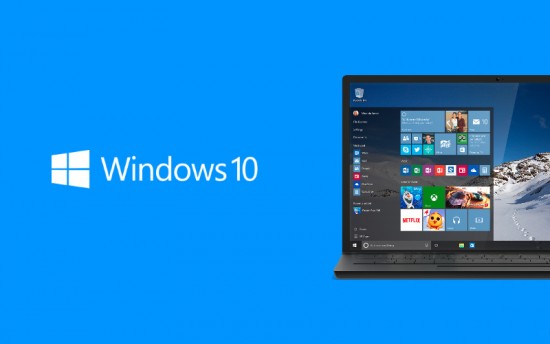 Win10 1511 6
Win10 1511 6 大地系统 gho
大地系统 gho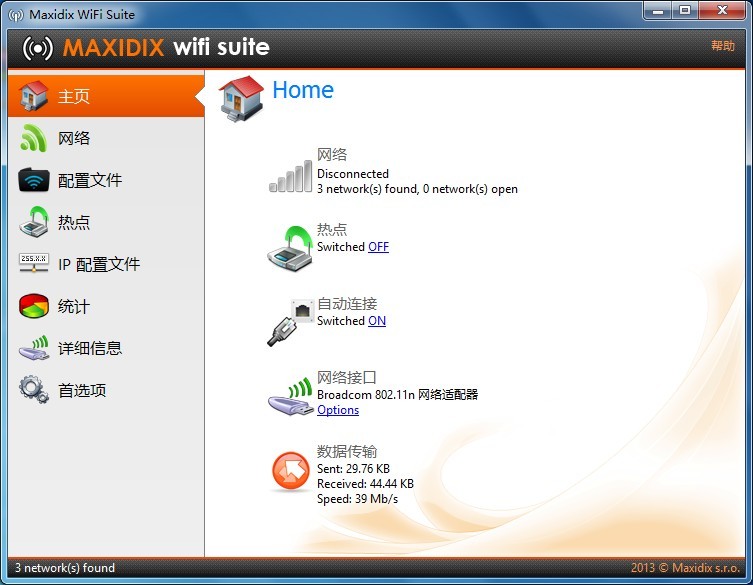 Maxidix Wifi
Maxidix Wifi 雨林木风ghos
雨林木风ghos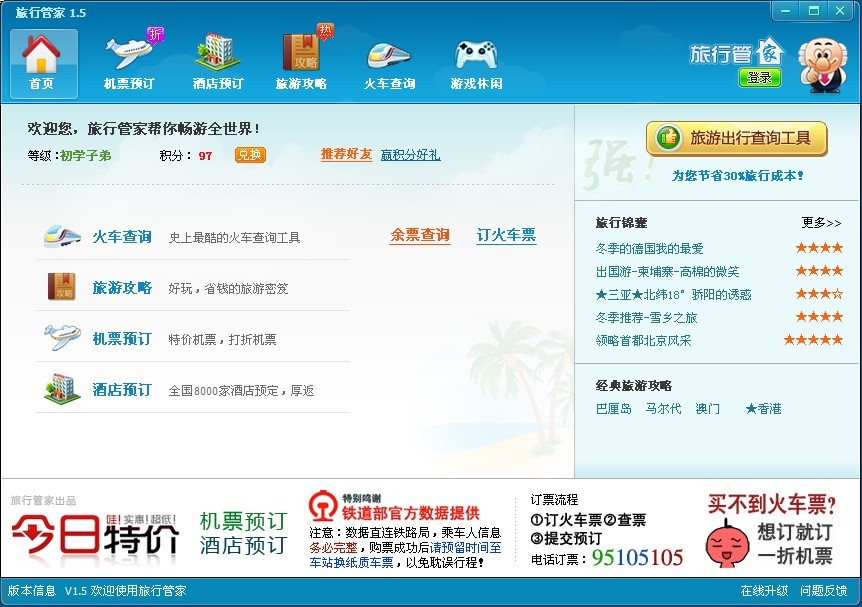 旅行管家V1.5
旅行管家V1.5 电脑公司 gho
电脑公司 gho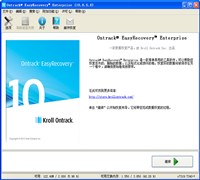 硬盘数据恢复
硬盘数据恢复 2014年9月最
2014年9月最 粤公网安备 44130202001061号
粤公网安备 44130202001061号