-
小编告诉你小白一键重装系统
- 2017-08-21 10:06:47 来源:windows10系统之家 作者:爱win10
近来,小编在网上看到一些网友在寻求小白如何一键重装系统,急人之所需,小编给出了一种关于小白如何一键重装系统的解决办法。
有些网友在网上问道小白怎样一键重装系统,关于这个问题,小编通过自身实践后,得出一些结论,下面就是小白怎样一键重装系统的图文解说,有兴趣的朋友,可以学习学习。
小白一键重装系统图文解说
首先,下载小白一键重装系统(打开前,推出杀毒软件)
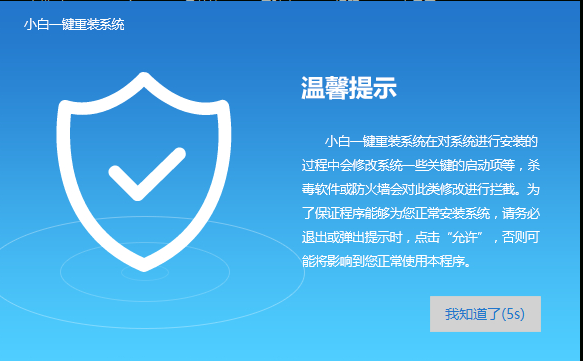
小白如何一键重装系统界面1
打开系统后,点击【一键装机】->【系统新装】
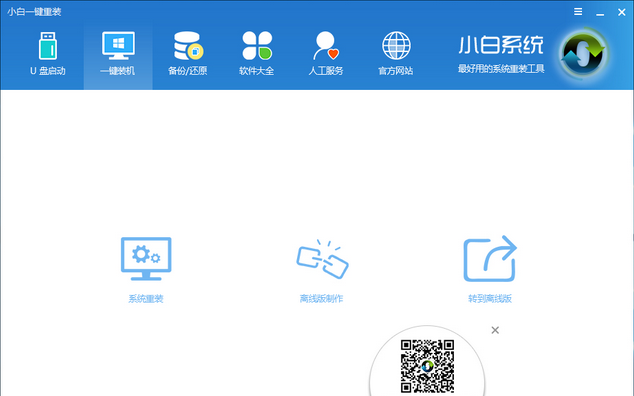
小白如何一键重装系统界面2
检测本地环境,完毕后点击下一步
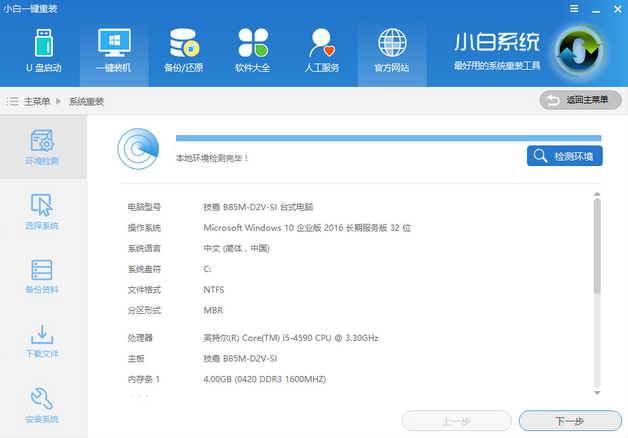
小白如何一键重装系统界面3
在【选择系统】,选择系统,然后点击【安装此系统】
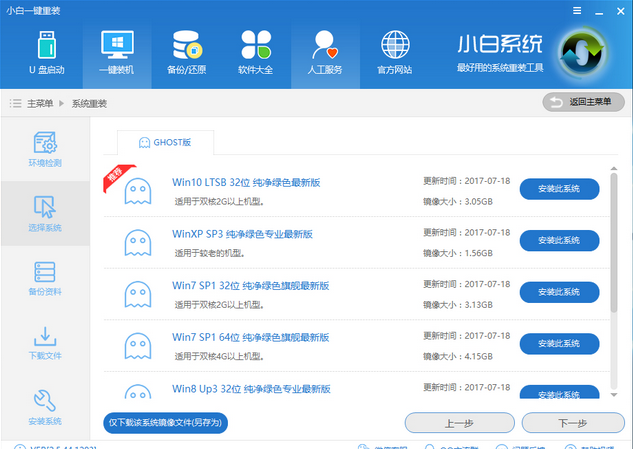
小白如何一键重装系统界面4
【备份资料】,可以“备份文件”跟“备份系统”,根据自己需求选择,点击下一步
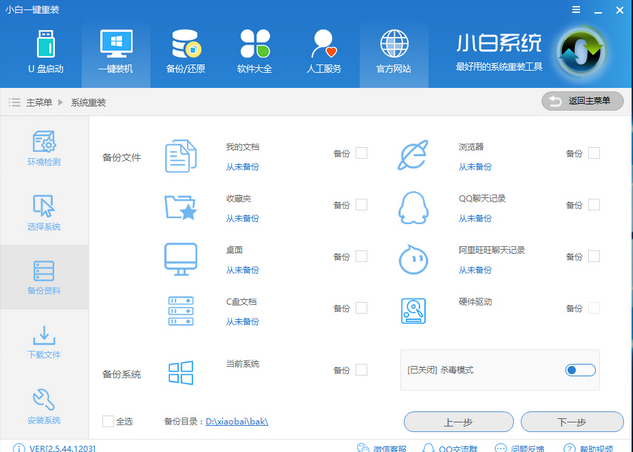
小白如何一键重装系统界面5
下载系统,备份资料。
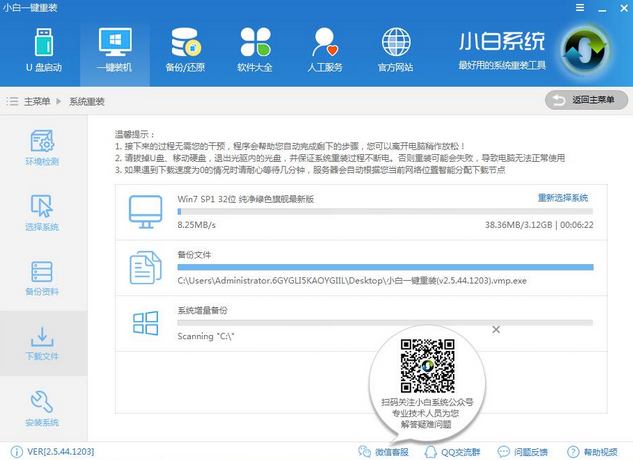
小白如何一键重装系统界面6
完成校验系统文件MD5值后,自动重启系统重装。
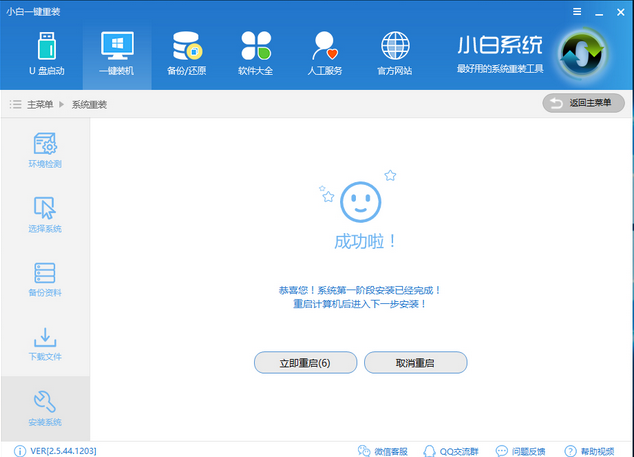
小白如何一键重装系统界面7
点击第二个“小白DOS-GHOST系统安装模式”,开始进入安装
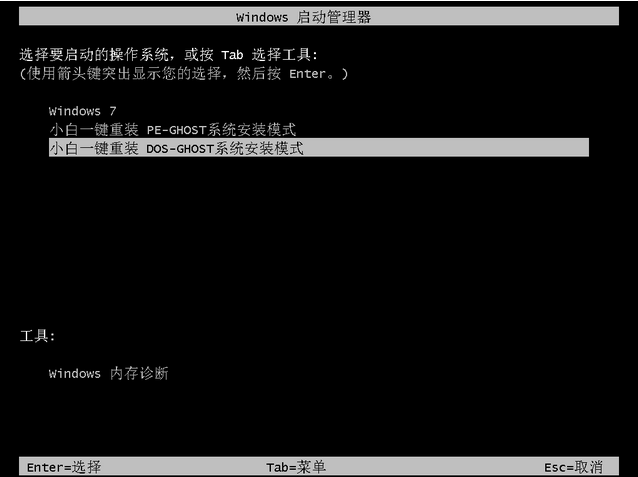
小白如何一键重装系统界面8
等待安装
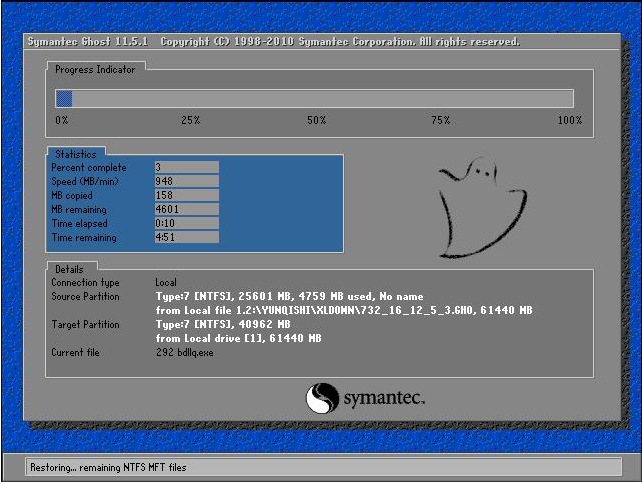
小白如何一键重装系统界面9
重装系统后,进入桌面。
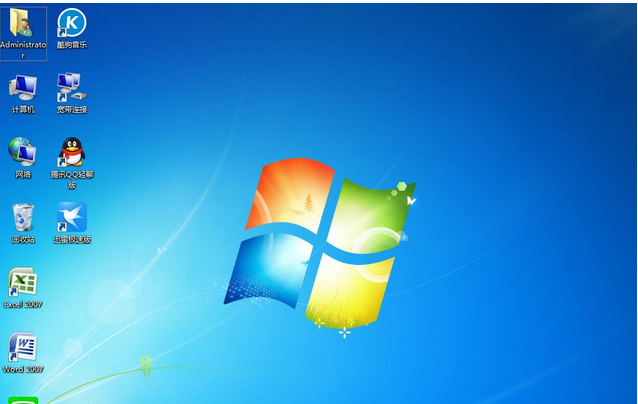
小白如何一键重装系统界面10
通过上述步骤,小白系统重装就完成了,学会了吗?
猜您喜欢
- 电脑系统如何重装2019-06-07
- 小编教你系统之家一键重装怎么移除..2017-08-05
- 白云一键重装系统,小编告诉你白云一键..2018-01-17
- 一键安装 纯净版win10系统免费下载..2017-06-01
- Dede一键重装系统怎么重装win8..2017-07-12
- 电脑重装系统多少钱2022-11-22
相关推荐
- 一键root大师,小编告诉你一键root大师.. 2018-01-26
- win11iso镜像下载安装步骤教程.. 2022-04-18
- 一键还原怎么用,小编告诉你win7一键还.. 2017-12-20
- 一键装系统之家w8 64位系统图解.. 2017-05-18
- 系统之家一键重装系统重装教程.. 2017-05-11
- 电脑如何重装系统win11教程 2023-01-11





 魔法猪一健重装系统win10
魔法猪一健重装系统win10
 装机吧重装系统win10
装机吧重装系统win10
 系统之家一键重装
系统之家一键重装
 小白重装win10
小白重装win10
 小白系统ghost win7系统下载64位纯净版1711
小白系统ghost win7系统下载64位纯净版1711 系统之家win10系统下载32位专业版v201805
系统之家win10系统下载32位专业版v201805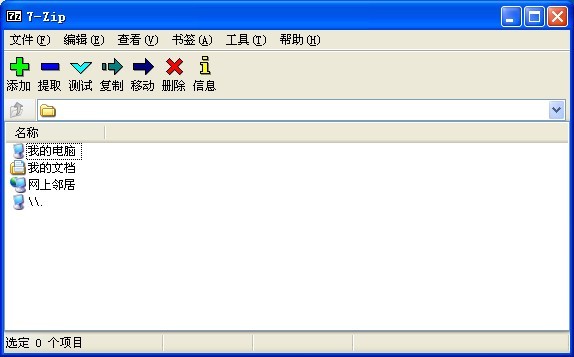 7-Zip V9.30 Final 绿色便携版 (免费的压缩工具)
7-Zip V9.30 Final 绿色便携版 (免费的压缩工具) 快易浏览器 v1.3
快易浏览器 v1.3 快车3.7去广告绿色版下载
快车3.7去广告绿色版下载 系统之家ghost win10 x86 纯净版201604
系统之家ghost win10 x86 纯净版201604 windows之家G
windows之家G 雨林木风win1
雨林木风win1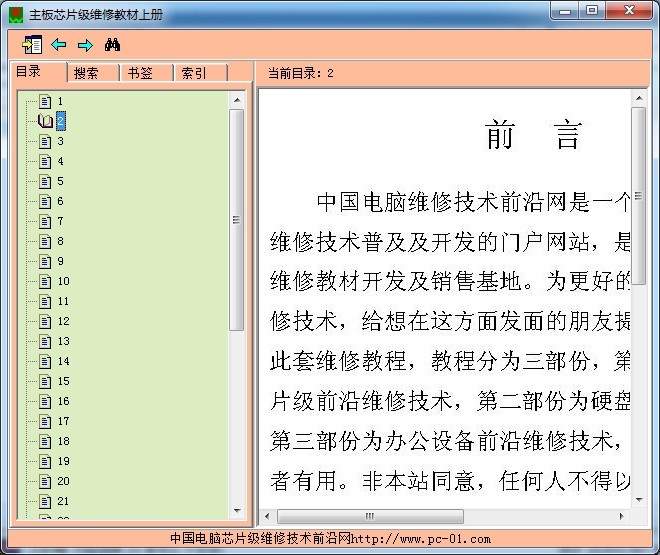 主板芯片级维
主板芯片级维 电脑公司 gho
电脑公司 gho Firefox(火狐
Firefox(火狐 系统天地 Gho
系统天地 Gho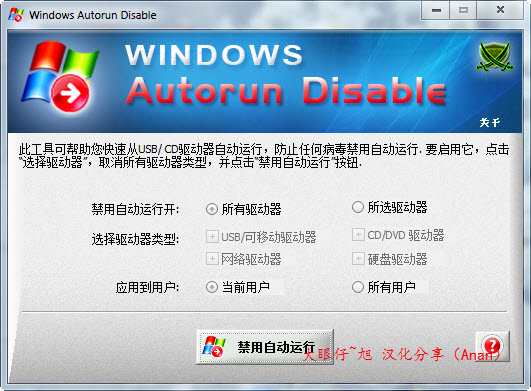 WindowsAutor
WindowsAutor 瑞星安全浏览
瑞星安全浏览 北创触摸屏浏
北创触摸屏浏 小白系统 gho
小白系统 gho 粤公网安备 44130202001061号
粤公网安备 44130202001061号