-
小编告诉你电脑开不了机怎么重装系统
- 2017-09-07 09:58:51 来源:windows10系统之家 作者:爱win10
电脑开不了机,又没有备份系统,在面对这种情况时,可以使用重装系统的办法解决,那么电脑开不了机怎么重装系统,下面小编介绍使用U盘解决电脑开不了机怎么重装系统的方法。
在面对电脑开不了机的情况下,也只能够选择系统重装,那么电脑开不了机怎么重装系统这时候,就只有使用到U盘或者光盘重装了,因为U盘用的比较多,所以,就用U盘来解决电脑开不了机怎么重装系统的问题了。
电脑开不了机怎么重装系统图文教程
由于时间关系,关于如何制作U盘启动盘的流程,小编这里就不多说了,你们有疑问的可以去“小白一键系统重装”官网教程里面查看。
把制作完成的u盘启动盘插到电脑上,重启电脑。

电脑开机界面1
电脑开机后马上按DEL进入BIOS,将“Boot Sequence”(启动顺序),设定为“USB-HDD”模式
设定好后按“ESC”键,退回BIOS主界面,选择“Save and Exit”按“Y”键确认退出
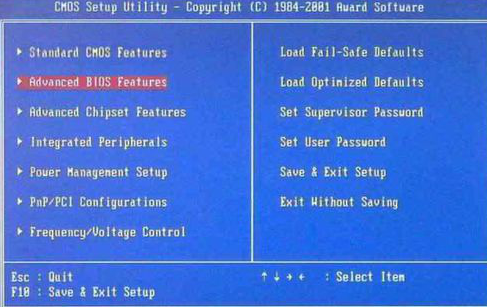
电脑开机界面2
进入装机吧u盘装系统工具启动界面
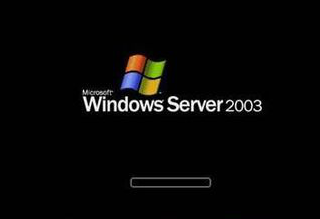
电脑开机界面3
进入中……,选中第一项,按回车
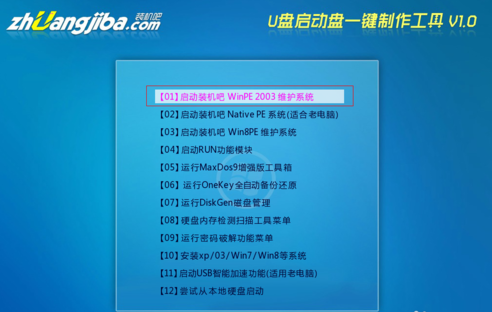
电脑开机界面4
加载中……

电脑开机界面5
装机吧u盘系统PE系统界面

电脑开机界面6
在,开始菜单栏的,点击程序,找到系统安装,然后运行Ghost,进行还原系统
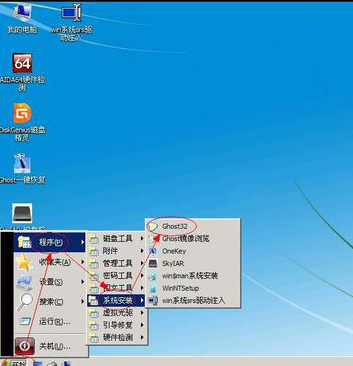
电脑开机界面7
弹出下面屏幕,点击“ok”,进入下一步操作。
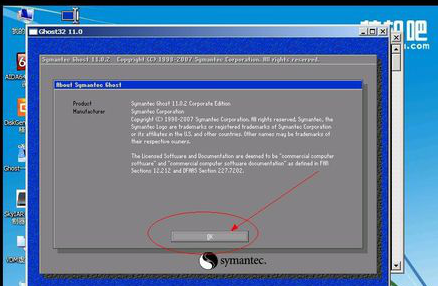
电脑开机界面8
按上图操作顺序进入……
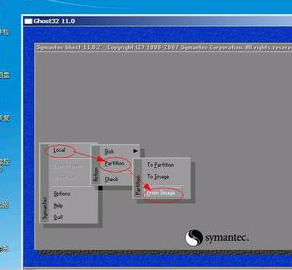
电脑开机界面9
进入下面界面后,点击红色点那一块,接着看下一步……
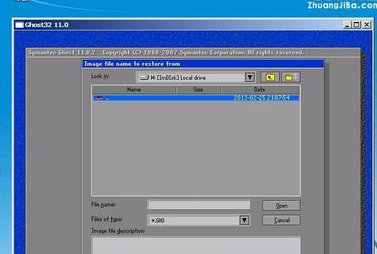
电脑开机界面10
点击下拉菜单,找到系统镜像所在盘,
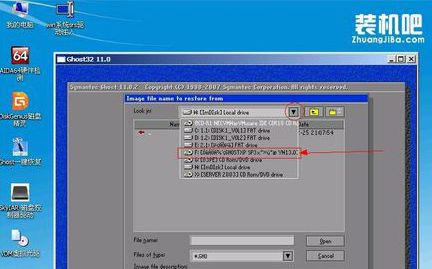
电脑开机界面11
按回车进入后,选中要还原的镜像(GHO文件),点击按回车
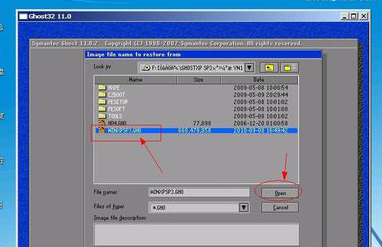
电脑开机界面12
点击OK,进行下一步。
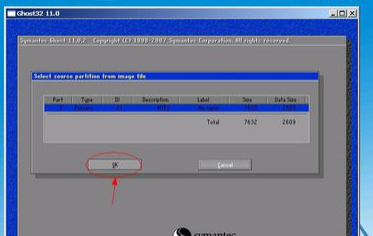
电脑开机界面13
继续点击“ok”
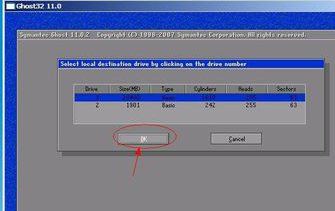
电脑开机界面14
还是点击“OK”
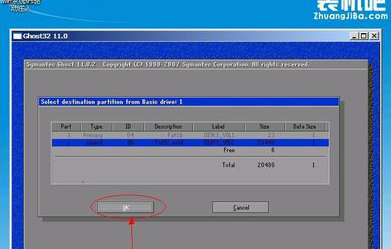
电脑开机界面15
对话框中,点击“YES”
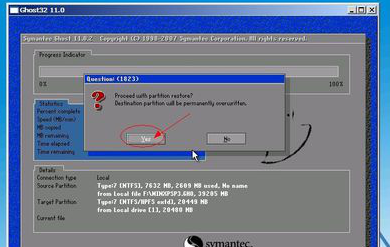
电脑开机界面16
加载系统GHO文件
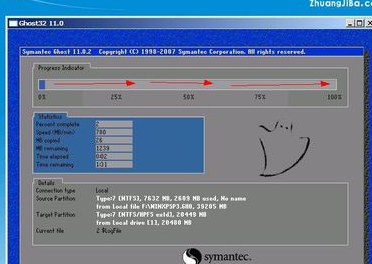
电脑开机界面17
按回车吧,同时把u盘拔出来,重启电脑
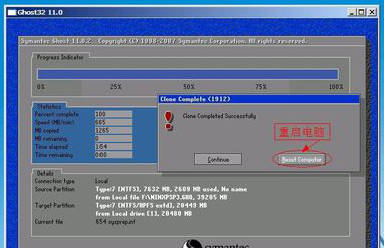
电脑开机界面18
驱动的安装,等待即可。

电脑开机界面19
重装系统完成

电脑开机界面20
以上就是电脑开不了机怎么重装系统的操作教程了,有什么不懂得地方可以咨询小编的。
猜您喜欢
- 简述家用电脑自己怎么重装系统..2022-12-16
- 电脑怎么装系统win7系统教程图文..2022-11-25
- 简述装个系统一般多少钱以及怎么装个..2023-02-28
- 联想台式机一键恢复,小编告诉你怎么使..2018-02-06
- 教你海尔电脑系统一键重装方法..2020-07-10
- 电脑系统怎么重装win7的教程图解..2021-12-25
相关推荐
- 雨林木风w7一键装机图文详解.. 2017-06-21
- 电脑重装系统方法有哪些 2023-04-20
- 讲解华硕笔记本重装系统 2019-05-27
- 最简单的电脑系统重装教程.. 2023-01-04
- windows7旗舰版一键重装系统教程.. 2017-07-18
- 手机一键装windows系统步骤教程.. 2022-12-20





 魔法猪一健重装系统win10
魔法猪一健重装系统win10
 装机吧重装系统win10
装机吧重装系统win10
 系统之家一键重装
系统之家一键重装
 小白重装win10
小白重装win10
 雨林木风Ghost win8 32位专业版下载v201708
雨林木风Ghost win8 32位专业版下载v201708 萝卜家园win11专用可靠版64位v2023.04
萝卜家园win11专用可靠版64位v2023.04 萝卜家园win10系统下载64位专业版v201706
萝卜家园win10系统下载64位专业版v201706 雨林木风64位win8专业版系统下载v20.05
雨林木风64位win8专业版系统下载v20.05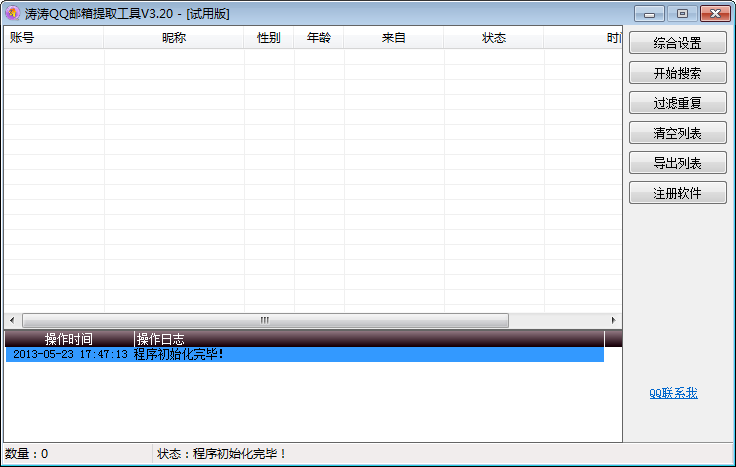 涛涛QQ邮箱提取工具3.20 绿色最新版 (QQ邮箱获取工具)
涛涛QQ邮箱提取工具3.20 绿色最新版 (QQ邮箱获取工具) GifCam v2.0 绿色汉化版(超强Gif动画录像软件)
GifCam v2.0 绿色汉化版(超强Gif动画录像软件) 技术员联盟 g
技术员联盟 g BrowseEmAll
BrowseEmAll 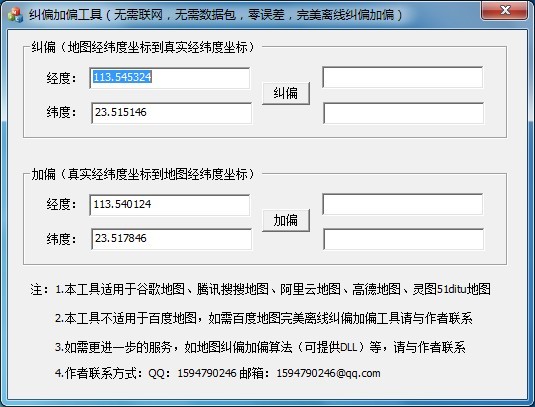 地图地址加偏
地图地址加偏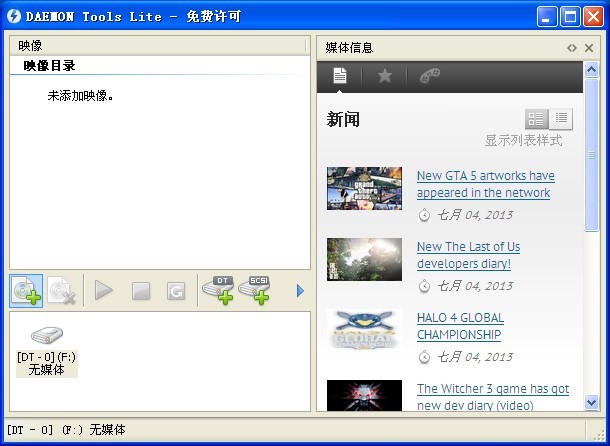 Daemon Tools
Daemon Tools 175浏览器 v3
175浏览器 v3 Firefox(火狐
Firefox(火狐 雨林木风Ghos
雨林木风Ghos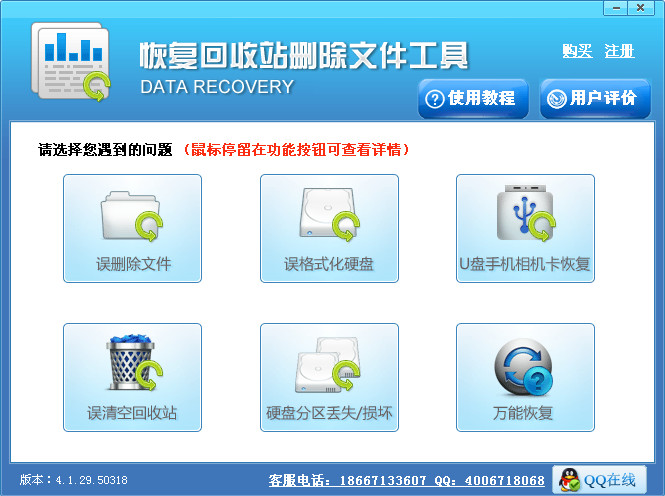 恢复回收站删
恢复回收站删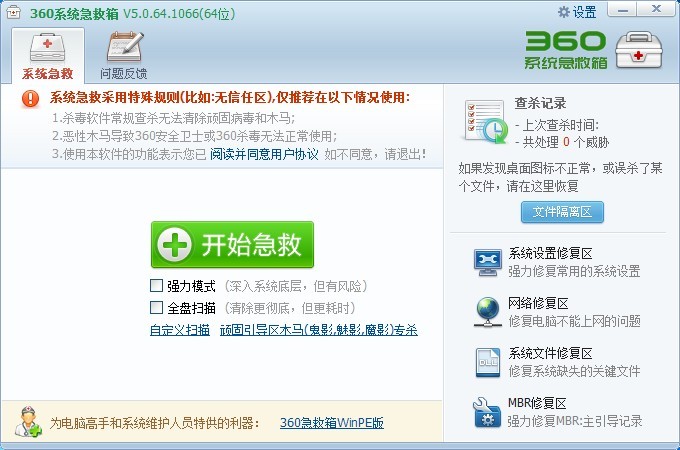 最新360系统
最新360系统 萝卜家园Ghos
萝卜家园Ghos 北创触摸屏浏
北创触摸屏浏 保护眼睛插件
保护眼睛插件 粤公网安备 44130202001061号
粤公网安备 44130202001061号