-
如何使用u盘安装win7系统,小编告诉你安装方法
- 2017-11-07 09:54:15 来源:windows10系统之家 作者:爱win10
很多人在系统坏掉或需要重装时花大价钱买安装盘其实没必要,u盘制作引导盘安装便可,U盘装系统由于不需要电脑光驱支持和系统安装光盘,现在越来越受到系统装机用户的欢迎,特别适合于未安装光驱的台式机或超薄笔记本电脑上。那么U盘怎么装win7系统?,下面我就为大家详细介绍一下。
安装Windows系统的方法很多,用U盘安装或者用光盘安装,还有就是将当前的系统升级到新的操作系统,当然,现在的系统有安装版的系统,也有Ghost版本的系统。也有由于文章内容有限,所以这里小编介绍下使用U盘安装Win7版本系统的方法。
如何使用u盘安装win7系统
准备工作:
制作一个装机版老毛桃u盘启动盘

安装系统系统软件图解1
下载一个ghost win7系统镜像文件,拷贝到u盘启动盘中
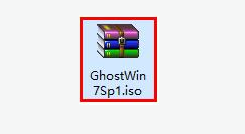
win7系统软件图解2
将制作好的老毛桃装机版启动u盘插入电脑usb接口(如果是台式机,建议插在主机箱的后置接口),然后开启电脑,等到屏幕上出现开机画面后按快捷键进入到老毛桃主菜单页面,接着将光标移至“【02】老毛桃WIN8 PE标准版(新机器)”,按回车键确认
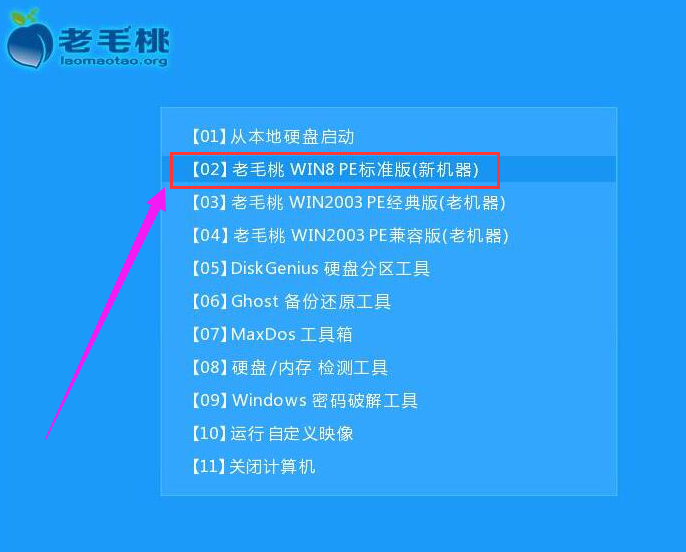
安装系统系统软件图解3
进入pe系统后,鼠标左键双击打开桌面上的老毛桃PE装机工具。打开工具主窗口后,点击映像文件路径后面的“浏览”按钮
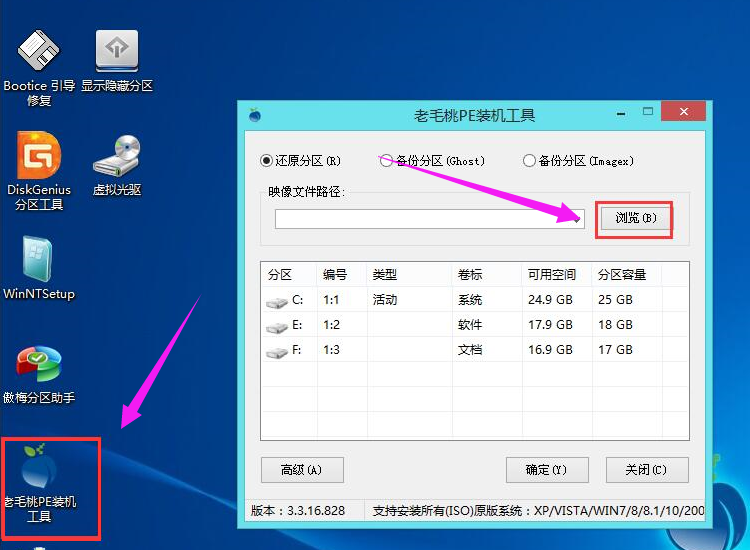
u盘安装系统软件图解4
接着找到并选中u盘启动盘中的win7系统iso镜像文件,点击“打开”
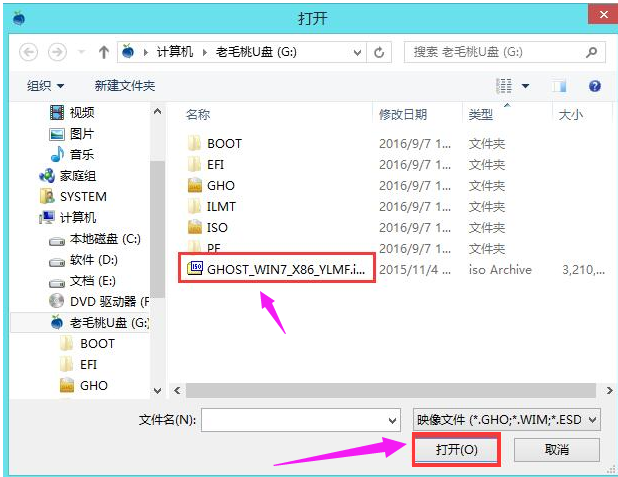
u盘安装系统软件图解5
映像文件添加成功后,我们只需在分区列表中选择C盘作为系统盘,然后点击“确定”
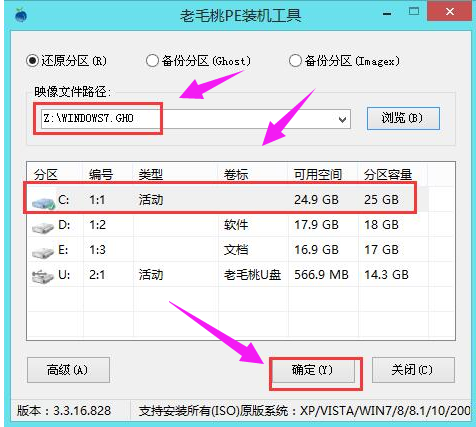
安装系统系统软件图解6
确认还原分区和映像文件无误后,点击“确定”
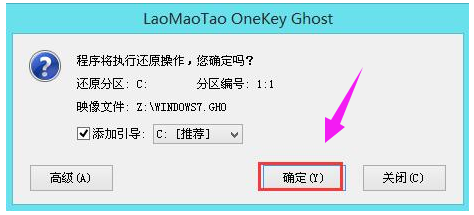
u盘系统软件图解7
完成上述操作后,程序开始释放系统镜像文件,安装ghost win7系统。我们只需耐心等待操作完成并自动重启电脑
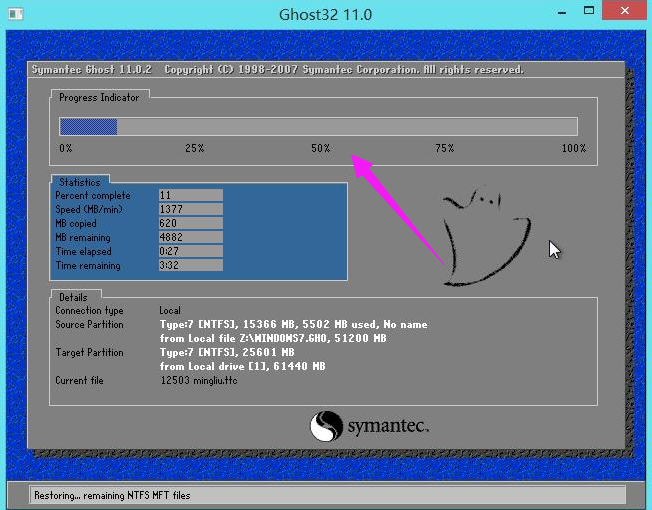
u盘系统软件图解8
重启电脑后,就进入ghost win7系统桌面了。
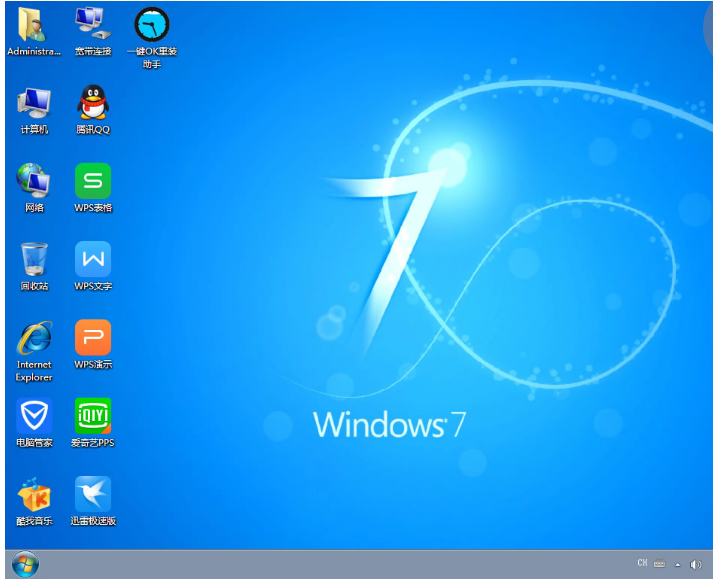
安装系统系统软件图解9
以上就是何使用u盘安装win7系统的方法了,更多精彩的教程尽在“小白一键重装系统”官网上。
猜您喜欢
- 奇兔一键还原,小编告诉你怎么使用奇兔..2018-01-26
- 苹果电脑装windows系统如何操作..2022-12-16
- 系统之家一键重装方法2017-07-28
- 系统之家一键重装系统windows764位旗..2017-05-27
- 图文详解windows怎么重装系统..2023-02-13
- 详解自己怎么能重装电脑系统..2023-02-28
相关推荐
- 图文详解如何重装电脑系统.. 2018-11-07
- 什么软件重装系统最干净 2022-04-30
- 电脑如何重装系统详细步骤图文.. 2022-11-30
- 系统之家一键重装系统步骤.. 2022-05-30
- 笔记本怎么重装系统,小编告诉你笔记本.. 2018-06-14
- 电脑怎么重装系统步骤图解.. 2022-04-22





 魔法猪一健重装系统win10
魔法猪一健重装系统win10
 装机吧重装系统win10
装机吧重装系统win10
 系统之家一键重装
系统之家一键重装
 小白重装win10
小白重装win10
 PotPla<x>yer v1.5.38513 汉化绿色版 32/64位 (全能视频播放器)
PotPla<x>yer v1.5.38513 汉化绿色版 32/64位 (全能视频播放器) 枫叶浏览器 v2.0.4.14
枫叶浏览器 v2.0.4.14 深度技术Ghost win7旗舰版64位201411优化经典版
深度技术Ghost win7旗舰版64位201411优化经典版 电脑公司 ghost xp_sp3 稳定装机版 2018.01
电脑公司 ghost xp_sp3 稳定装机版 2018.01 雨林木风Ghost win8 64位专业版下载v201705
雨林木风Ghost win8 64位专业版下载v201705 雨林木风ghost win7 x64 旗舰版2017
雨林木风ghost win7 x64 旗舰版2017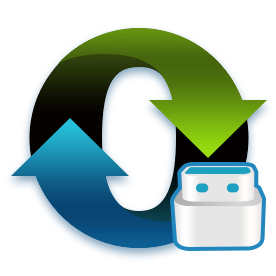 最新小白U盘
最新小白U盘 系统之家win1
系统之家win1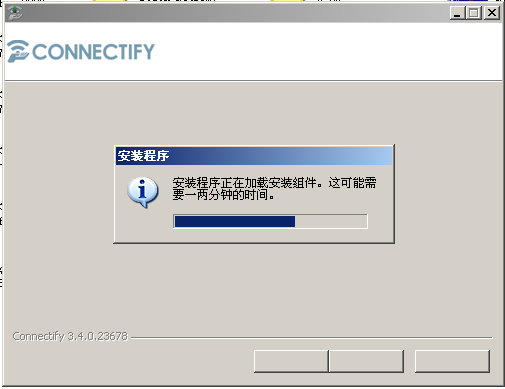 Connectify v
Connectify v 系统之家ghos
系统之家ghos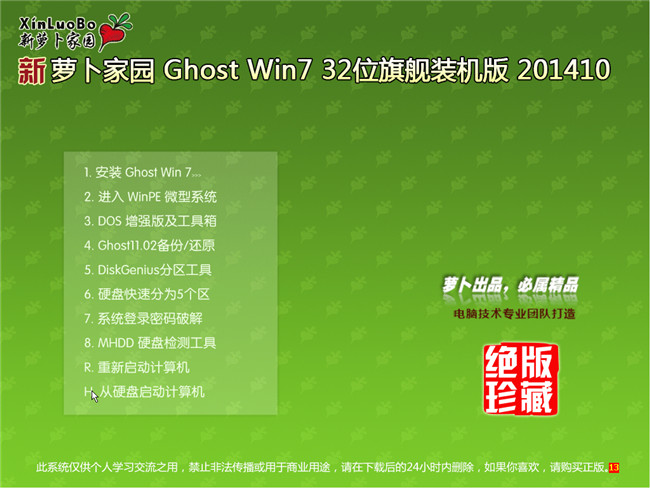 萝卜家园32位
萝卜家园32位 雨林木风Win8
雨林木风Win8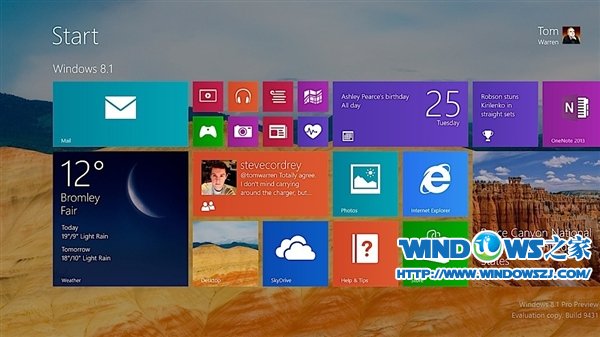 微软Windows8
微软Windows8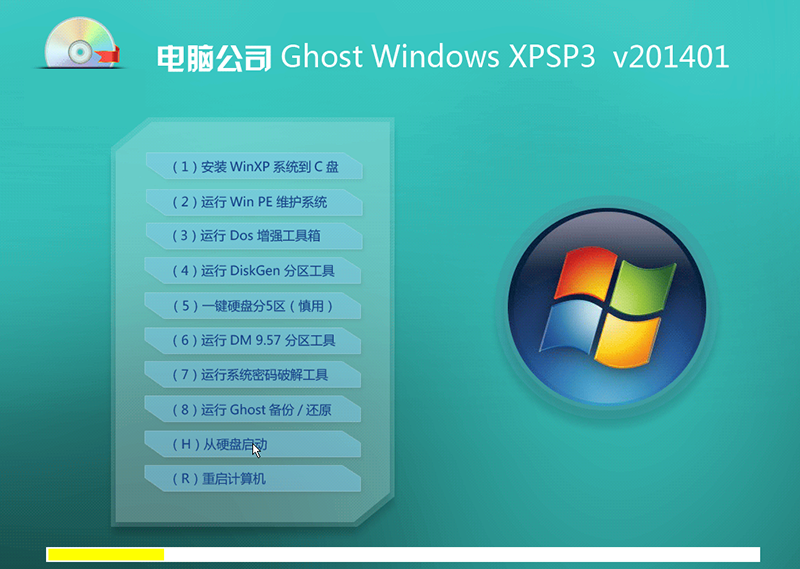 最新Ghost-XP
最新Ghost-XP 深度技术Win1
深度技术Win1 魔法猪 ghost
魔法猪 ghost 萝卜家园_Gho
萝卜家园_Gho 谷歌浏览器(C
谷歌浏览器(C 粤公网安备 44130202001061号
粤公网安备 44130202001061号