-
联想笔记本如何一键还原,小编告诉你联想笔记本如何一键还原
- 2017-12-01 11:18:51 来源:windows10系统之家 作者:爱win10
在使用笔记本电脑时,电脑会出现系统崩溃而不能正常使用,此时我们一般采取重装系统的方法来解决,其实我们不用那么麻烦,我们使用一键还原来恢复系统,让我们的电脑还原如初,那么联想笔记本如何一键还原呢?下面,小编就具体的来跟大家说说联想笔记本一键还原的操作。
使用过最新的联想笔记本的朋友都知道,联想笔记本有一个一键恢复的按键,很多朋友不知道该怎么去操作,也不敢轻易地去使用这个按键,其实这是联想电脑一个特有的功能,当我们的系统太过于缓慢的时候,就可以使用这个“装逼”的按钮了,下面,小编就来跟大家分享联想笔记本一键还原的操作。
联想笔记本如何一键还原
要想使用一键还原功能首先要有一个备份的系统,否则我们没有东西来还原或者只能恢复出厂时的系统了。
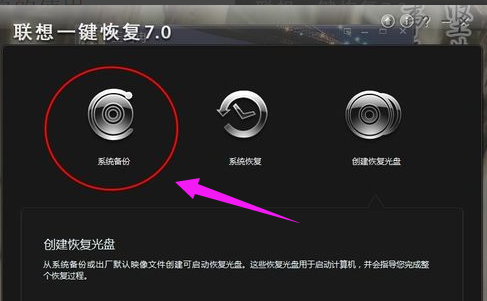
一键还原系统软件图解1
在备份的过程中尽量不要操作电脑,过多的进程会使电脑备份很慢且容易出现错误。
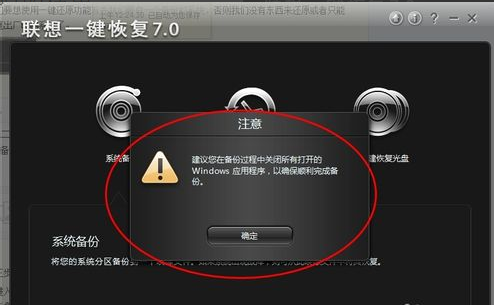
笔记本系统软件图解2
在进入一键还原界面后,要对备份进行选择,不同的软件有不同的方式,有的软件可以进行光盘备份,也可以U盘备份,自己选择就好。
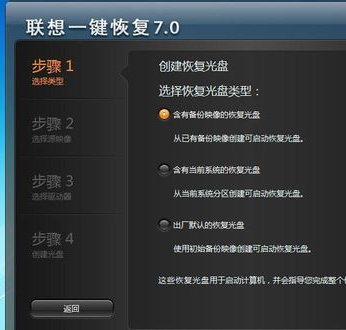
笔记本系统软件图解3
路径一定要选好,不要随意放,要有专门的位置且最好不要有中文。
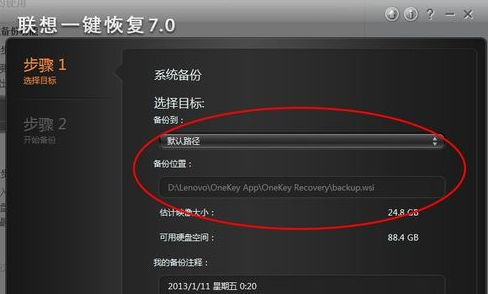
联想笔记本系统软件图解4
点击下一步,开始备份,等待系统完成(在备份的过程中要接通电源以免断电。)
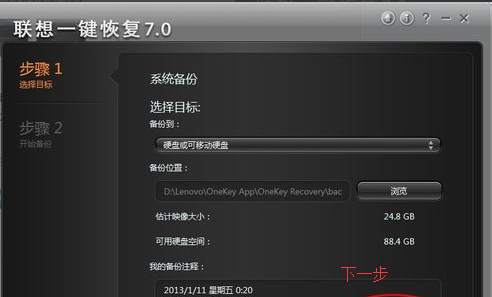
一键还原系统软件图解5
打开一键还原的方式有两种:
第一是电脑能够正常开机,我们可以在开机后进行还原,不过还原的过程会自动关机。
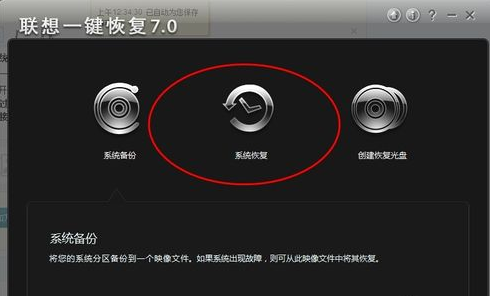
联想系统软件图解6
第二种是电脑不能正常开机,这时我们想进行一键还原直接按还原键即可进入还原界面。

笔记本系统软件图解7
进入一键还原选择你要还原的时间点。
如果你备份过多次系统可以选择你想要还原的那个进行还原,这里介绍一下,我们多次备份系统并不会增加备份占用内存的空间,这个可以放心,系统没备份一次会覆盖原来了的文件但会保留一个时间点供我们还原。
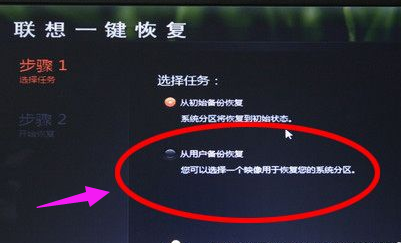
笔记本系统软件图解8
等待还原完成重启计算机。
还原的过程大概需要二十分钟左右,根据系统的大小而定。如果要恢复出厂的话选择第一个原始备份

联想笔记本系统软件图解9
以上就是联想笔记本一键还原的操作步骤。
猜您喜欢
- 电脑一键重装系统软件哪个好用..2022-02-21
- onekey一键还原,小编告诉你onekey一键..2018-01-08
- 电脑没有系统了如何重装系统..2023-02-15
- 小编告诉你系统之家系统重装大师推荐..2018-11-22
- 联想一体机win7系统重装方法..2017-07-13
- 系统之家之一键重装系统图文教程..2017-06-09
相关推荐
- 电脑怎么装机步骤图解 2023-01-24
- 想知道重装系统怎么装 2022-11-19
- 台式电脑重装系统教程 2022-12-23
- 桔子一键重装系统,小编告诉你电脑怎么.. 2017-12-21
- 电脑如何装系统 2022-12-26
- 讲解联想笔记本如何重装系统.. 2019-07-17





 魔法猪一健重装系统win10
魔法猪一健重装系统win10
 装机吧重装系统win10
装机吧重装系统win10
 系统之家一键重装
系统之家一键重装
 小白重装win10
小白重装win10
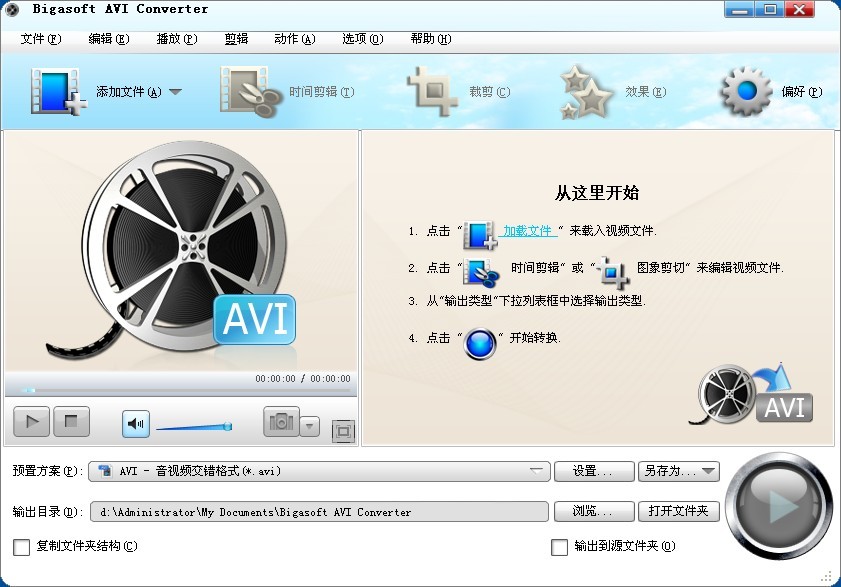 Bigasoft AVI Converter v3.7.39 中文注册版 (AVI视频转换器)
Bigasoft AVI Converter v3.7.39 中文注册版 (AVI视频转换器) opera mobile emulator v12.1中文版
opera mobile emulator v12.1中文版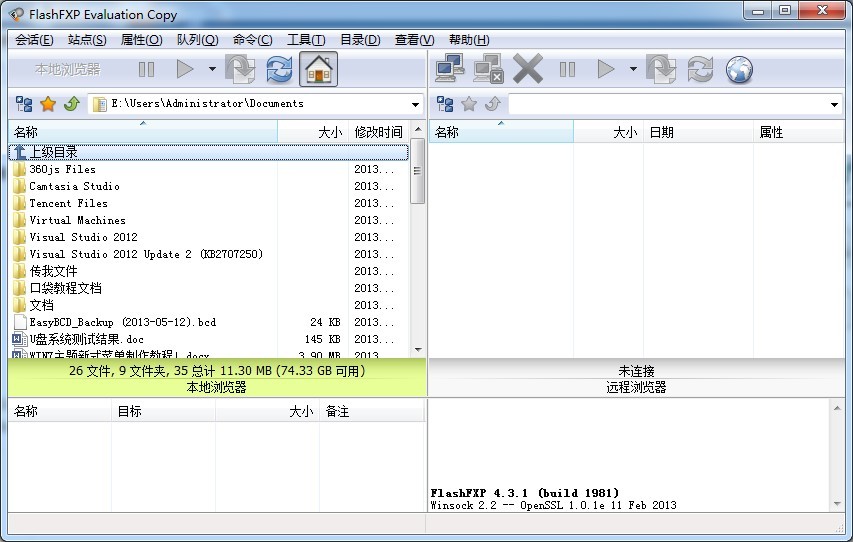 FlashFXP 4.3.1.1981 中文破解绿色版 (FTP传输工具)
FlashFXP 4.3.1.1981 中文破解绿色版 (FTP传输工具) 深度技术ghost win7系统下载64位装机版1805
深度技术ghost win7系统下载64位装机版1805 谷歌浏览器通用小补丁 v1.0免费版
谷歌浏览器通用小补丁 v1.0免费版 雨林木风ghos
雨林木风ghos 新萝卜家园gh
新萝卜家园gh 小白系统win1
小白系统win1 新萝卜家园Gh
新萝卜家园Gh 小白系统ghos
小白系统ghos 系统之家Ghos
系统之家Ghos 萝卜家园64位
萝卜家园64位 比价袋 v1.0.
比价袋 v1.0.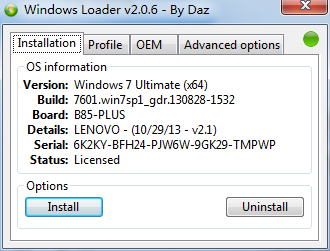 最佳win7激活
最佳win7激活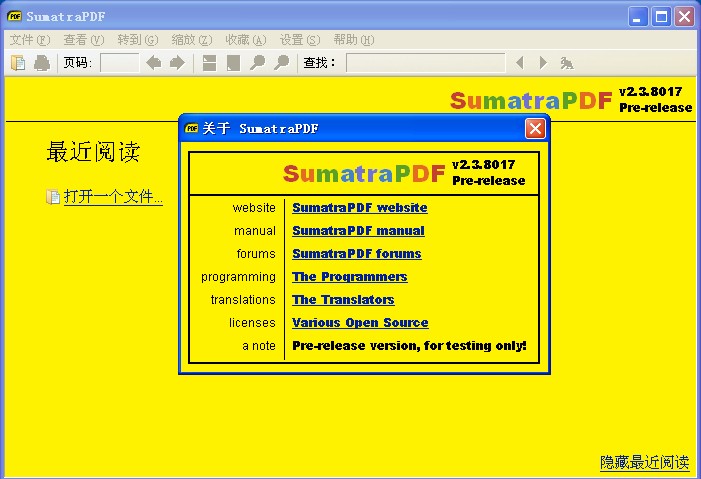 Sumatra PDF
Sumatra PDF  雨林木风Win7
雨林木风Win7 粤公网安备 44130202001061号
粤公网安备 44130202001061号