-
重装任务,小编告诉你电脑坏了如何修复
- 2017-12-05 11:18:12 来源:windows10系统之家 作者:爱win10
电脑该怎么办?相信很多朋友碰到了都还是束手无策,只能拿到电脑店里去修理,其实在拿去之前,我们自己还是可以抢救一下的,至于怎么抢救?接下来小编分享我的重装任务解决方法给大家吧。
重装任务的步骤是什么?一开机就蓝屏,好不容易进去了,一运行程序又蓝屏,碰到这些的情况,有没有一个好的处理方法呢?有的,那就是重装任务,可以将电脑恢复正常,那么重装任务的步骤是怎样的呢?
重装任务
点击系统安装,软件会自动检测装机环境
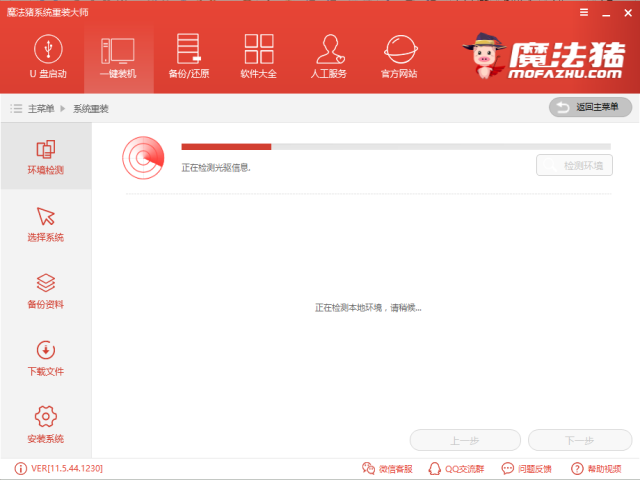
重装任务系统软件图解1
识别后点击下一步
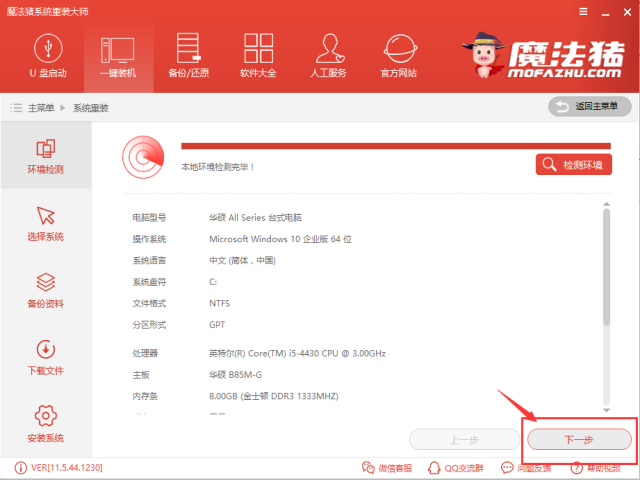
重装任务系统软件图解2
软件会给出推荐的系统安装,你也可以根据自己的需求选择相应的系统下载
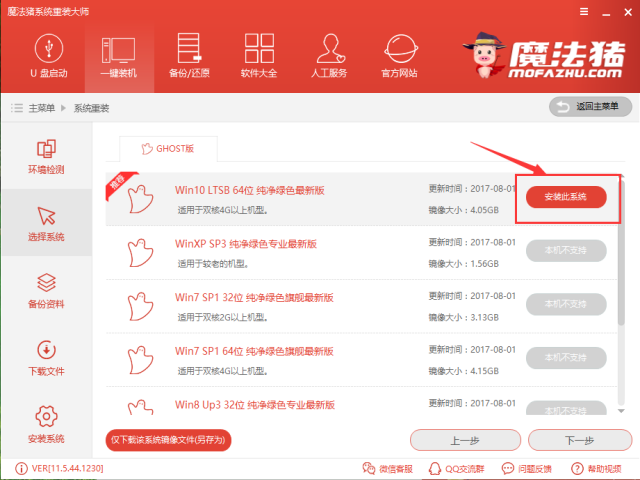
系统重装任务系统软件图解3
点击下一步
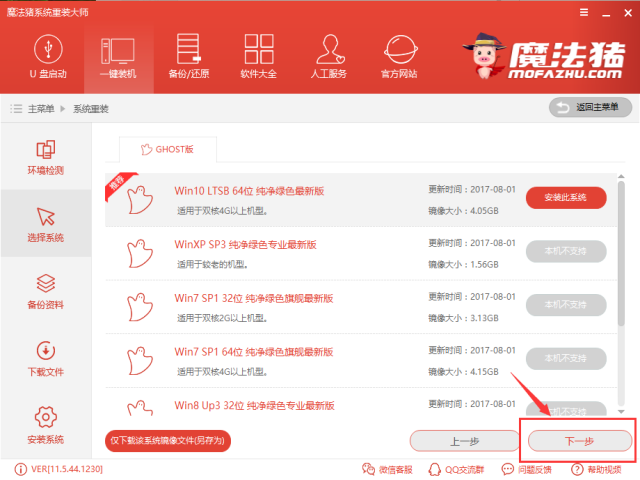
系统重装任务系统软件图解4
选择备份,重装系统只影响C盘,如果C盘没有重要的文件可不勾选,备份文件会增加安装的速度,直接跳过备份,点击下一步,
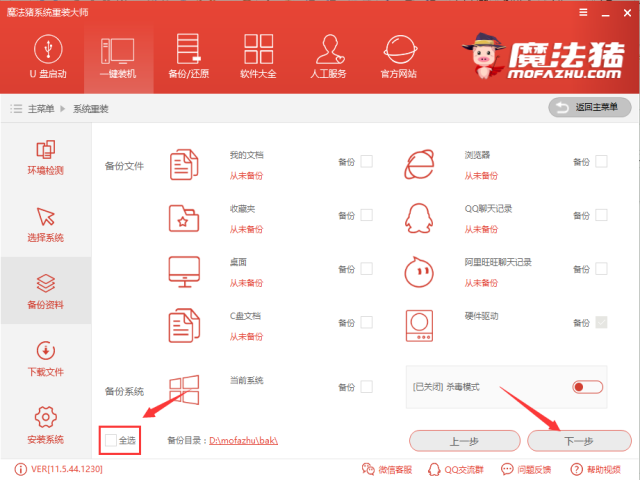
重装任务系统软件图解5
点击安装系统,有条件的话可以制作U盘PE
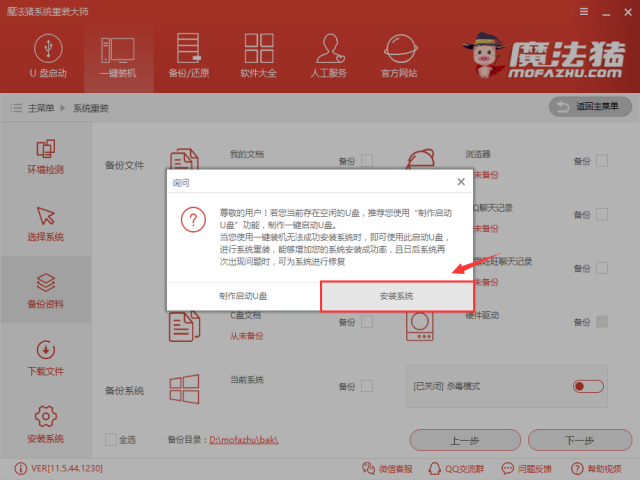
系统重装任务系统软件图解6
软件正在下载所需的文件
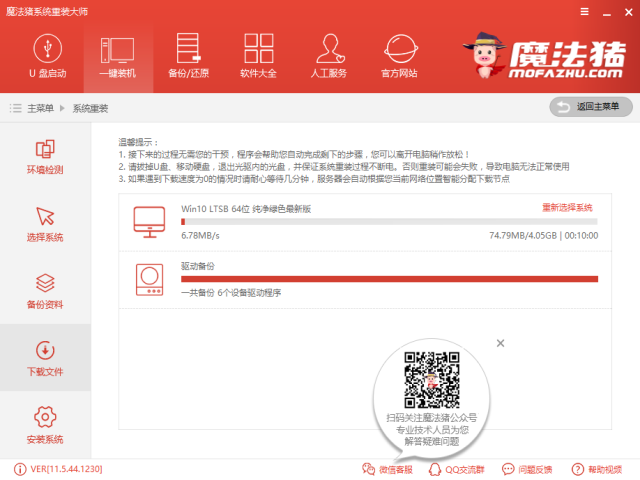
重装任务的步骤系统软件图解7
下载完后,软件自动制作安装
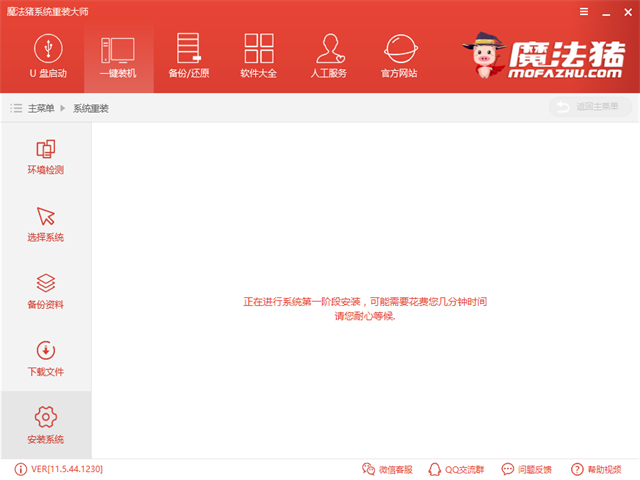
重装任务系统软件图解8
制作成功后点击重启
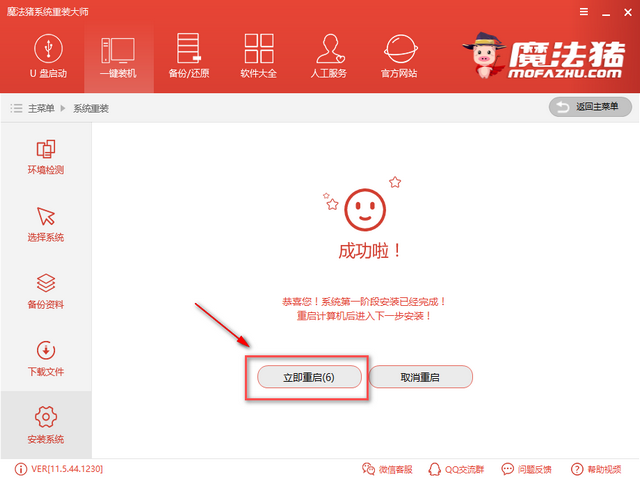
重装任务系统软件图解9
选择DOS(自动)安装,PE(手动)安装,确认后不能中断,否则会导致系统崩溃
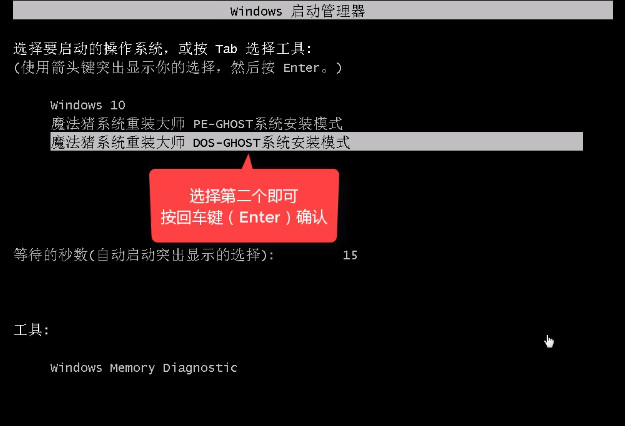
系统重装任务系统软件图解10
安装完后重启电脑即可
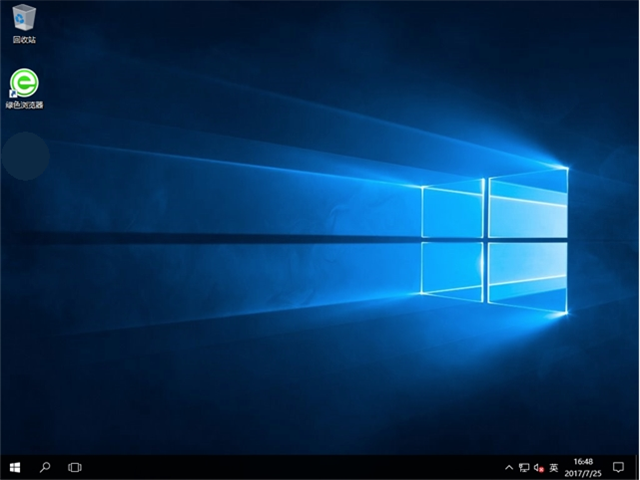
重装任务的步骤系统软件图解11
以上就是重装任务的全部步骤,感兴趣的朋友可以下载试试,软件提供真人在线客服服务。
猜您喜欢
- 电脑装系统多少钱如何免费重装..2022-11-25
- 电脑怎么装机步骤图解2023-01-24
- 电脑店重装系统多少钱2023-01-21
- 电脑系统还原,小编告诉你怎么给电脑系..2018-05-30
- 图文详解windows怎么重装系统..2023-02-13
- 小编告诉你一键重装系统Ghost xp旗舰..2017-05-25
相关推荐
- 详细介绍电脑如何重装系统.. 2020-07-10
- 电脑系统怎么重装win11 2022-12-15
- Win7系统如何一键ghost备份,小编告诉.. 2017-11-24
- 小鱼一键重装ghost win10系统方法.. 2017-05-27
- ghost一键重装windows7系统方法.. 2017-05-25
- Dede一键重装系统怎么重装win8.. 2017-07-12





 魔法猪一健重装系统win10
魔法猪一健重装系统win10
 装机吧重装系统win10
装机吧重装系统win10
 系统之家一键重装
系统之家一键重装
 小白重装win10
小白重装win10
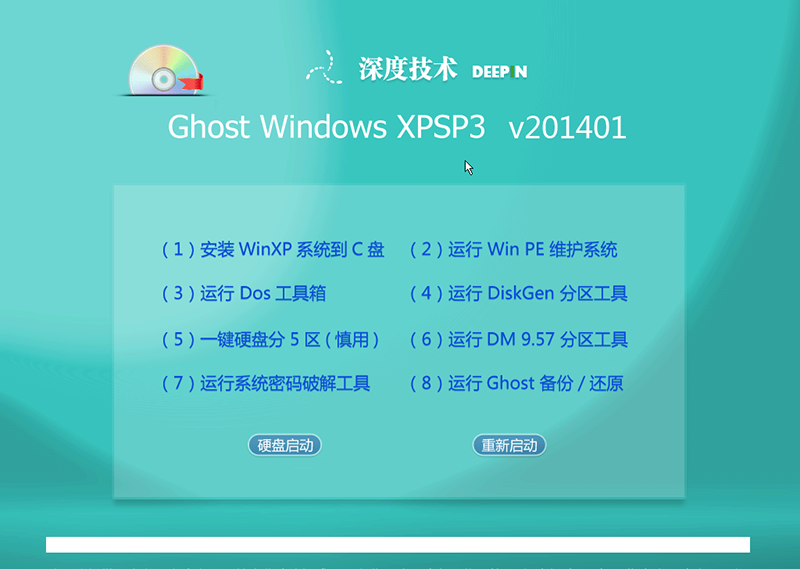 最新2014深度技术widows XP3系统 V201401
最新2014深度技术widows XP3系统 V201401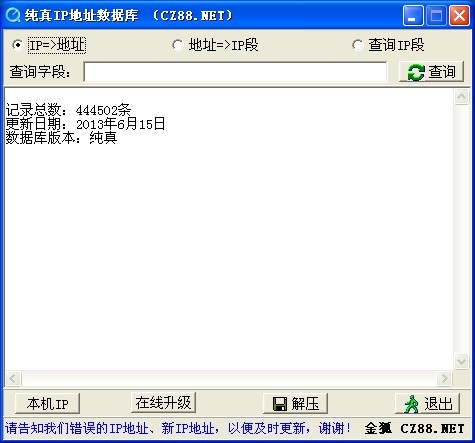 纯真QQIP数据库 2013.06.15 官方最新版 (IP查询数据库)
纯真QQIP数据库 2013.06.15 官方最新版 (IP查询数据库)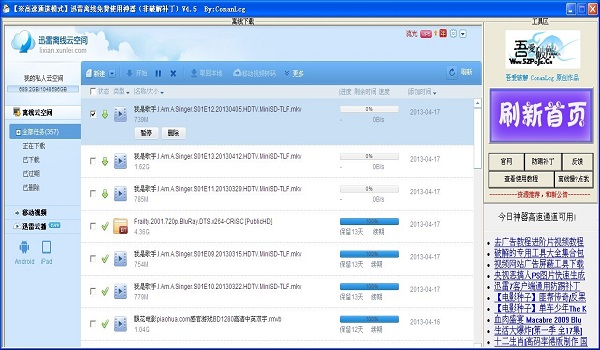 迅雷离线+高速通道 V4.5 (免费用1PB离线10TB高速通道)
迅雷离线+高速通道 V4.5 (免费用1PB离线10TB高速通道) yc浏览器 v14.026
yc浏览器 v14.026 雨林木风Ghost win8 32位专业版下载v201706
雨林木风Ghost win8 32位专业版下载v201706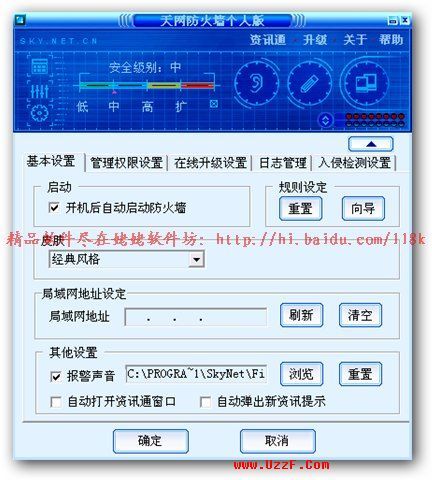 天网防火墙个人版 v3.0.0.1015 中文特别版 (附带破解和规则数据包)
天网防火墙个人版 v3.0.0.1015 中文特别版 (附带破解和规则数据包) 雨林木风ghos
雨林木风ghos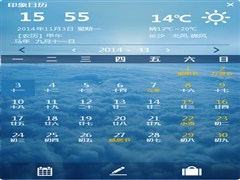 最好的桌面日
最好的桌面日 深度技术ghos
深度技术ghos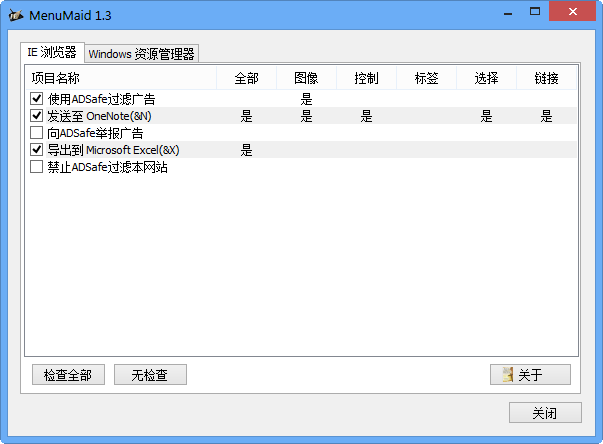 MenuMaid v1.
MenuMaid v1. 系统之家Ghos
系统之家Ghos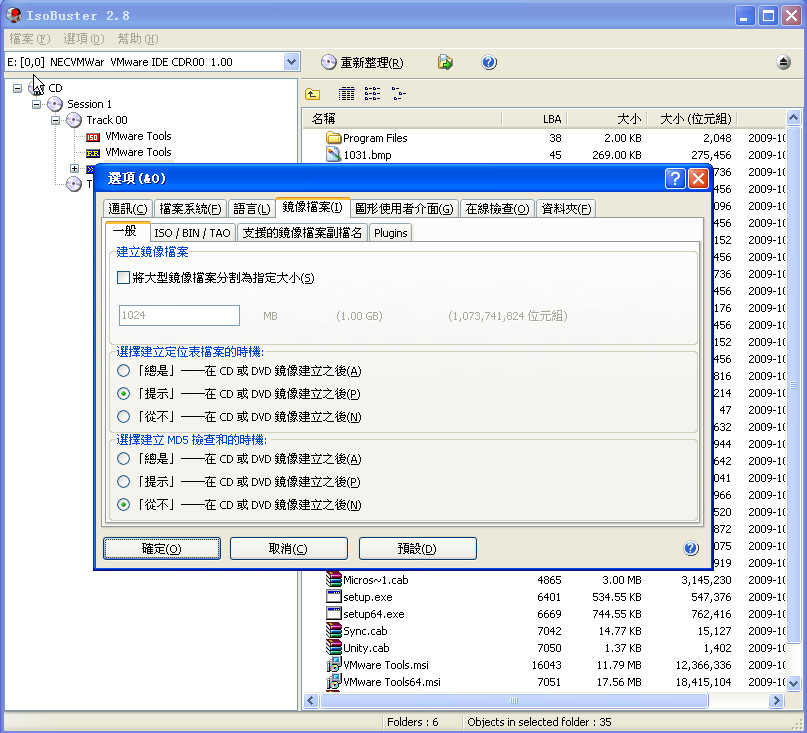 BluBox v5.2.
BluBox v5.2.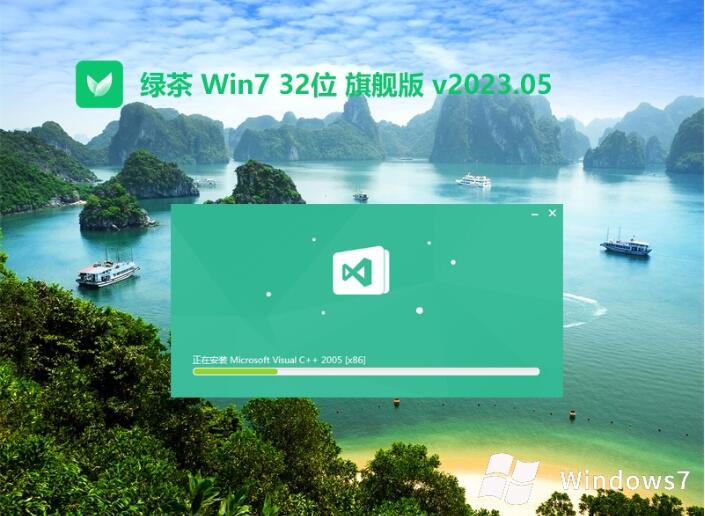 绿茶系统win7
绿茶系统win7 电脑公司 Gho
电脑公司 Gho Ghost win7电
Ghost win7电 雨林木风win1
雨林木风win1 粤公网安备 44130202001061号
粤公网安备 44130202001061号