-
联想笔记本一键还原,小编告诉你联想笔记本怎么一键还原
- 2018-02-03 10:02:21 来源:windows10系统之家 作者:爱win10
一般情况下,在遇到电脑系统问题时都会重装系统,但是过程比较复杂,比较消耗时间,其实联想笔记本电脑内置一键恢复系统功能,可以在系统发生故障时,帮助用户将系统分区恢复到初始状态,那么联想笔记本怎么恢复系统呢?下面,小编就来跟大家分享联想笔记本一键还原的操作了。
我们都知道联想笔记本是带有一键还原的功能,在电脑的基本软件都已经安装好了,然后按照提示一步一步进行,先给电脑系统备份,然后遇到电脑无法运行时,就可以恢复到正常的系统了。下面,小编就给大家带来了联想笔记本一键还原的图文教程了。
联想笔记本一键还原
重启出现Thinkpad标志时,按机身上的系统还原键
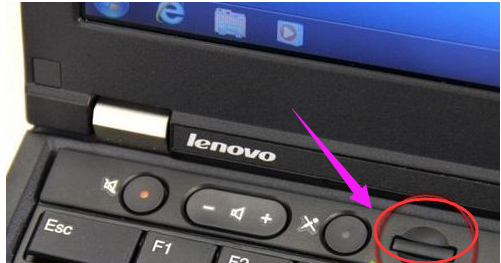
笔记本系统软件图解1
进入系统恢复后,先选择键盘种类,点击:下一步
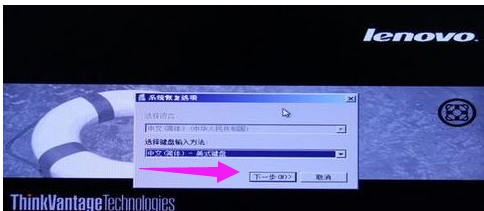
联想系统软件图解2
如果有设置开机密码还需要输入密码

一键还原系统软件图解3
一般会选择恢复出厂设置即最后一项
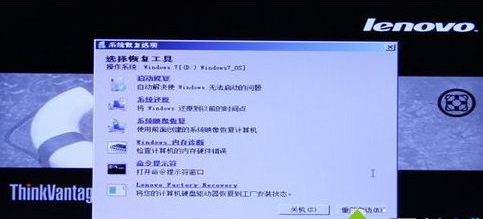
联想系统软件图解4
接着选择恢复语言
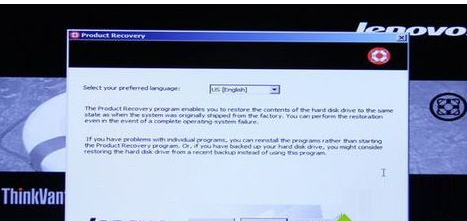
联想笔记本系统软件图解5
并选择接收条款声明,点击:下一步
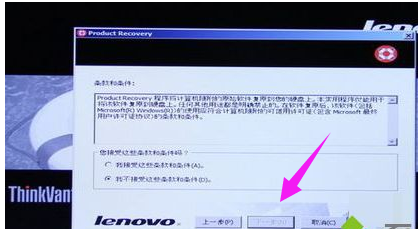
联想系统软件图解6
在弹出的提示中点击是,即可开始系统恢复
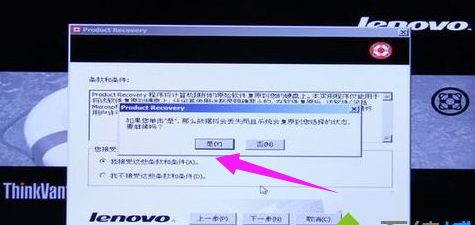
一键还原系统软件图解7
等待大概15-40分钟,系统自动进行恢复
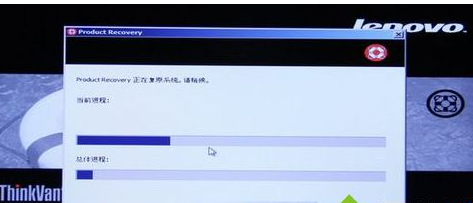
笔记本系统软件图解8
完成后会弹出对话框,点击是,稍等一会儿重新启动系统
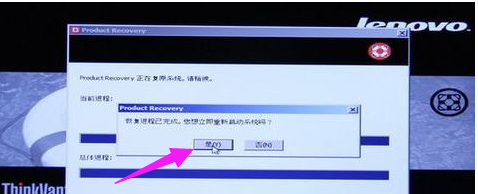
联想系统软件图解9
以上就是联想笔记本一键还原的方法了。
猜您喜欢
- win10企业版系统安装教程2022-06-14
- win10系统之家一键重装步骤图解..2023-01-19
- 图文详解uefi模式是什么2017-06-10
- 重装系统win7旗舰版2020-06-18
- 详解手机一键重装电脑系统..2019-08-09
- 萝卜菜一键重装系统教程2017-07-16
相关推荐
- 演示黑云一键重装系统使用教程.. 2019-05-31
- 金属大师电脑win10iso镜像系统下载与.. 2019-08-19
- 电脑能自己重装系统吗分享.. 2022-12-05
- 笔记本win10系统重装教程 2023-01-19
- 小马一键重装windows7系统旗舰版64位.. 2017-05-26
- 电脑怎么重新做系统 2023-03-14





 魔法猪一健重装系统win10
魔法猪一健重装系统win10
 装机吧重装系统win10
装机吧重装系统win10
 系统之家一键重装
系统之家一键重装
 小白重装win10
小白重装win10
 Opera GX v71.0.3770.323官方版
Opera GX v71.0.3770.323官方版 闪速浏览器 v1.1官方版
闪速浏览器 v1.1官方版 深度技术ghost win7 x86 纯净版201509
深度技术ghost win7 x86 纯净版201509 彩虹浏览器 v1.81官方版
彩虹浏览器 v1.81官方版 LawlietFox v59.0.3官方中文版
LawlietFox v59.0.3官方中文版 小白系统Ghost windows XP SP3 纯净版201801
小白系统Ghost windows XP SP3 纯净版201801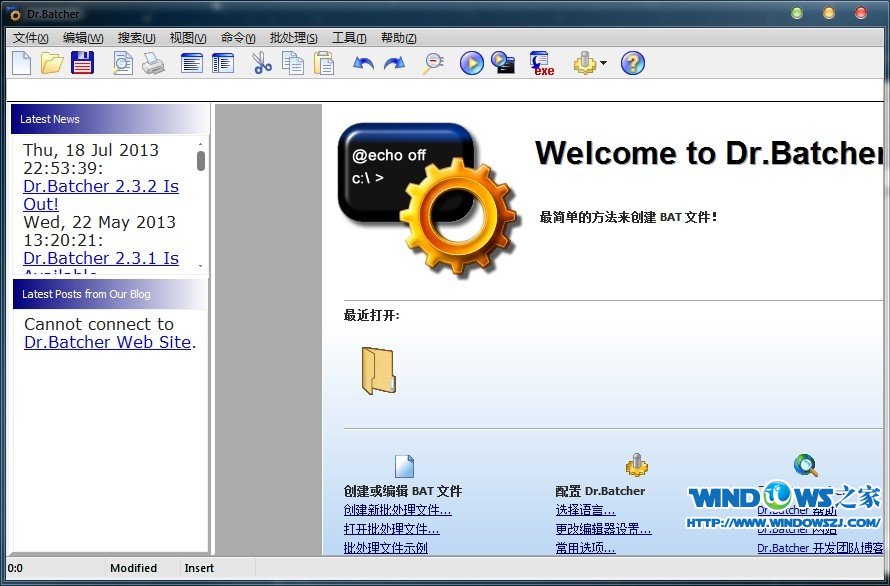 Business Edi
Business Edi 萝卜家园ghos
萝卜家园ghos Sims3Dashboa
Sims3Dashboa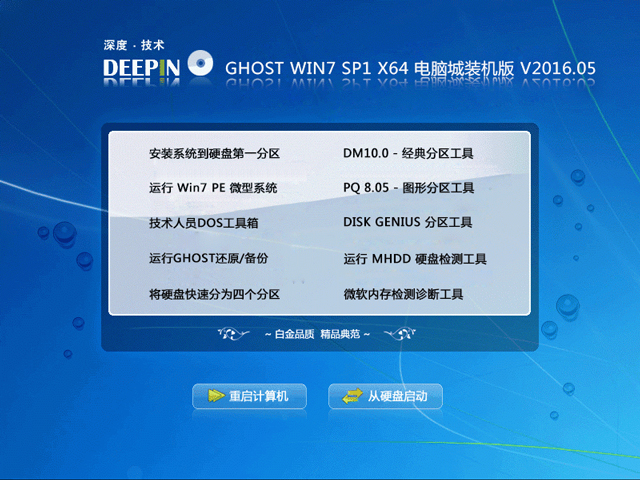 深度技术ghos
深度技术ghos 小白win7系统
小白win7系统 强人短网址生
强人短网址生 猎豹极轻浏览
猎豹极轻浏览 Blaze Video
Blaze Video 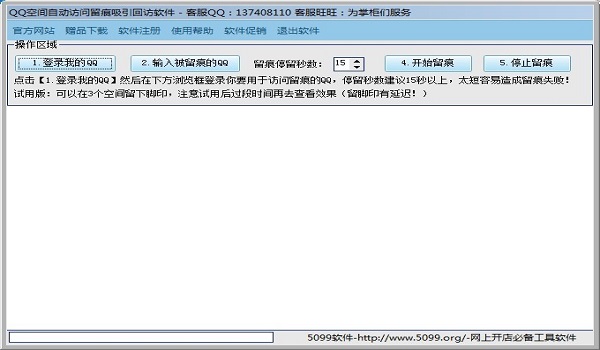 QQ空间自动访
QQ空间自动访 世界之窗浏览
世界之窗浏览 粤公网安备 44130202001061号
粤公网安备 44130202001061号