-
一键还原精灵官方,小编告诉你一键还原精灵怎么使用
- 2018-02-06 11:58:35 来源:windows10系统之家 作者:爱win10
很多朋友不知道电脑上的一键还原精灵是干什么用的,其实它是一种备份C盘的软件,它的核心其实还是ghost软件。当我们遇到电脑系统出现太慢太卡就可以使用一键还原精灵,下面,小编就来教大家如何去使用一键还原精灵了。
电脑难免会有系统的磕磕碰碰,而无法解决时,就使用重装系统了,而有用户却不懂使用重装系统,那么可以使用一键还原精灵,无论是电脑高手还是初级使用者,只需要点击一下鼠标,程序将全自动帮助实现检测,那么一键还原精灵怎么用呢,下面,小编就给大家带来了一键还原精灵的图文教程了。
一键还原精灵怎么使用
首先,打开“一键还原精灵”
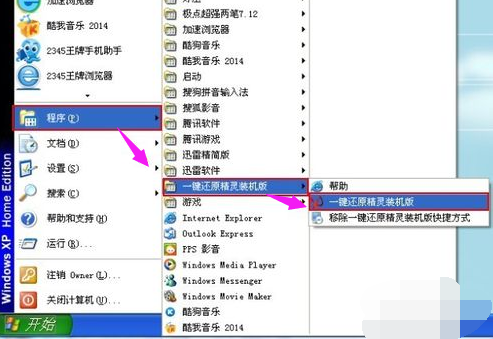
一键还原系统软件图解1
在打开的窗口中,点击“进入一键还原”,进行系统的备份。
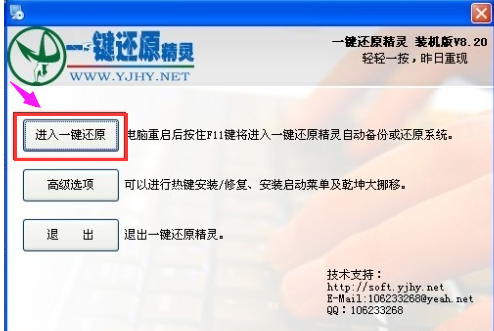
一键还原精灵系统软件图解2
在打开下面的这个窗口后,点击“确定”继续。这时电脑会自动重启。
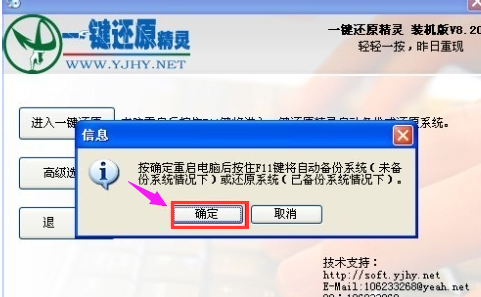
一键还原精灵系统软件图解3
在出现这一行的英文时,按下F11键进入到一键还原精灵的DOS界面。
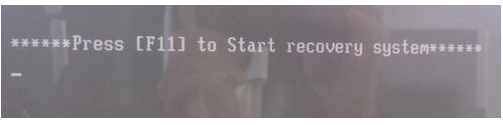
一键系统软件图解4
按Esc键进入到下一个界面。

还原精灵系统软件图解5
点击“设置”,在打开的菜单中,选择“重新备份系统”

还原精灵系统软件图解6
因为以前备份过系统,所以会弹出这个窗口,点击“确定”继续。

一键还原精灵系统软件图解7
出现下面的界面后,就开始重新备份系统了,备份完系统后,电脑就会重新启动了。
下一次电脑出现系统方面的故障后,进行一键还原就可以了。
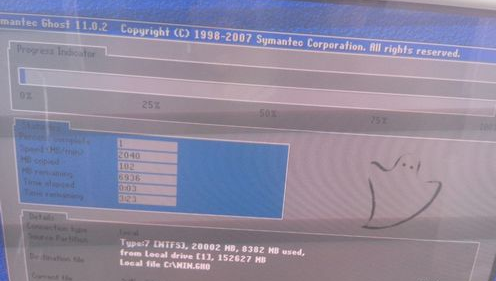
一键还原精灵系统软件图解8
以上就是一键还原精灵的操作图文了。
猜您喜欢
- 系统损坏进不去怎么重装系统分享..2022-12-23
- windows怎么重装系统2022-12-10
- 电脑怎么重新做系统2023-03-14
- 教你电脑系统重装的方法2020-07-07
- 重装系统多少钱win7详解2022-11-23
- 百度一键root支持机型,小编告诉你百度..2018-04-02
相关推荐
- 电脑怎么重新做系统 2023-03-14
- windows一键还原,小编告诉你怎么解决.. 2018-05-04
- u盘重装系统win8.1步骤教程 2022-04-08
- 系统之家一键重装系统方法.. 2017-06-13
- 重装精灵一键重装,小编告诉你一键重装.. 2018-04-25
- 电脑系统重装高手使用方法.. 2017-08-05





 魔法猪一健重装系统win10
魔法猪一健重装系统win10
 装机吧重装系统win10
装机吧重装系统win10
 系统之家一键重装
系统之家一键重装
 小白重装win10
小白重装win10
 雨林木风win10 64位 免激活永久专业版v2023.04
雨林木风win10 64位 免激活永久专业版v2023.04 系统之家win8 64位专业版系统下载v1812
系统之家win8 64位专业版系统下载v1812 XGamer游戏浏览器 v1.0.13
XGamer游戏浏览器 v1.0.13 DriveClone v9.10 注册版(附注册机) (硬盘备份还原工具)
DriveClone v9.10 注册版(附注册机) (硬盘备份还原工具) 萝卜家园win10系统下载32位专业版v201807
萝卜家园win10系统下载32位专业版v201807 opera mobile emulator v12.1中文版
opera mobile emulator v12.1中文版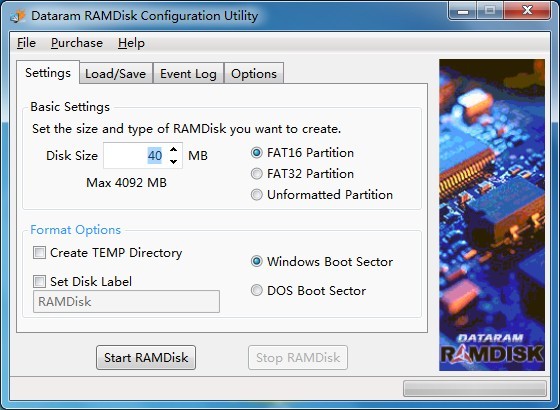 Dataram RAMD
Dataram RAMD 深度技术Ghos
深度技术Ghos 小白系统Ghos
小白系统Ghos 小白系统ghos
小白系统ghos 系统之家Ghos
系统之家Ghos 电脑公司ghos
电脑公司ghos 萝卜家园Ghos
萝卜家园Ghos 雨林木风 gho
雨林木风 gho 萝卜家园win1
萝卜家园win1 电脑公司 gho
电脑公司 gho 360浏览器5.0
360浏览器5.0 粤公网安备 44130202001061号
粤公网安备 44130202001061号