-
笔记本电脑如何重装系统,小编告诉你笔记本电脑如何重装win7系统
- 2018-03-06 08:58:55 来源:windows10系统之家 作者:爱win10
一般新笔记本电脑都有预装的操作系统,少数笔记本则默认dos操作环境或Linux系统,一般我们常用的是Windows系统,比如win7,那么新笔记本怎么装系统win7呢?为了给新手提供方便,下面,小编就给大家讲解笔记本电脑重装win7系统的操作流程了。
电脑系统种类有很多,不过大众用户普遍认为win7系统最好用,win7适合任意电脑安装使用,有些用户就想给笔记本电脑装win7系统,但是不清楚笔记本电脑怎么装win7系统,下面,小编就给大家分享笔记本电脑重装win7系统的流程。
笔记本电脑如何重装win7系统
准备工作:
1、大番薯u盘启动盘制作工具
2、win7系统包
将大番薯u盘启动盘插入usb接口,重启电脑后进入大番薯菜单页面,在菜单页面中选择“【02】大番薯 WIN8×86 PE维护版(新机器)”,按“enter”进入
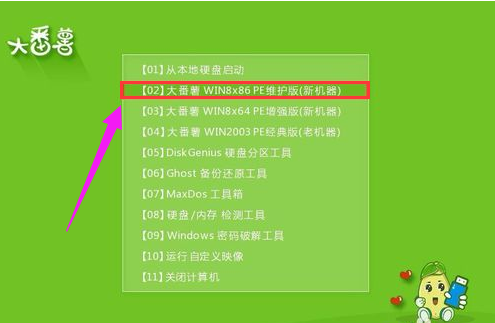
笔记本系统软件图解1
进入大番薯win8 pe界面后,系统会自启大番薯pe装机工具。
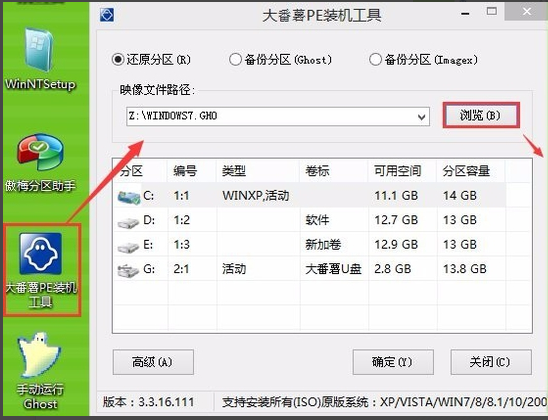
笔记本系统软件图解2
点击“浏览”,选择在u盘启动盘内的ghost win7系统安装包单击“打开”
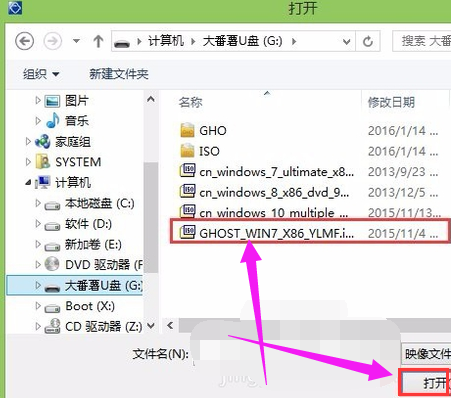
笔记本系统软件图解3
添加完系统安装包后,在工具磁盘列表中点击系统盘替换掉原先系统,然后点击“确定”
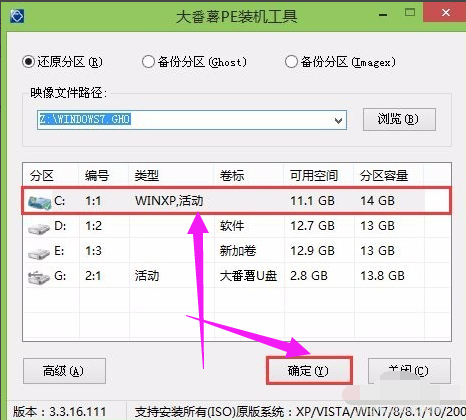
笔记本系统软件图解4
随后会弹出询问是否执行还原操作,单击“确定”执行还原操作
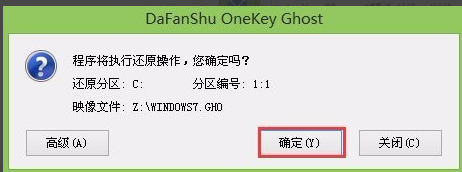
笔记本系统软件图解5
大番薯pe装机工具便会自动执行,只需等待完成释放
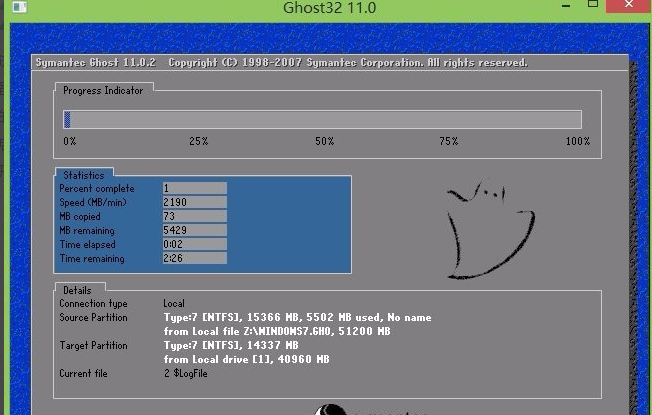
重装系统系统软件图解6
安装完成会询问是否重启计算机,点击“确定”
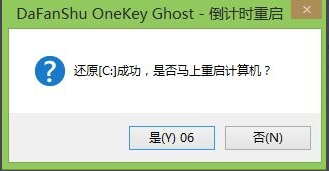
win7系统软件图解7
等待开机后就能看到win7系统安装完成正在初始化

重装系统系统软件图解8
以上就是笔记本电脑重装win7系统的操作流程了。
猜您喜欢
- 讲解华硕笔记本重装系统2019-05-27
- 教您华硕笔记本怎么重装系统..2019-06-06
- 电脑重装系统怎么操作2022-04-08
- 细说hp如何安装系统2018-11-19
- 电脑店重装系统多少钱2023-01-21
- 新手如何重装系统教程2022-12-19
相关推荐
- 装机吧一键重装软件如何重装电脑系统.. 2020-10-07
- 台式电脑如何重装系统步骤.. 2022-11-24
- 简述怎么给电脑装系统 2022-12-13
- 一键刷机精灵,小编告诉你一键刷机精灵.. 2018-03-30
- 一键清理系统垃圾 bat,小编告诉你win1.. 2018-04-24
- win7系统怎么重装步骤教程 2022-04-07





 魔法猪一健重装系统win10
魔法猪一健重装系统win10
 装机吧重装系统win10
装机吧重装系统win10
 系统之家一键重装
系统之家一键重装
 小白重装win10
小白重装win10
 深度技术ghost Xp Sp3 专业装机版201702
深度技术ghost Xp Sp3 专业装机版201702 深度技术Ghost win7 sp1 64位系统旗舰版下载v1906
深度技术Ghost win7 sp1 64位系统旗舰版下载v1906 酷狗收音机 v7.6.83.31官方版
酷狗收音机 v7.6.83.31官方版 MakeIcon v1.5 注册安装版(含注册机) (图标设计软件)
MakeIcon v1.5 注册安装版(含注册机) (图标设计软件) 绿叶浏览器 v0.1.1.928官方版
绿叶浏览器 v0.1.1.928官方版 百度贴吧推广大师1.1.20.10绿色版(百度贴吧推广工具)
百度贴吧推广大师1.1.20.10绿色版(百度贴吧推广工具) 雨林木风 gho
雨林木风 gho 魔法猪 ghost
魔法猪 ghost 大地系统 gho
大地系统 gho 萝卜家园win1
萝卜家园win1 360浏览器4.1
360浏览器4.1 小白系统ghos
小白系统ghos 萝卜家园ghos
萝卜家园ghos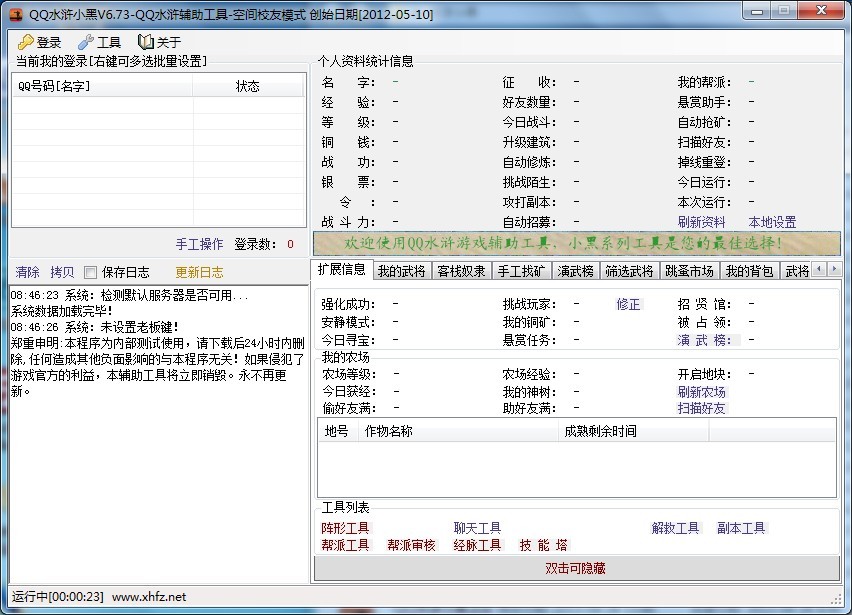 QQ水浒全自动
QQ水浒全自动 道道浏览器 v
道道浏览器 v 雨林木风win1
雨林木风win1 深度技术win1
深度技术win1 雨林木风ghos
雨林木风ghos 粤公网安备 44130202001061号
粤公网安备 44130202001061号