-
韩博士一键,小编告诉你韩博士怎么一键重装win7系统
- 2018-03-27 08:58:08 来源:windows10系统之家 作者:爱win10
win7是继XP系统后,微软的又一个经典之作,而当用户遇到严重系统问题的时候我们就会需要进行重装系统的操作,重装系统能够解决大部分的系统问题,可是很多用户并不知道要怎么进行重装win7系统的操作,为此,1小编给大家带来了韩博士一键重装win7系统的图文操作。
自从电脑出现在我们的生活中,就在我们的日常生活扮演了一个非常重要的角色,对我们的工作和学习都产生了便利。既然使用电脑,那么就得不得不提到重装系统了,而在现在网上的一键重装系统的软件越来越多,今天,小编给大家推荐使用韩博士一键重装win7系统,下面是韩博士重装win7系统的方法。
韩博士怎么一键重装win7系统
到韩博士官网下载并运行韩博士,在主界面的一键装机选项下,点击打开“系统重装”功能,进行环境检测。
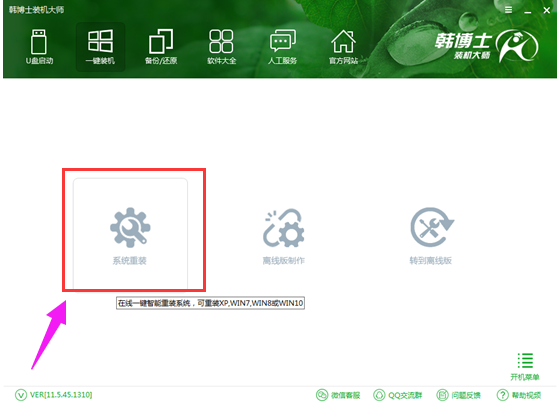
一键重装系统软件图解1
环境检测完成后,韩博士装机大师会根据当前电脑的信息,提供合适的系统以供下载,从XP、win7、win8、win10的各个系统版本应有尽有,可适配32位和64位的电脑。此外,系统版本分为GHOST版和原版,可以根据自己的需要进行选择。在此小编推荐GHOST版,安装快捷,且无需激活。
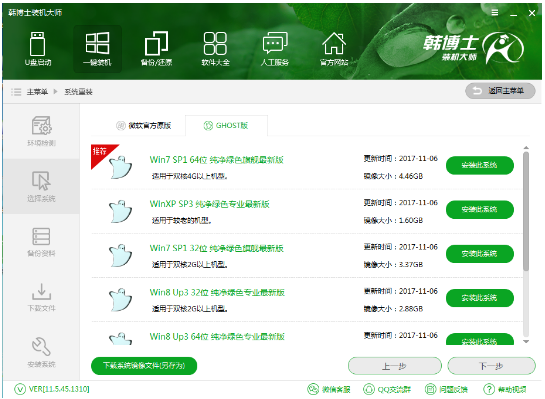
重装系统系统软件图解2
在重装系统时,可以先行进行文件的备份,避免重装系统时文件丢失,保证文件的安全。只需勾选上自己需要备份的文件,韩博士就会在下载系统时为我们进行文件备份。

韩博士系统软件图解3
上述的准备完成后,韩博士装机大师就会开始为我们进行系统的下载,并进行文件的备份。由于文件容量较大,所以需要一定的时间才能下载完成。
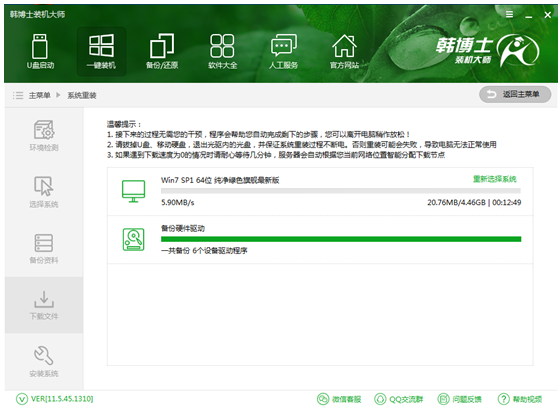
重装系统系统软件图解4
系统下载完成后,选择重启电脑,在开机启动项中,回车进入DOS安装模式,
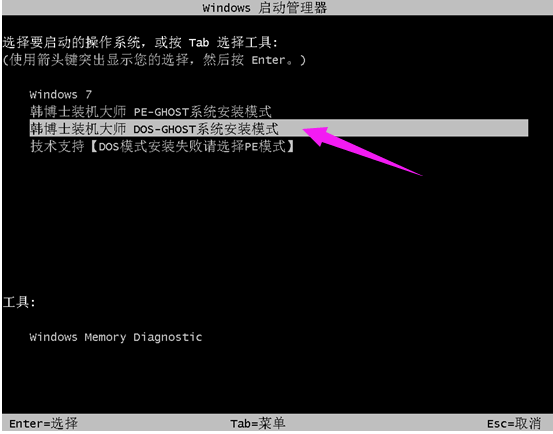
win7系统软件图解5
开始安装系统。在此过程中请不要断开电源,以免重装失败导致无法进入系统。
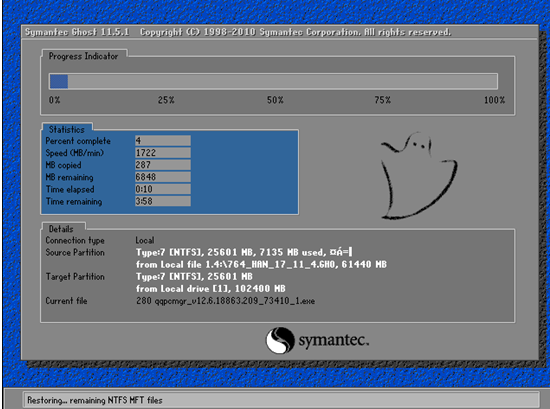
重装系统系统软件图解6
系统安装完成后,会再次重启进行系统的部署。
部署时会为系统安装驱动,避免因为驱动缺失而带来的问题。
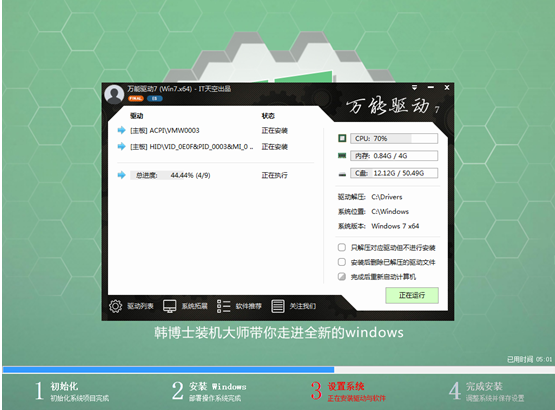
韩博士系统软件图解7
系统部署完成后,即可进入到系统中,win7重装完成。
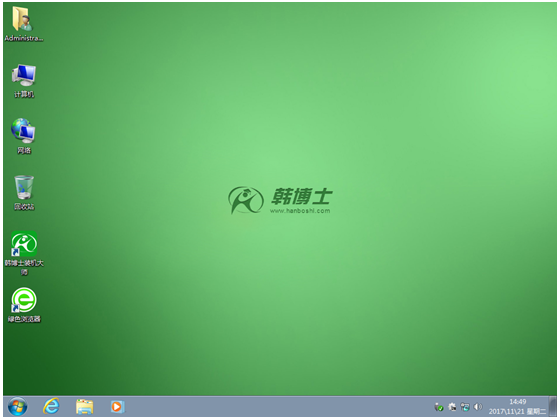
win7系统软件图解8
以上就是韩博士一键重装win7系统的操作步骤了。
猜您喜欢
- 电脑重新安装系统步骤图解..2023-01-11
- win10笔记本怎么重装系统2023-03-07
- 桔子一键重装,小编告诉你怎么重装系统..2017-11-23
- 白云一键重装系统,小编告诉你白云一键..2018-01-17
- 系统windows10安装教程2022-05-30
- 小白系统一键重装win764位旗舰版最新..2017-05-25
相关推荐
- 小马一键重装windows7系统旗舰版64位.. 2017-05-26
- 专业版win10镜像下载安装教程.. 2022-06-15
- 系统崩溃了开不了机怎么重装系统教程.. 2023-02-08
- 一键格式化硬盘重装系统教程.. 2017-08-04
- 怎么重装系统网卡驱动程序.. 2022-12-21
- 笔记本win10系统一键重装怎么操作.. 2023-01-29





 魔法猪一健重装系统win10
魔法猪一健重装系统win10
 装机吧重装系统win10
装机吧重装系统win10
 系统之家一键重装
系统之家一键重装
 小白重装win10
小白重装win10
 小白系统win10系统下载64位专业版v201706
小白系统win10系统下载64位专业版v201706 月光浏览器 v1.0官方版
月光浏览器 v1.0官方版 小白系统win10系统下载32位专业版v201801
小白系统win10系统下载32位专业版v201801 联想笔记本Ghost win7 32位旗舰版系统V05
联想笔记本Ghost win7 32位旗舰版系统V05 慕课网浏览器 v1.0.2官方版
慕课网浏览器 v1.0.2官方版 小白系统ghost win10 x86专业版v201702
小白系统ghost win10 x86专业版v201702 谷歌浏览器(C
谷歌浏览器(C 小白win7系统
小白win7系统 雨林木风ghos
雨林木风ghos 火狐便携版 v
火狐便携版 v 雨林木风 Gh
雨林木风 Gh 积米浏览器 v
积米浏览器 v GPU-Z v0.7.2
GPU-Z v0.7.2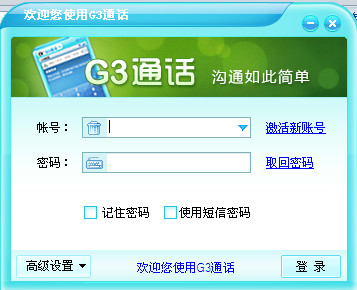 免费通电话工
免费通电话工 小白系统ghos
小白系统ghos 系统之家Ghos
系统之家Ghos 深度技术Ghos
深度技术Ghos 粤公网安备 44130202001061号
粤公网安备 44130202001061号