-
联想笔记本一键恢复,小编告诉你联想笔记本一键恢复怎么用
- 2018-04-27 10:05:06 来源:windows10系统之家 作者:爱win10
可能有一部分用户不知道,现在的联想笔记本基本都具有一个可以进行一键恢复的按键,一般就位于笔记本电脑机身侧面。我们可以通过按这个一键恢复按钮,来快速进入相关界面,使用一键恢复功能。下面,小编就具体的跟大伙讲解联想笔记本一键恢复怎么使用。
其实对很大多数人来说,还原电脑系统是一件非常困难的事情,有些人喜欢随便更改C盘的文件,很有可能一不小心就会删掉一些系统的文件导致系统崩溃,这时候就需要去还原一下系统了,其实联想品牌的电脑比其他品牌的电脑更加方便,因为它就内置了一键还原系统,简单快捷。下面小编给大伙介绍联想笔记本一键恢复的使用技巧。
联想笔记本一键恢复怎么用
系统下打开”联想一键恢复“点击中间的”系统恢复“,会提示重启电脑进入恢复界面
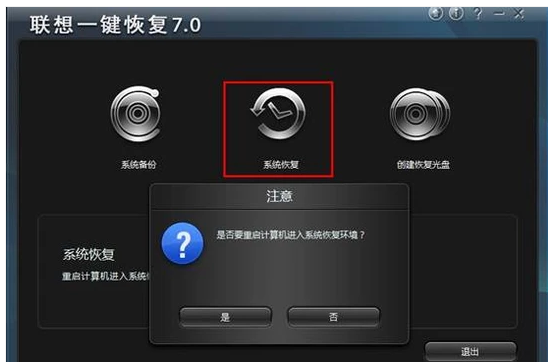
一键恢复系统软件图解1
关机情况下按一键恢复按键。

恢复系统系统软件图解2
一般是在电源键旁边或是侧面

恢复系统系统软件图解3
如果设置过一键恢复的密码,则在登陆时需要用户输入密码,验证正确才能进入拯救系统,否则在失败三次后会自动重新启动
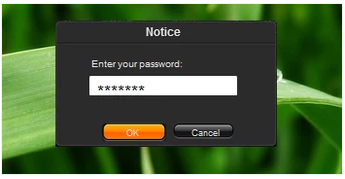
恢复系统系统软件图解4
主页面:
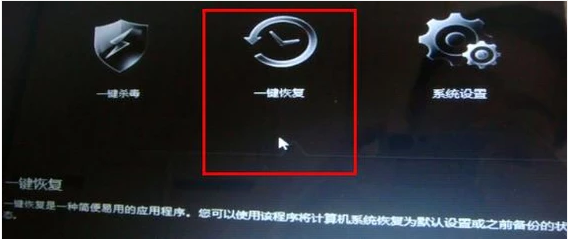
联想笔记本系统软件图解5
选择“一键恢复”
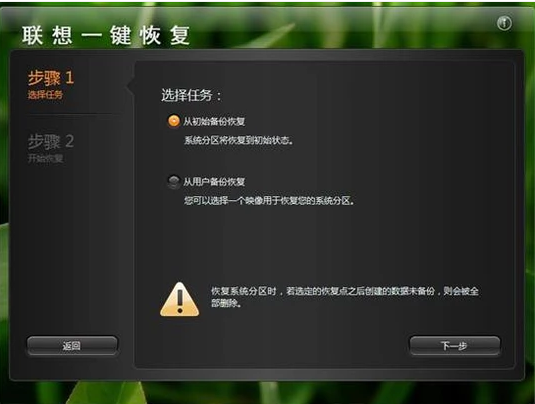
恢复系统系统软件图解6
主界面---〉一键恢复---〉从初始备份恢复。初始备份是出厂之前设置的备份,是出厂系统备份,在隐藏分区。开始从初始备份。
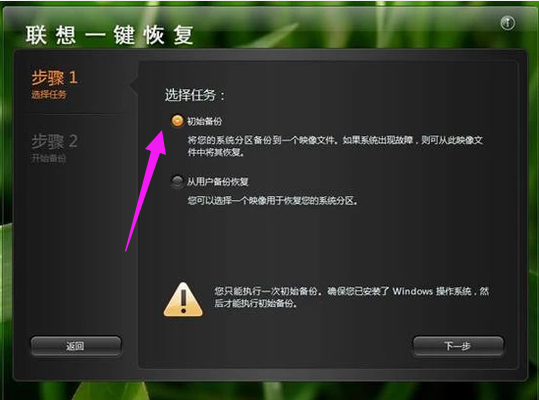
联想系统软件图解7
也可以选择从用户备份恢复。备份文件是在备份系统时选择的位置,默认是保存在D盘。
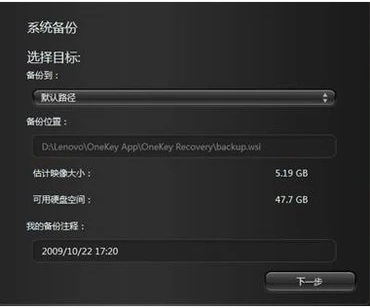
一键恢复系统软件图解8
若修改过路径,可以选择您选择的路径
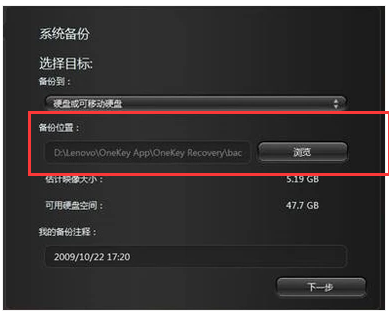
恢复系统系统软件图解9
从用户备份
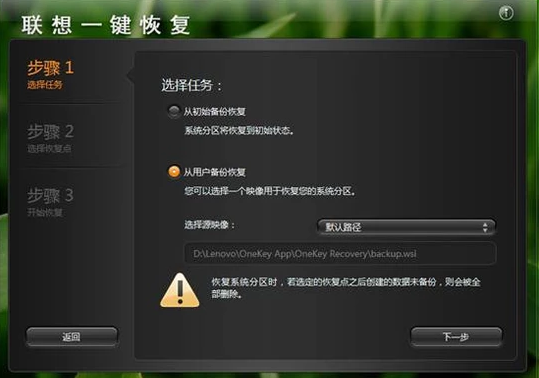
恢复系统系统软件图解10
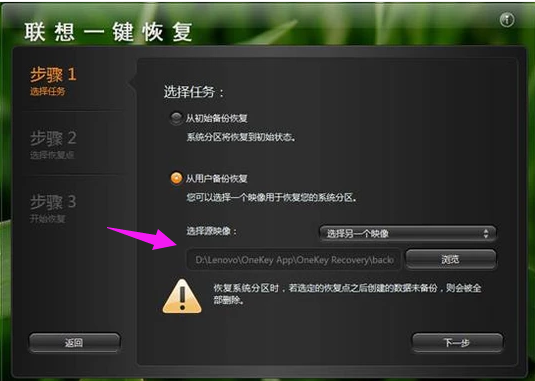
一键恢复系统软件图解11
主界面---〉一键恢复---〉从用户备份恢复---〉选择恢复点
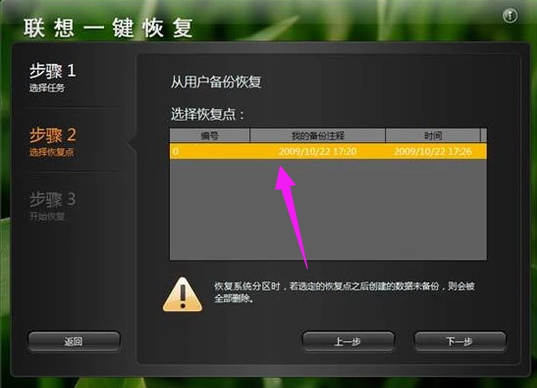
联想系统软件图解12
弹出提示:恢复前信息汇总
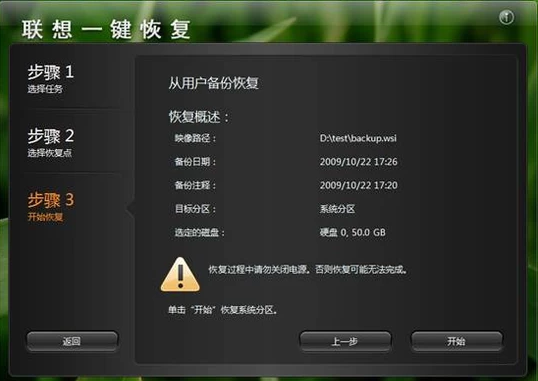
联想系统软件图解13
恢复前信息汇总,点击“是”
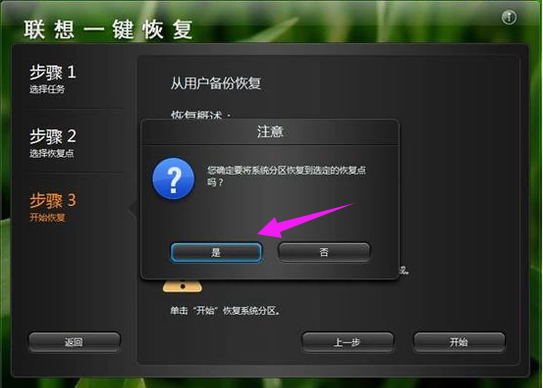
联想笔记本系统软件图解14
开始恢复
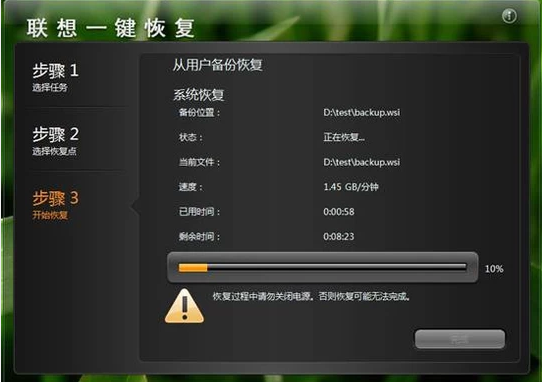
联想系统软件图解15
恢复完成
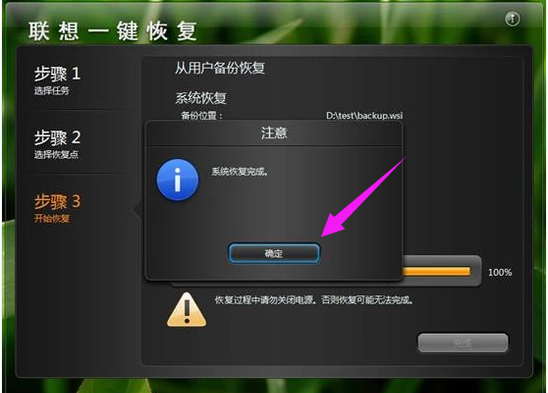
联想笔记本系统软件图解16
点击:重启。
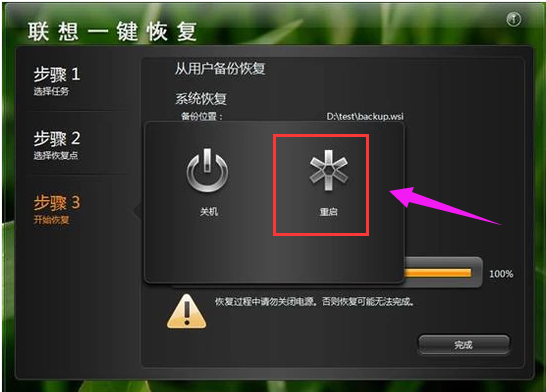
恢复系统系统软件图解17
以上就是联想笔记本一键恢复的使用方法,联想的用户们可以看看,借鉴一下。
猜您喜欢
- 电脑无法开机重装系统步骤..2022-12-22
- 笔记本电脑小米win10系统如何重装..2022-11-28
- 如何远程系统重装2020-08-23
- 系统之家Ghost windows7旗舰版一键重..2017-05-28
- win10iso镜像下载安装教程2022-05-31
- 小编告诉你怎么一键重装系统盘..2017-08-02
相关推荐
- 重装系统用小白一键装机可靠吗.. 2022-12-17
- 如何自己重装系统windows教程.. 2023-01-11
- 台式机一键重装windows7系统旗舰版方.. 2017-05-19
- 细说电脑无法开机如何重装系统.. 2018-12-11
- 系统之家一键重装系统windows764位旗.. 2017-05-27
- 电脑系统怎么重装分享 2022-11-19





 魔法猪一健重装系统win10
魔法猪一健重装系统win10
 装机吧重装系统win10
装机吧重装系统win10
 系统之家一键重装
系统之家一键重装
 小白重装win10
小白重装win10
 深度技术Ghost win8 64位纯净版下载v201706
深度技术Ghost win8 64位纯净版下载v201706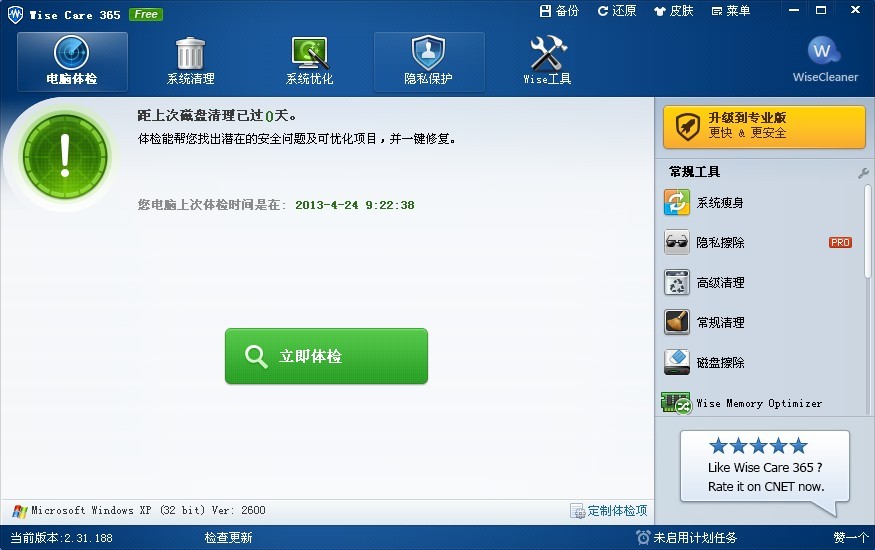 wise care 365绿色免费版(智能365度系统优化)
wise care 365绿色免费版(智能365度系统优化) 雨林木风Ghost win10专业版32位下载 v1907
雨林木风Ghost win10专业版32位下载 v1907 Windows7 雨林木风 32位 快速装机版 V8.25
Windows7 雨林木风 32位 快速装机版 V8.25 Opera Mac版 V12.00 snapshot 1047
Opera Mac版 V12.00 snapshot 1047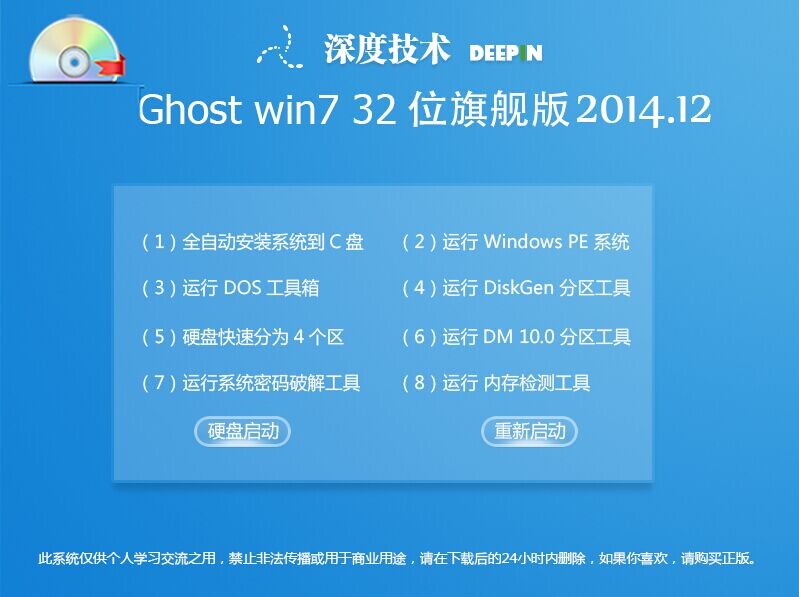 深度技术 GHOST WIN7 SP1 32位旗舰版2014.12
深度技术 GHOST WIN7 SP1 32位旗舰版2014.12 小白系统64位
小白系统64位 Firefox(火狐
Firefox(火狐 趣游加速浏览
趣游加速浏览 雨林木风 gho
雨林木风 gho 新区加速浏览
新区加速浏览 SQL语句自动
SQL语句自动 系统之家Win1
系统之家Win1 系统之家 Gho
系统之家 Gho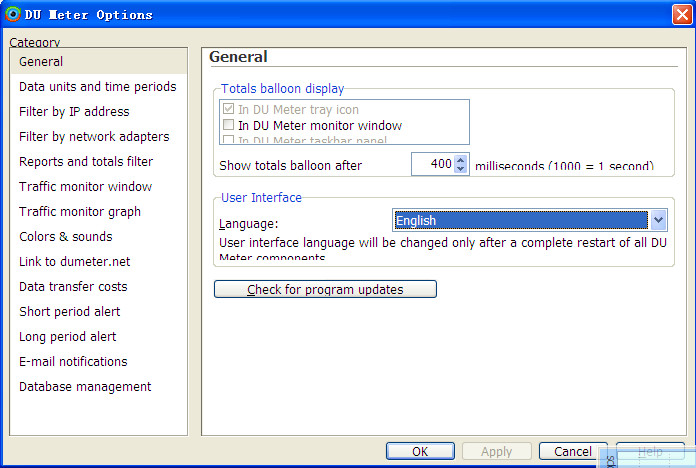 DU Meter v6.
DU Meter v6. Yandex浏览器
Yandex浏览器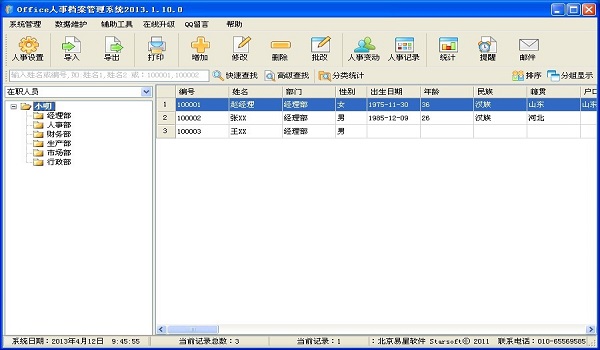 最新Office人
最新Office人 粤公网安备 44130202001061号
粤公网安备 44130202001061号