-
图解一键装机教程
- 2019-04-08 11:00:05 来源:windows10系统之家 作者:爱win10
一键装机顾名思义,就是一键即可完成操作系统的重装,现在有很多一键装机工具,无需电脑基础根据操作提示就可以进行系统重装。我给大家整理了小白一键重装系统的使用方法,希望能帮助到你
相信大家在使用电脑的时候一定遇到过系统问题,很多朋友都是直接丢修理店,一般维修人员的解决方法也只是重装系统。其实我们自己在家就能重装系统。下面,我就将一键重装系统的方法分享给大家
1、下载小白一键重装系统,打开后出现如图界面,根据提示关闭杀毒软件,点击我知道了

一键装机电脑图解1
2、然后默认进行【一键装机】界面,选择【系统重装】
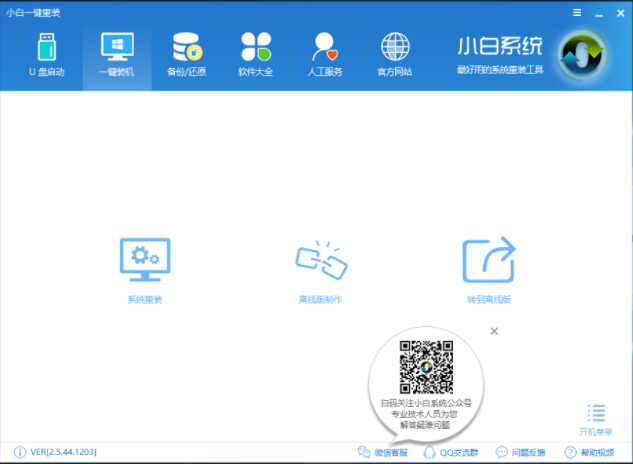
一键重装系统电脑图解2
3、小白开始检测本地环境符不符合装机条件,点击下一步
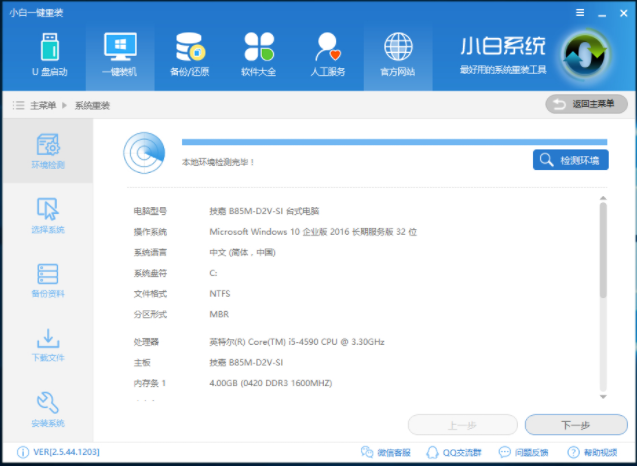
装机教程电脑图解3
4、进入【选择系统】界面,选择需要安装的系统点击【安装此系统】,下一步
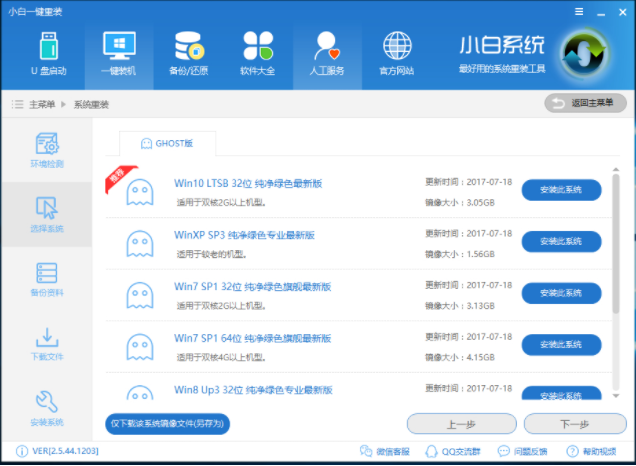
一键重装系统电脑图解4
5、【备份资料】界面选择重要数据进行备份,没有就直接点击下一步安装系统
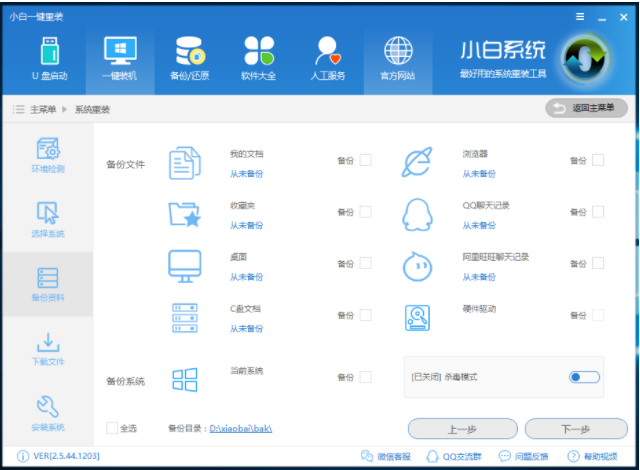
装机教程电脑图解5
6、开始下载系统
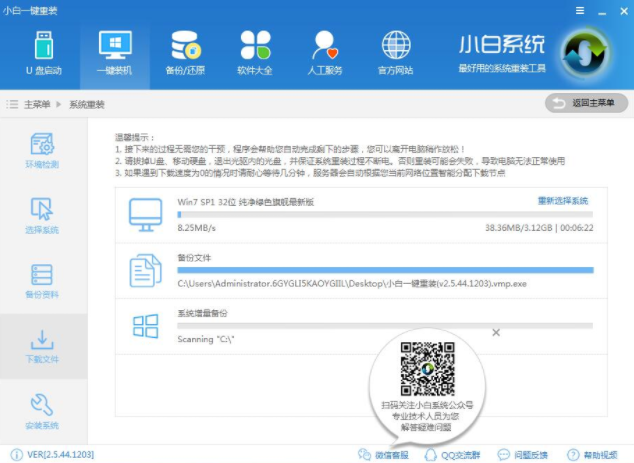
装机教程电脑图解6
7、完成后,小白会校验系统文件MD5值,确认文件的准确与安全。完成后电脑会自动重启
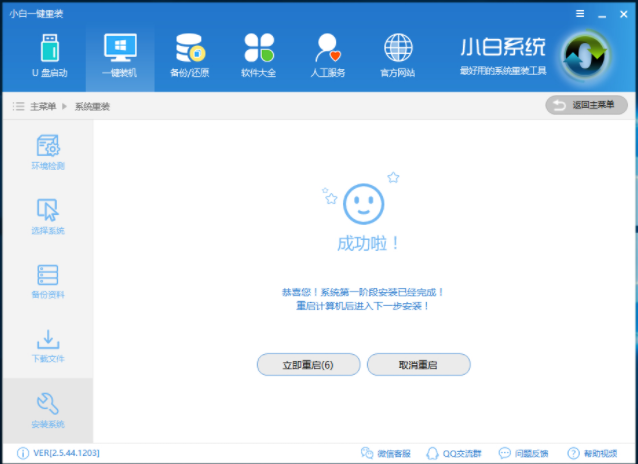
系统重装电脑图解7
8、进入此界面选择“windows PE 64位”,回车

装机教程电脑图解8
9、开始安装系统,系统部署
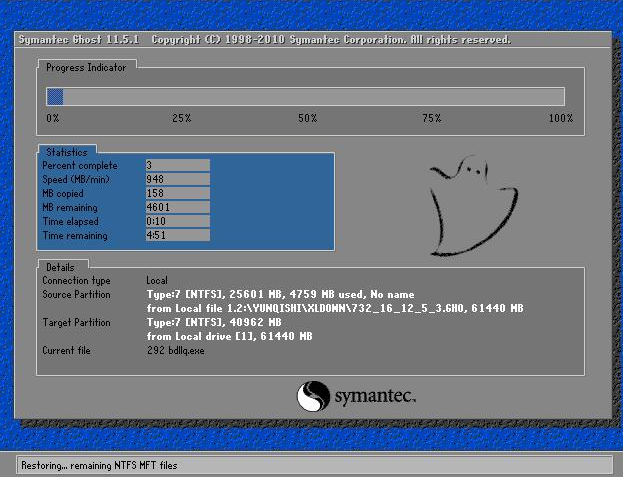
一键装机电脑图解9

装机教程电脑图解10
10、系统就这么安装成功了
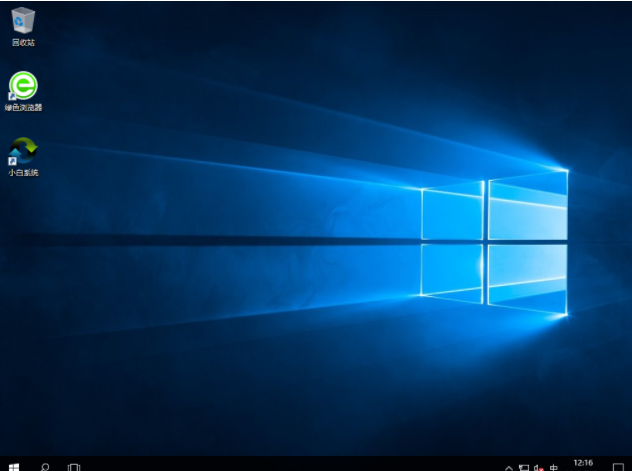
装机教程电脑图解11
猜您喜欢
- 一体机电脑,小编告诉你如何组装一体机..2018-03-12
- 组装电脑,小编告诉你如何组装电脑..2018-03-31
- 2017最新一键重装系统软件排行榜制作..2017-06-07
- 重装系统软件怎么保留步骤..2023-02-15
- win10纯净版系统安装教程2023-01-07
- 电脑系统重装步骤图解分享..2022-12-19
相关推荐
- windows重装系统教程图文 2023-03-03
- 台式电脑重装系统教程 2022-10-29
- 细说最简单的win10重装系统方法.. 2019-04-18
- 联想笔记本一键还原,小编告诉你怎么使.. 2018-03-28
- 电脑系统重装步骤图解分享.. 2022-10-29
- 一键备份系统,小编告诉你Win7怎么一键.. 2018-03-10





 魔法猪一健重装系统win10
魔法猪一健重装系统win10
 装机吧重装系统win10
装机吧重装系统win10
 系统之家一键重装
系统之家一键重装
 小白重装win10
小白重装win10
 比特彗星v1.35(比特彗星官方版下载)
比特彗星v1.35(比特彗星官方版下载) XnExpress Pro v1.0 汉化版(安卓多功能相机)
XnExpress Pro v1.0 汉化版(安卓多功能相机) Windows7 雨林木风 32位 快速装机版 V8.25
Windows7 雨林木风 32位 快速装机版 V8.25 Defraggler V2.14.706多国语言绿色免费版(磁盘整理软件、提供图形操作接口)
Defraggler V2.14.706多国语言绿色免费版(磁盘整理软件、提供图形操作接口) 萝卜家园32位win10纯净版系统镜像下载v20.04
萝卜家园32位win10纯净版系统镜像下载v20.04 XYPlorer v12.30 多国语言版(文件浏览管理器)
XYPlorer v12.30 多国语言版(文件浏览管理器) HEU_KMS_Acti
HEU_KMS_Acti 2013网盘搜索
2013网盘搜索 深度技术win1
深度技术win1 新萝卜家园Wi
新萝卜家园Wi SuperRam v6.
SuperRam v6. 深度技术Ghos
深度技术Ghos 映像管理助理
映像管理助理 雨林木风 Gho
雨林木风 Gho 好用快递单打
好用快递单打 深度技术Ghos
深度技术Ghos 粤公网安备 44130202001061号
粤公网安备 44130202001061号