-
新电脑怎么装系统
- 2019-06-04 08:48:02 来源:windows10系统之家 作者:爱win10
电脑是我们现在社会不可或缺的重要工具,它分为硬件系统和软件系统,有些朋友自己组装电脑后不知如何操作。下面,我就给大家介绍一下新电脑怎么装系统,有需要就一起来了解一下吧
近来有不少网友询问新电脑装系统的方法,新电脑没有系统,没有驱动,没有网络,这对于小白朋友来说装系统就有点难度了。对此,我给大家整理了新电脑重装系统的图文教程,赶紧来瞧瞧吧

电脑电脑图解1
相关教程
新电脑装系统准备工具:
1、小白一键重装系统软件,官网下载地址:http://www.xiaobaixitong.com/
2、大于10G的U盘一个(最好是空U盘)
3、正常上网的电脑一台
新电脑装系统详细步骤:
1、将U盘插入可以上网的那台电脑,打开下载好的小白一键重装系统软件
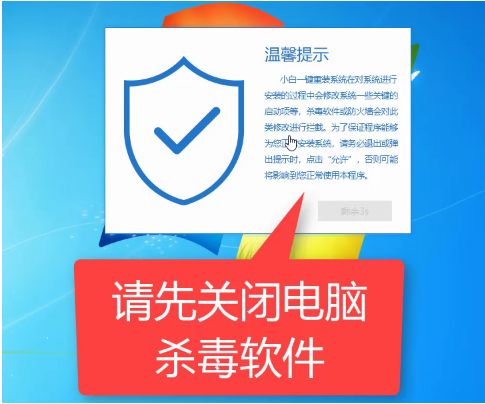
新电脑装系统电脑图解2
2、左侧栏目点击制作系统
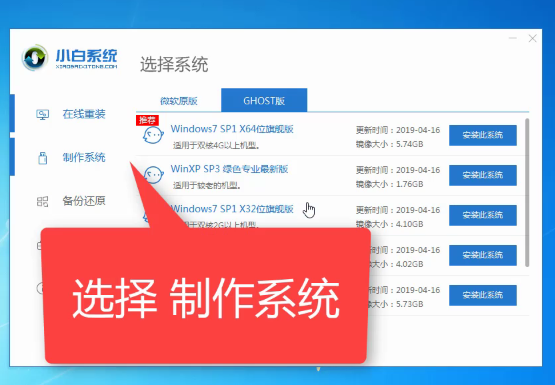
电脑电脑图解3
3、直接点击开始制作
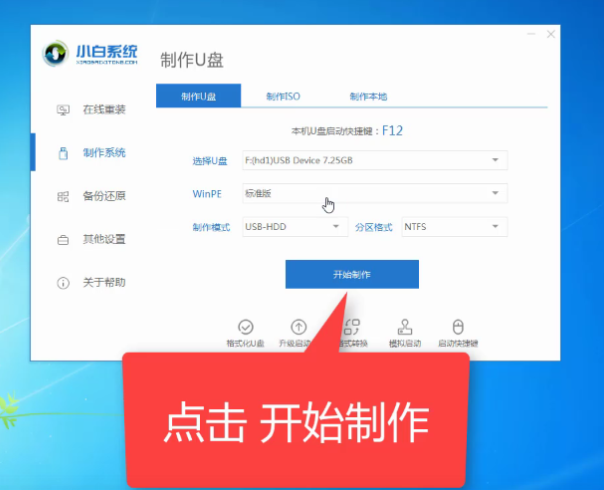
新电脑装系统电脑图解4
4、选择需要安装的系统,点击开始制作
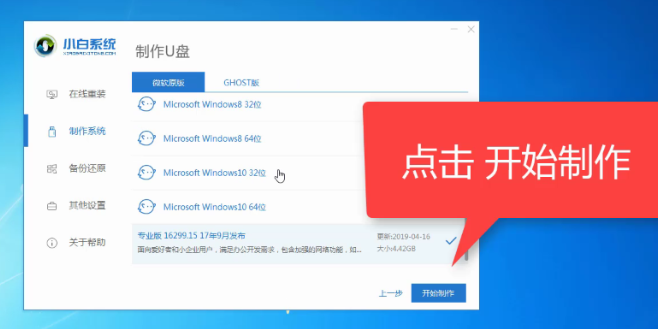
新电脑装系统电脑图解5
5、出现格式化U盘提示窗口,注意备份重要数据,点击确定
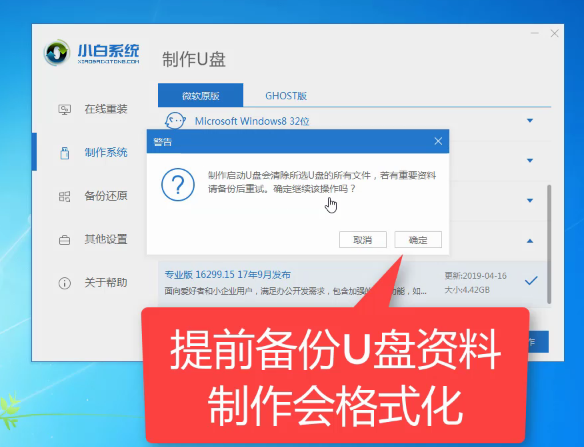
新电脑如何装系统电脑图解6
6、等待U盘启动盘制作完成后会出现成功的提示,点击取消
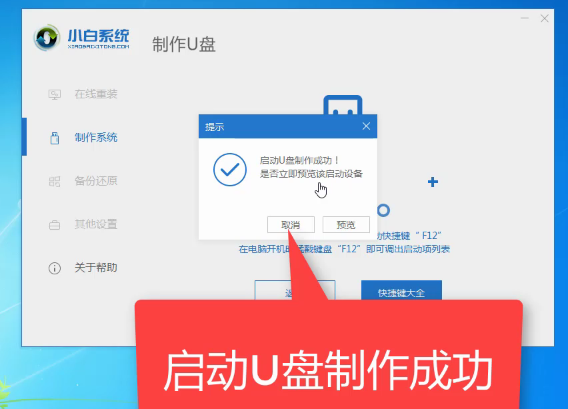
新电脑装系统电脑图解7
7、然后我们点击快捷键大全,找到对应的新电脑启动热键,将其记下。完成后拔出U盘
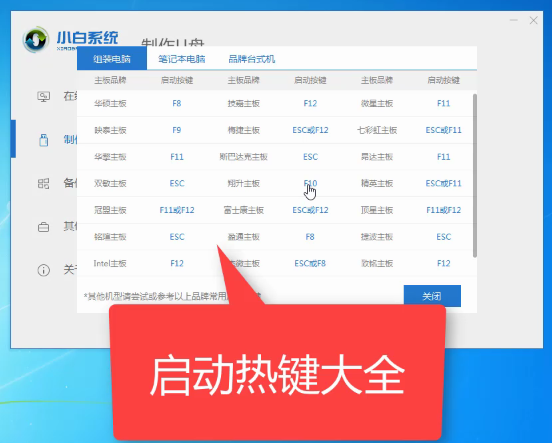
新电脑装系统电脑图解8
8、将制作好的U盘启动盘插入新电脑,按下开机键后立即不停的点按U盘启动热键,出现boot选择界面,选择U盘选项,回车
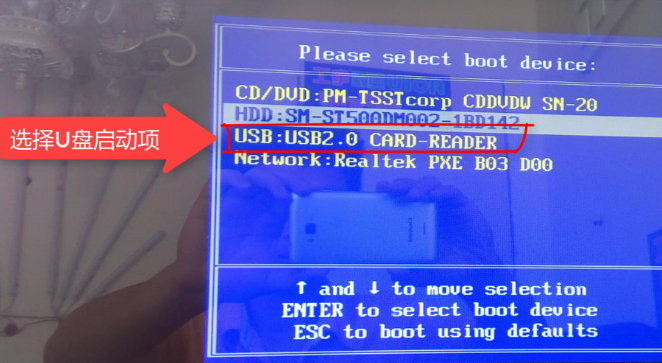
系统电脑图解9
9、进入小白系统PE选择界面,选择第一项,回车。(遇到不懂的问题可以扫描下方的二维码寻找技术人员的帮助)
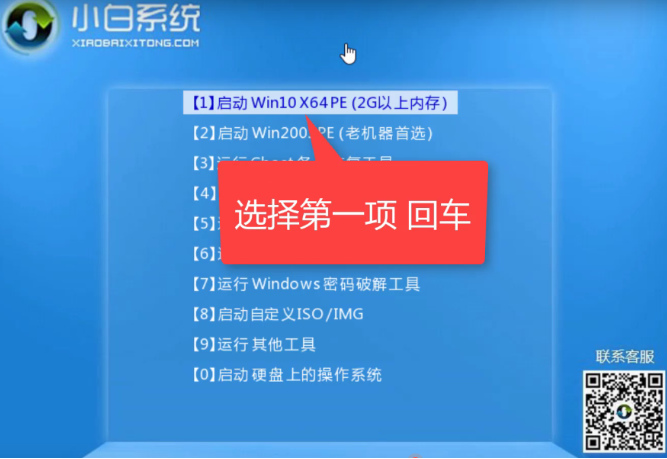
新电脑装系统电脑图解10
10、等待PE桌面加载完成后自动弹出小白装机工具,选择需要安装的系统镜像,点击安装

新电脑装系统电脑图解11
11、将其安装到系统盘C盘,然后点击左下角的开始安装
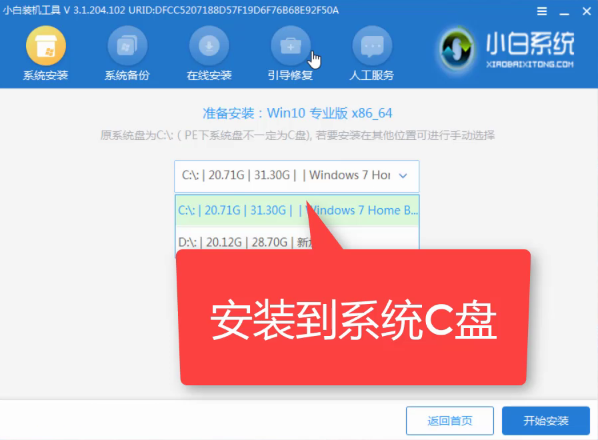
新电脑装系统电脑图解12
12、点击提示窗口中的确定
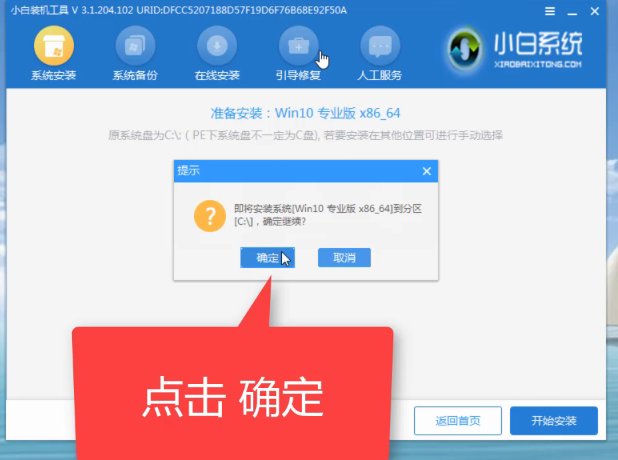
电脑电脑图解13
13、安装完成后,拔掉U盘,点击立即重启
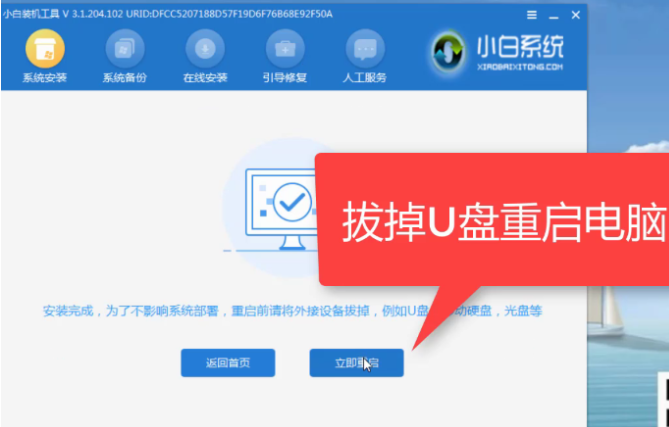
新电脑如何装系统电脑图解14
14、之后进入系统桌面就可以正常使用啦
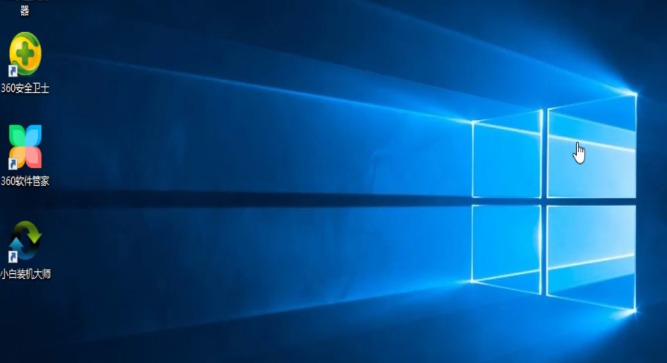
新电脑装系统电脑图解15
猜您喜欢
- 戴尔笔记本电脑一键重装系统教程..2020-07-04
- win10家庭版系统下载安装教程..2022-03-18
- 联想一体机w7重装系统方法2017-07-16
- 系统之家一键重装大师重装系统教程..2017-05-10
- 电脑城系统一键重装方法2017-07-09
- 细说怎样重装系统win72019-01-02
相关推荐
- 系统之家之一键重装系统图文教程.. 2017-06-09
- 怎么给电脑重装系统教程 2022-12-15
- 例举如何给电脑重装系统 2019-05-06
- 台式电脑安装系统步骤图解操作.. 2023-03-02
- 小编告诉你电脑如何一键还原系统.. 2017-07-19
- 详解台式电脑系统重装步骤.. 2023-01-15





 魔法猪一健重装系统win10
魔法猪一健重装系统win10
 装机吧重装系统win10
装机吧重装系统win10
 系统之家一键重装
系统之家一键重装
 小白重装win10
小白重装win10
 驱动精灵2013 v7.0 去广告单文件版 (最新驱动下载安装)
驱动精灵2013 v7.0 去广告单文件版 (最新驱动下载安装) 系统之家ghost win7系统下载32位旗舰版1809
系统之家ghost win7系统下载32位旗舰版1809 Virtual Router v1.0 最新免费版 (虚拟WiFi热点创建工具)
Virtual Router v1.0 最新免费版 (虚拟WiFi热点创建工具) 小白系统Ghost windows XP SP3 纯净版201707
小白系统Ghost windows XP SP3 纯净版201707 Rufus v1.3.3 官方绿色版 (制作linux启动u盘)
Rufus v1.3.3 官方绿色版 (制作linux启动u盘) 棉花糖餐饮管理系统3.1官方下载(免费餐饮管理系统软件)
棉花糖餐饮管理系统3.1官方下载(免费餐饮管理系统软件) 系统之家Ghos
系统之家Ghos 阡陌 v3.3.4.
阡陌 v3.3.4. 最新高效E人v
最新高效E人v 冬季供暖收费
冬季供暖收费 雨林木风ghos
雨林木风ghos 雨林木风Win1
雨林木风Win1 PC Disk Clon
PC Disk Clon 小白系统ghos
小白系统ghos 系统之家ghos
系统之家ghos 深度技术ghos
深度技术ghos 粤公网安备 44130202001061号
粤公网安备 44130202001061号