-
详细介绍电脑如何重装系统
- 2020-07-10 09:12:00 来源:windows10系统之家 作者:爱win10
下面教你电脑如何重装系统的步骤:
ps:在安装系统之前,需要将计算机C盘上的文件(包括桌面文件,QQ聊天记录等)备份到其他磁盘,重新安装系统将删除C盘上的文件。
首先,我们搜索百度[windows之家官方网站],或直接进入官网下载,地址:http://www.163987.com/
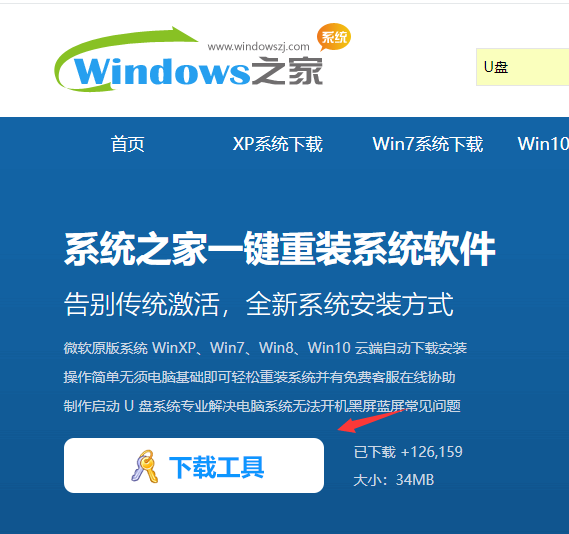
2.然后双击以[系统之家一键重装系统]软件,然后出现的界面我们选择[在线安装]。
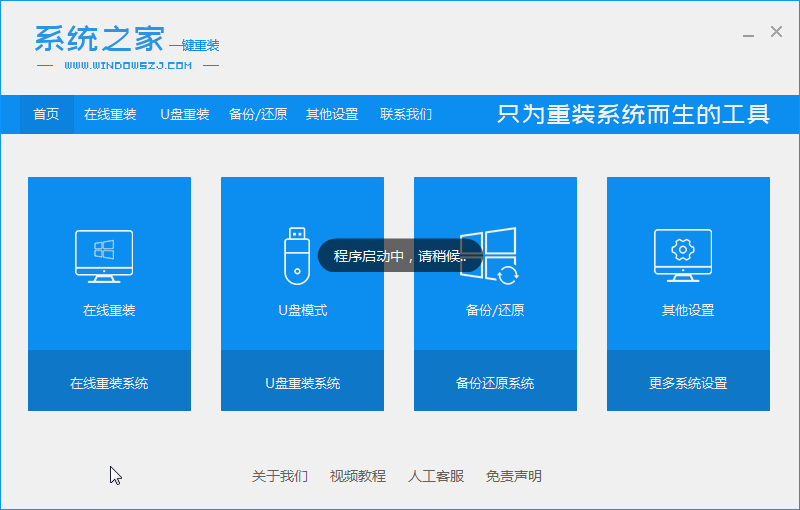
3.接下来,[系统之家一键重装系统]开始检测计算机的安装环境。接着我们选择所需的系统,然后单击[安装此系统]。
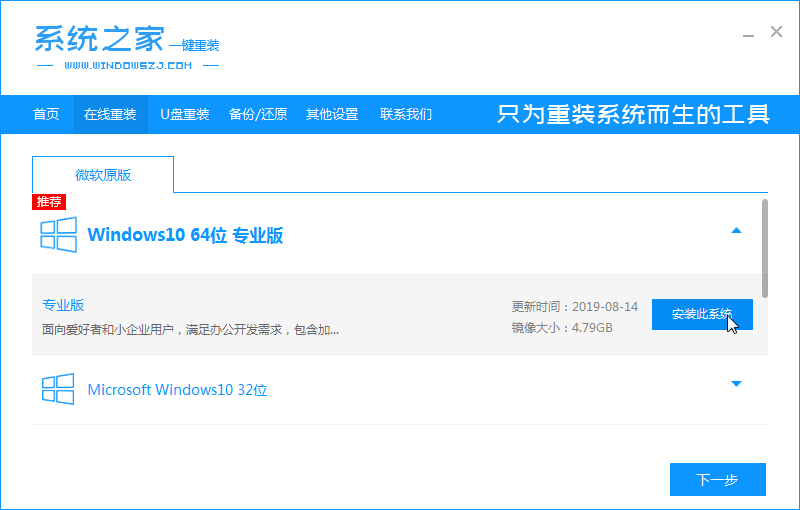
4.然后开始选择成功安装计算机所需的软件。根据需求选择后,单击[下一步]。
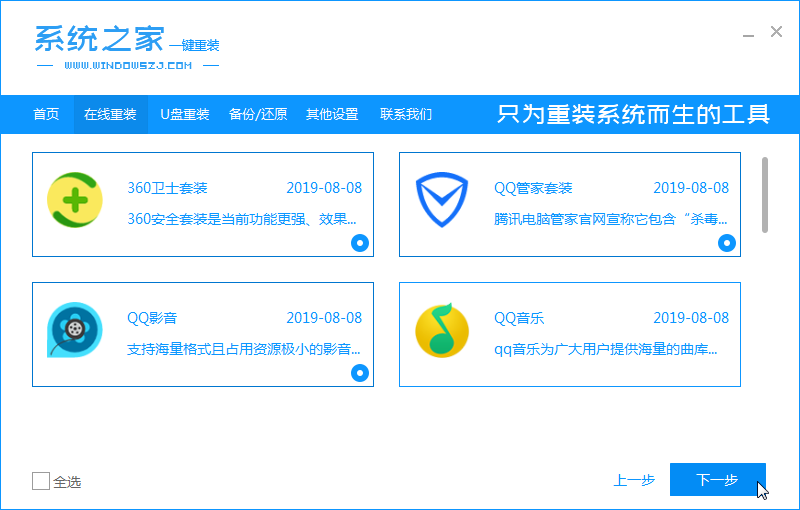
5.下一步是开始下载系统和部署系统,请耐心等待。
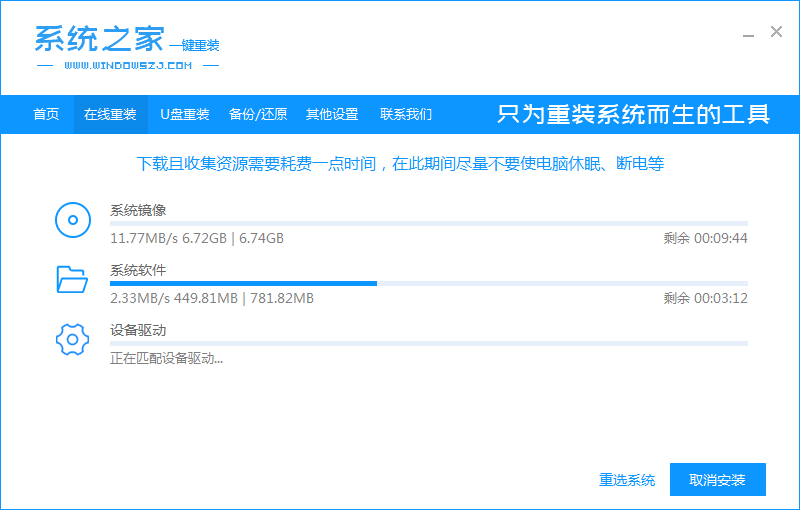
6.最后,[系统之家一键重装系统]在系统部署完成后自动重新启动计算机。如果不是,请单击以[稍后重新启动]。
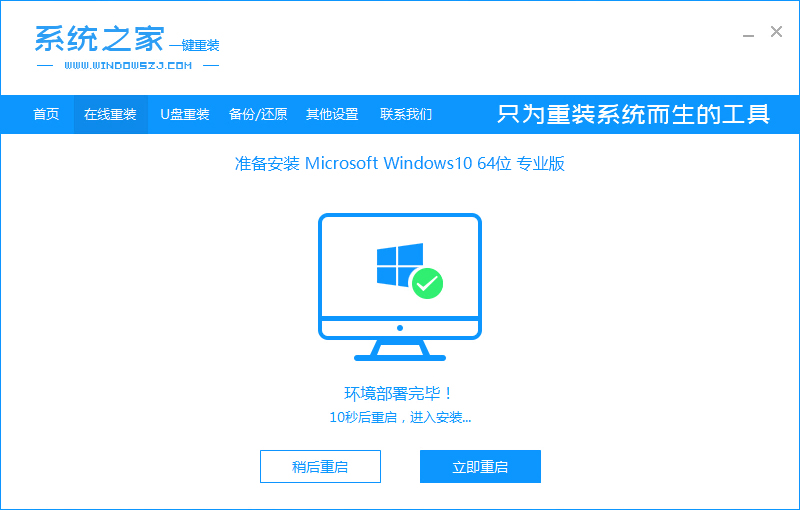
7.最后,计算机重新启动以进入Windows启动管理器,并自动选择[xitongzhijia PE-MSDN]进入。
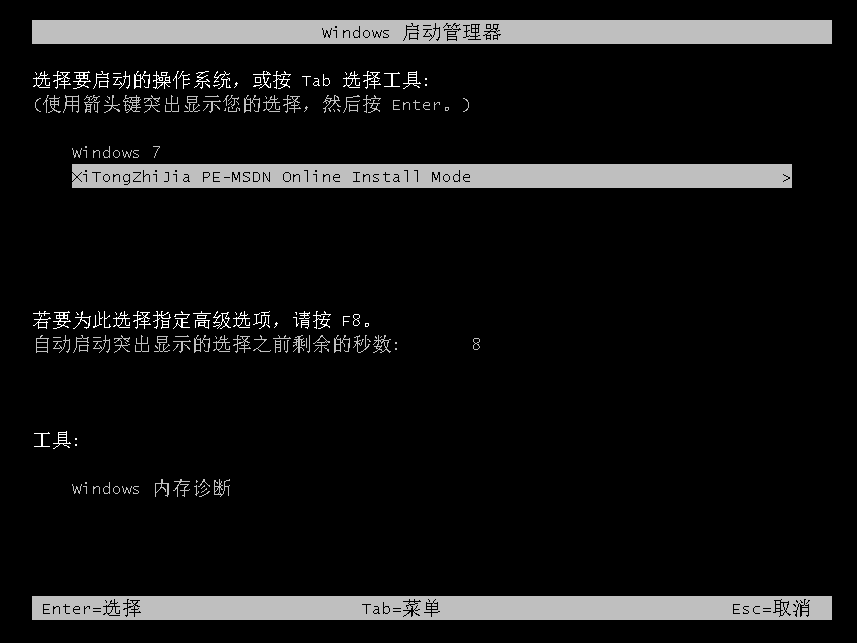
8.然后将其成功加载到系统之家PE界面,自动开始安装所需的系统,请耐心等待以下操作自动进行。
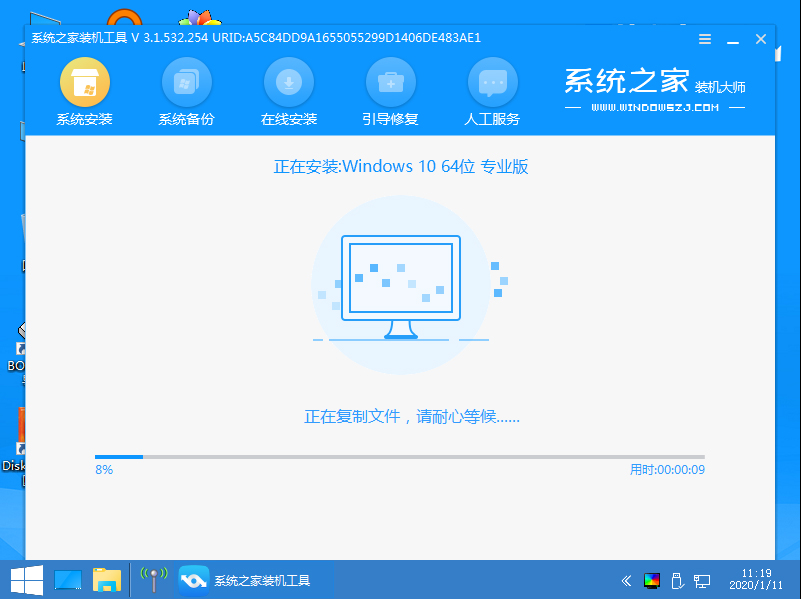
9.最终安装后,计算机将自动重新启动。
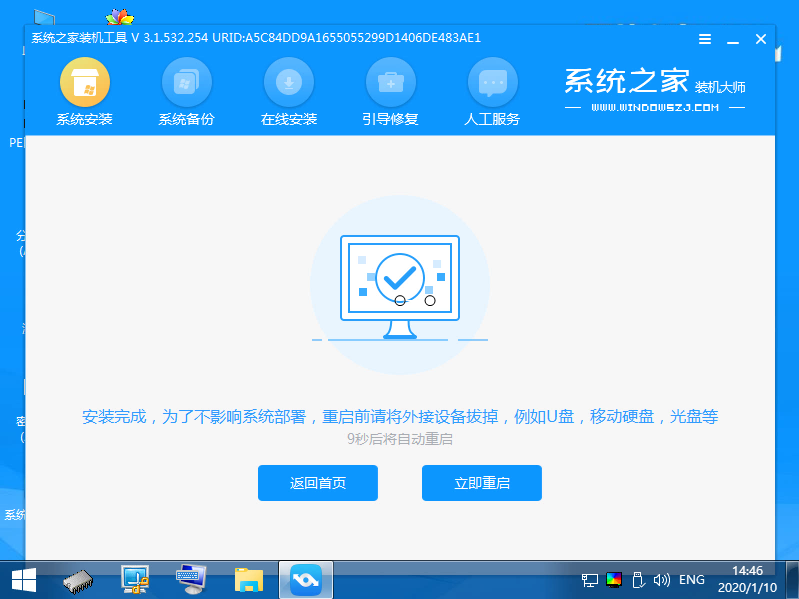
10.完成多次重启操作后,计算机正式进入操作界面,到此电脑一键重装系统结束。
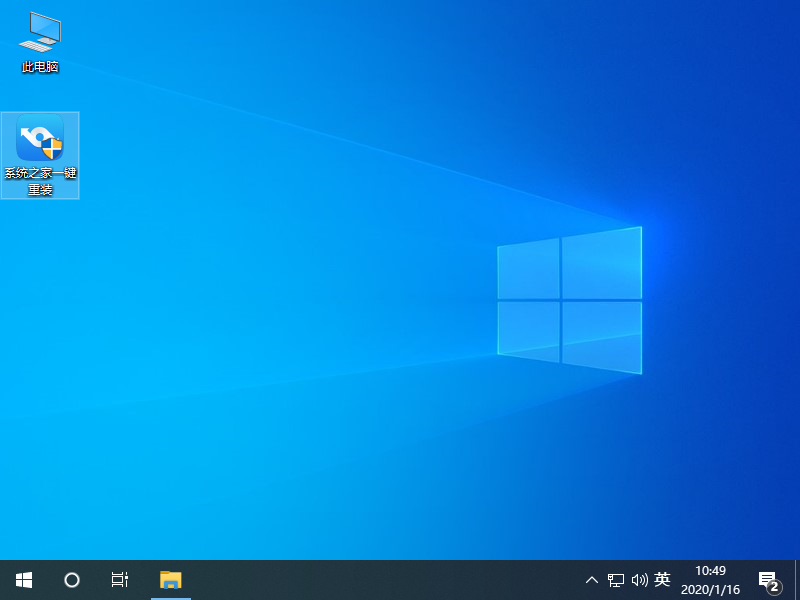
上面是教新手电脑重装系统的图文教程。
猜您喜欢
- 电脑重新安装系统步骤图解..2023-01-11
- 详解怎么系统还原2019-05-18
- 笔记本电脑怎么重装系统2022-11-22
- 最新易捷一键重装系统windows7 sp1方..2017-05-26
- 电脑系统一键重装2022-10-29
- 小白一键装机工具使用方法..2017-07-04
相关推荐
- 系统之家一键安装Ghost xp系统旗舰版.. 2017-05-20
- 小编告诉你最新office2010激活密钥激.. 2017-08-16
- 怎么装系统教程 2023-02-18
- 图解一键装机教程 2019-04-08
- 紫光一键重装系统,小编告诉你一键重装.. 2017-11-23
- 小编告诉你一键重装系统软件哪个好.. 2018-11-20





 魔法猪一健重装系统win10
魔法猪一健重装系统win10
 装机吧重装系统win10
装机吧重装系统win10
 系统之家一键重装
系统之家一键重装
 小白重装win10
小白重装win10
 AVI音视频分离工具 v2.10 绿色中文版 (音视频分割工具)
AVI音视频分离工具 v2.10 绿色中文版 (音视频分割工具) Next Launcher 3D V1.36 己付费版 (超酷的3D桌面插件)
Next Launcher 3D V1.36 己付费版 (超酷的3D桌面插件) Advanced Batch Converter V7.6 汉化破解版(图像批量转换软件)
Advanced Batch Converter V7.6 汉化破解版(图像批量转换软件) QQ聊天查看器(联网发送版)
QQ聊天查看器(联网发送版) Microsoft Mathematics 4.0 中文免费版(微软高级计算器)
Microsoft Mathematics 4.0 中文免费版(微软高级计算器) 系统之家Ghost Win8.1专业版系统下载 (32位) v1907
系统之家Ghost Win8.1专业版系统下载 (32位) v1907 小白系统Ghos
小白系统Ghos 小白系统ghos
小白系统ghos A-PDF Waterm
A-PDF Waterm 雨林木风ghos
雨林木风ghos 深度技术Ghos
深度技术Ghos 小白系统win1
小白系统win1 深度技术Win1
深度技术Win1 深度技术ghos
深度技术ghos 小白系统ghos
小白系统ghos 系统之家Win7
系统之家Win7 深度技术win8
深度技术win8 粤公网安备 44130202001061号
粤公网安备 44130202001061号