-
电脑怎么重装win10系统
- 2022-11-05 09:02:21 来源:windows10系统之家 作者:爱win10
小白一键重装系统软件之所以在市面上受很多小伙伴的欢迎,是因为他能重装的系统类型十分多,就算是从XP系统升级成win10系统,也是能够满足大家的需求的,今天小编具体来说电脑如何重装win10系统?下面是小编提供了电脑重装win10系统步骤教程。
工具/原料:
系统版本:windows10系统
品牌型号:荣耀magicbook14
软件版本:小白一键重装系统v2290
方法/步骤:
小白一键重装系统软件重装windows10系统:
1、首先在电脑的浏览器查找下载安装小白一键重装系统软件选择我们需要的windows10系统,点击安装此系统,点击下一步。
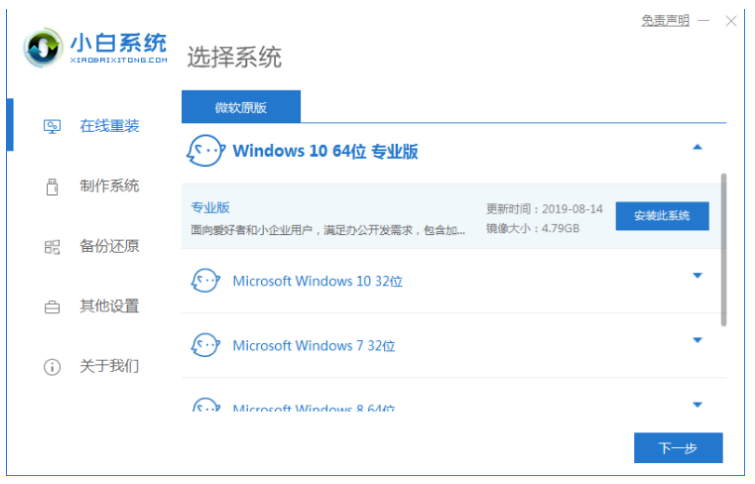
2、请大家耐心等待软件安装,安装前需备份好重要的文件资料等等。

3、环境部署完毕后,点击立即重启电脑。
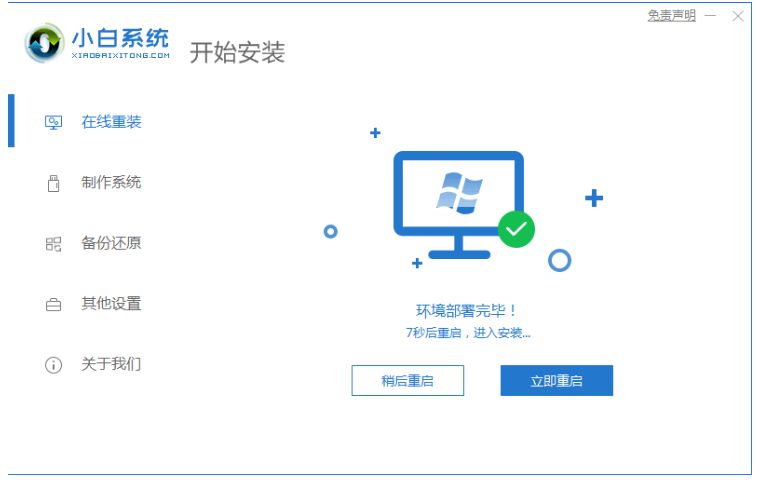
4、重启电脑后,接着选择第二项“XiaoBai PE-MSDNONline Install Mode”,按回车键进入pe系统。

5、重启电脑后大家继续耐心等待安装系统。
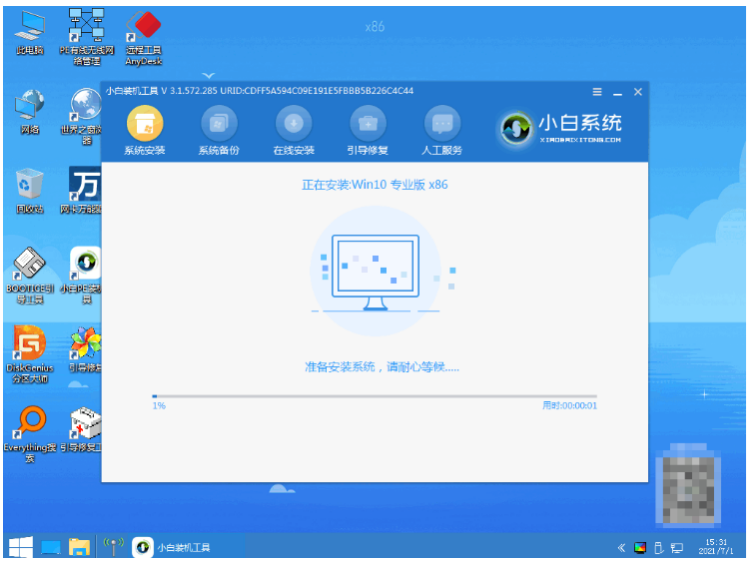
6、引导修复工具弹窗弹出默认恢复C盘就可以啦。
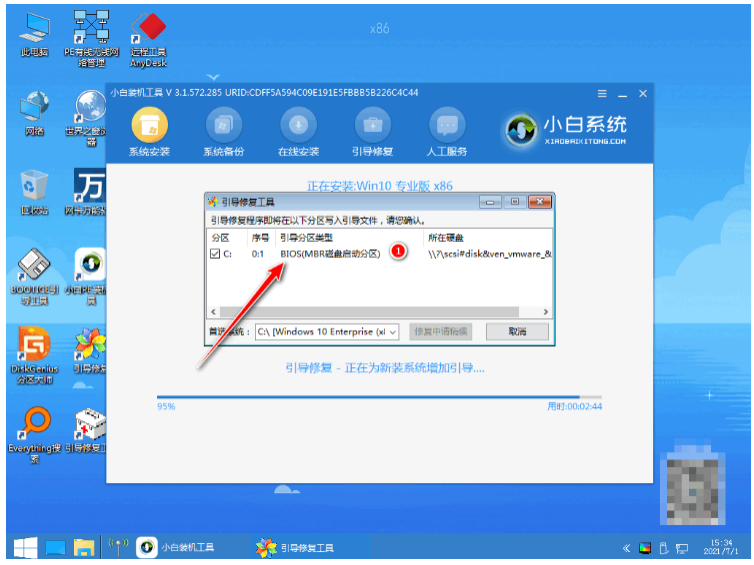
7、系统安装好后,再次点击立即重启电脑。
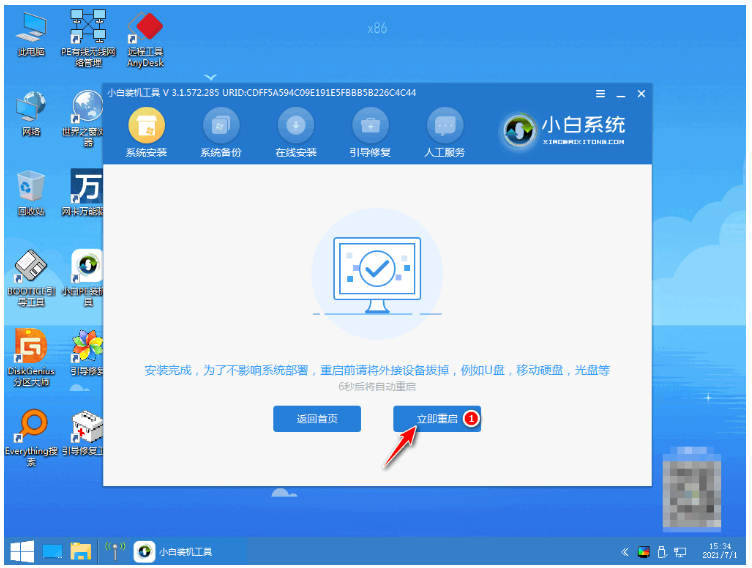
8、重启电脑后我们选择windows10版本。

9、直至进入windows10系统桌面,即重装win10系统完成。
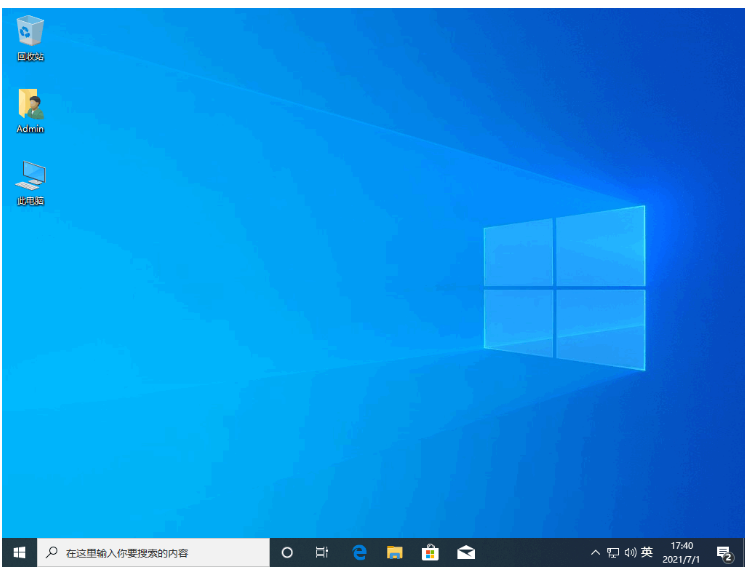
总结:
1、打开小白一键重装系统工具进行安装win10系统;
2、环境部署完后点击重启电脑,重启电脑后选择第二项选项;
3、装机软件继续进行安装,安装完成后再次重启电脑;
4、直至进入win10系统即可正常使用。
猜您喜欢
- 小强一键重装系统Ghost windows7旗舰..2017-05-25
- 小白一键重装Ghost windows8系统旗舰..2017-05-29
- 电脑怎么重装系统步骤图解..2022-04-22
- 详解台式机重装系统教程2019-05-25
- 一键装win10系统安装教程2017-08-11
- 小米一键重装windows7系统旗舰版64位..2017-05-26
相关推荐
- 什么软件重装系统最干净 2022-04-30
- 小鱼一键重装Ghost windows7系统旗舰.. 2017-05-21
- 炫龙笔记本一键重装系统最新教程.. 2017-12-20
- 展示win10电脑一键还原教程 2019-07-30
- 怎样重装系统?小编告诉你重装系统.. 2017-11-25
- 深度一键还原,小编告诉你深度一键还原.. 2018-02-06




 魔法猪一健重装系统win10
魔法猪一健重装系统win10
 装机吧重装系统win10
装机吧重装系统win10
 系统之家一键重装
系统之家一键重装
 小白重装win10
小白重装win10
 深度技术 ghost win7 sp1 32位快速装机版2013.03
深度技术 ghost win7 sp1 32位快速装机版2013.03 WindowManager v3.3.2 英文特别版 (窗口管理工具)
WindowManager v3.3.2 英文特别版 (窗口管理工具) windows loader激活工具|windows loader v2.2.1激活
windows loader激活工具|windows loader v2.2.1激活 YY语音 6.0.0.4 去广告绿色版 (歪歪语音工具)
YY语音 6.0.0.4 去广告绿色版 (歪歪语音工具) PCBoost v4.4.29 单文件绿色版 (系统全自动优化助手)
PCBoost v4.4.29 单文件绿色版 (系统全自动优化助手) 深度技术winXP sp3 ghost系统(2015贺岁版)
深度技术winXP sp3 ghost系统(2015贺岁版) Magic Music
Magic Music  小白系统win1
小白系统win1 鲁大师v3.53
鲁大师v3.53 雨林木风ghos
雨林木风ghos 深度技术ghos
深度技术ghos ThemeSwitche
ThemeSwitche 黑骷髅QQ密码
黑骷髅QQ密码 【小白系统】
【小白系统】 MenuMaid v1.
MenuMaid v1. 电脑公司 gho
电脑公司 gho Connectify v
Connectify v Bigasoft AVI
Bigasoft AVI 粤公网安备 44130202001061号
粤公网安备 44130202001061号