-
电脑系统安装步骤图分享
- 2022-12-05 10:02:06 来源:windows10系统之家 作者:爱win10
如果你想在自己的电脑安装一个适合自己的电脑系统,但是之前没有这样操作过的话,下面来看一下小编带来的电脑系统安装步骤图吧。
工具/原料:
系统版本:win10 win11
品牌型号:惠普
软件版本:小白系统
电脑系统安装步骤图:
方法一:win10电脑系统安装步骤图
1.首先需要下载小白系统,选择需要安装的win10系统,然后点击安装此系统,点击下一步。
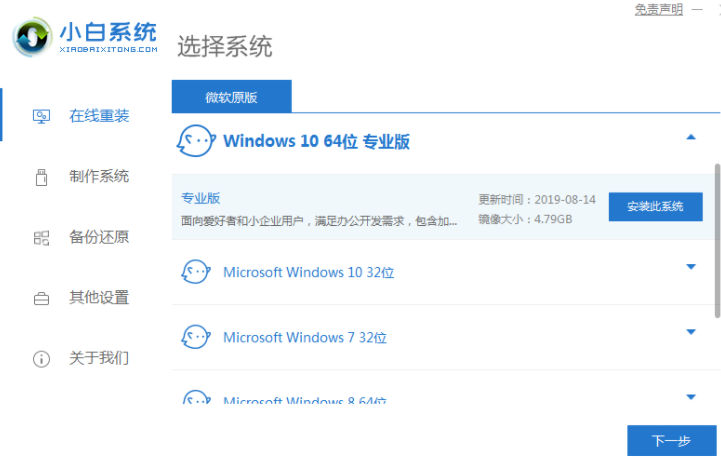
2.小白系统会自动下载我们需要的系统文件,我们耐心等待。

3.耐心等待部署环境完成后,软件会在延迟后重启电脑。
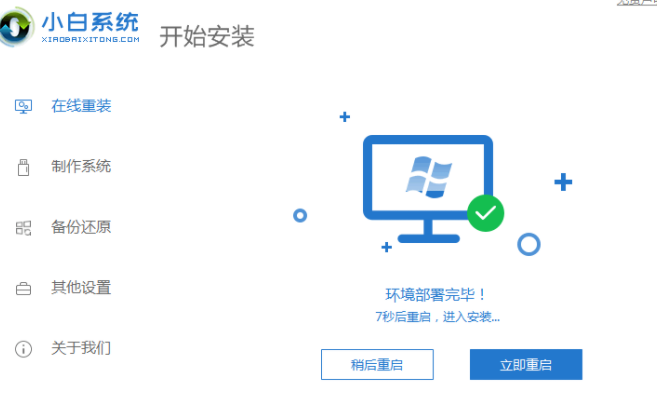
4.重启电脑之后,进入到这个界面我们选择第二个xiaobaipe-msdninstallmode进入pe系统。
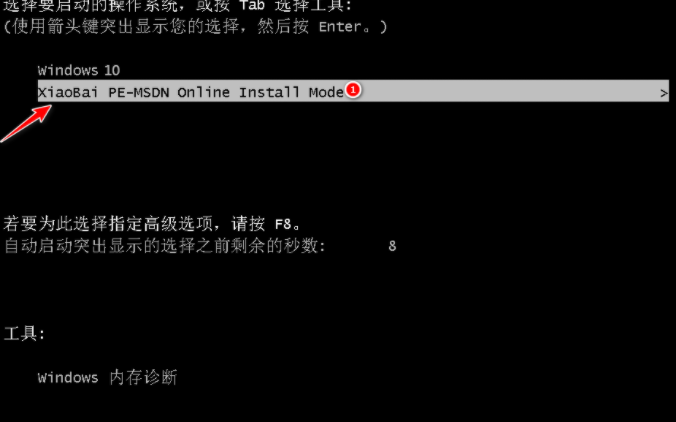
5.进入PE系统之后,小白装机工具就会自动开始安装win10系统。

6.系统安装完成后,点击立即重启电脑,重启之前拔掉外接设备。

7.重启电脑后,直至进入到安装好的win10系统桌面即说明系统安装完成,以上就是win10的安装步骤了。
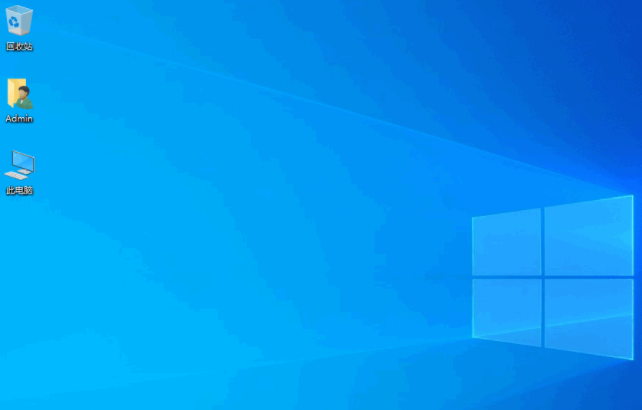
方法三:win11电脑系统安装步骤图
1、也是要在电脑上下载安装好小白一键重装系统工具并打开,但是在线重装界面选择win11系统。
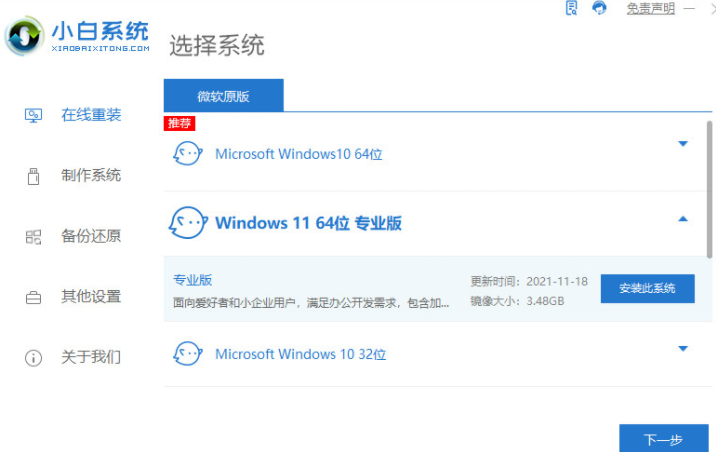
2、等待软件自动下载win11系统镜像文件完成。

3、等待部署环境完成后,软件会重启电脑。
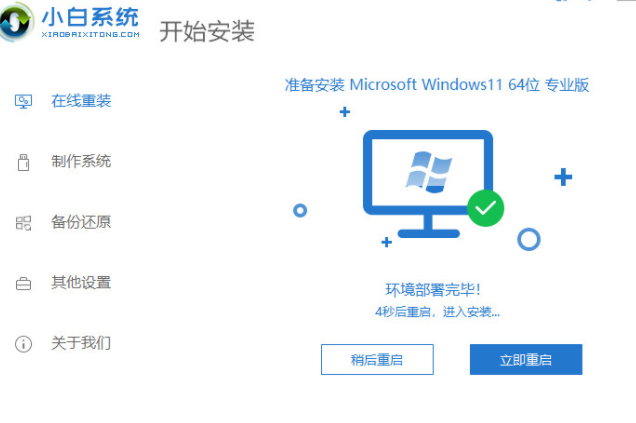
4、进入到开机选项界面,选择第二项xiaobai-pe系统进入。
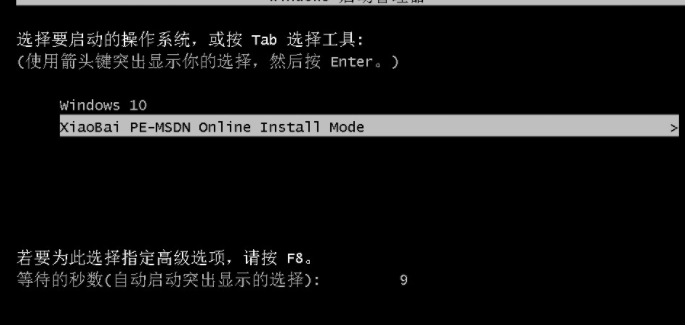
5、进入pe系统后,小白装机工具自动重启并安装win11系统。
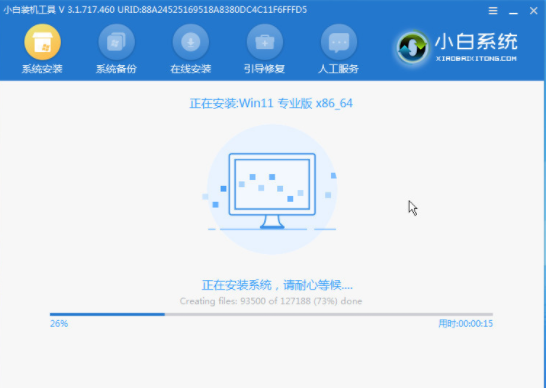
6、安装完成后重启电脑,重启电脑之前拔掉外接设备。
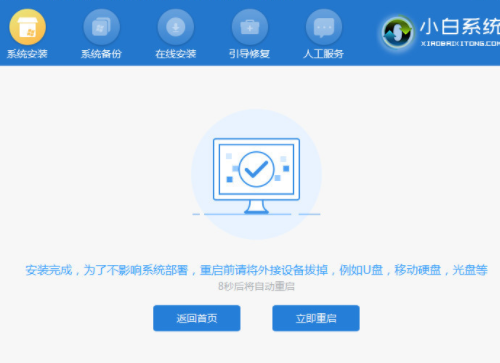
7、在这期间多次自动重启电脑属于正常现象,等到进入到新的win11系统桌面,安装成功。

总结:
以上就是小编总结的分享,希望对你有所帮助,感谢您看到这里。
猜您喜欢
- 大师兄一键在线重装系统图文教程..2017-07-06
- 一键重装系统win7 32位旗舰版教程..2017-05-13
- 系统win7电脑公司纯净版直接用硬盘安..2017-06-09
- 戴尔一键重装系统图文教程..2017-07-06
- 老司机教你一键重装系统步骤..2018-12-01
- 图文演示系统重装步骤2020-11-16
相关推荐
- 系统之家的一键重装系统教程.. 2017-07-12
- 细说最简单的win10重装系统方法.. 2019-04-18
- 原版win10镜像下载安装教程 2022-06-11
- 系统之家win7纯净版一键重装教程.. 2017-07-16
- 一键还原精灵官网,小编告诉你一键还原.. 2018-01-02
- 一键ghost,小编告诉你电脑一键ghost.. 2018-01-20




 魔法猪一健重装系统win10
魔法猪一健重装系统win10
 装机吧重装系统win10
装机吧重装系统win10
 系统之家一键重装
系统之家一键重装
 小白重装win10
小白重装win10
 小白系统Win8 64位纯净专业版系统下载 v1904
小白系统Win8 64位纯净专业版系统下载 v1904 强制删除工具 v1.0 便捷版 (删除不必要的文件)
强制删除工具 v1.0 便捷版 (删除不必要的文件) 小白系统 ghost win8.1 64位纯净版201507
小白系统 ghost win8.1 64位纯净版201507 XiaMiThife v0.4beta (获取音乐文件工具)
XiaMiThife v0.4beta (获取音乐文件工具) 深度技术 Ghost Windows XP v8.8
深度技术 Ghost Windows XP v8.8 My Watermark v2.10 绿色汉化去广告版 (图片水印工具)
My Watermark v2.10 绿色汉化去广告版 (图片水印工具) AutoCad2002
AutoCad2002 系统之家Ghos
系统之家Ghos SOSO工具栏v5
SOSO工具栏v5 萝卜家园ghos
萝卜家园ghos 防沉迷v1.3简
防沉迷v1.3简 系统文件修改
系统文件修改 小白系统win7
小白系统win7 雨林木风win1
雨林木风win1 BluBox v5.2.
BluBox v5.2. 雨林木风ghos
雨林木风ghos 迅雷幸福树刷
迅雷幸福树刷 粤公网安备 44130202001061号
粤公网安备 44130202001061号