-
笔记本电脑怎么重装系统win11
- 2022-12-12 09:42:17 来源:windows10系统之家 作者:爱win10
工具/原料:
系统版本:windows10系统
品牌型号:联想thinkpad15
软件版本:小白一键重装系统12.6.49.2290+1个8g以上的空白u盘
方法/步骤:
方法一:在线一键重装原版win11系统
1、打开安装好的小白一键重装系统工具,就可以选择原版的win11系统安装。

2、等待下载系统镜像文件资料,提示部署完成后重启电脑。
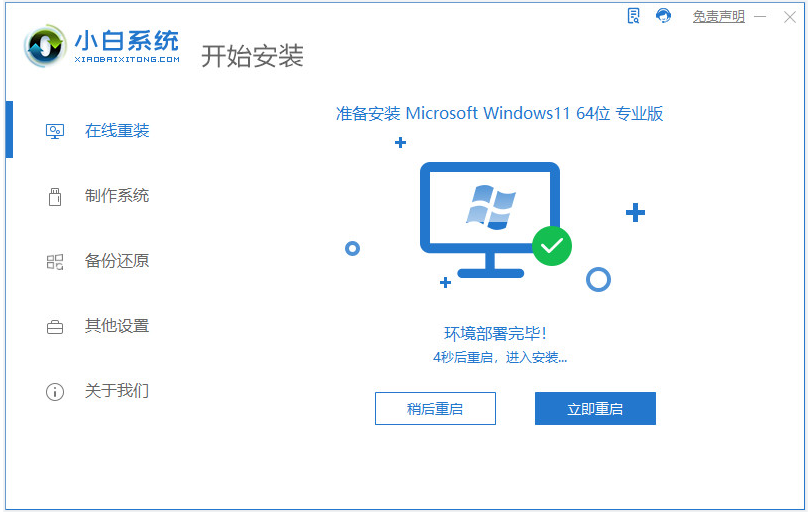
3、这时会启动进入xiaobai-pe系统。
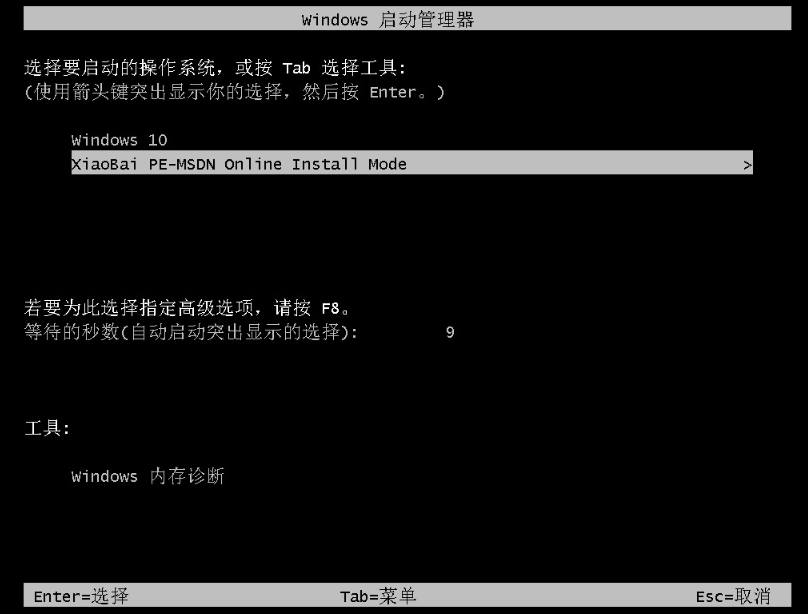
4、小白装机工具自动打开安装win11系统,无需操作,等待安装完成重启电脑。
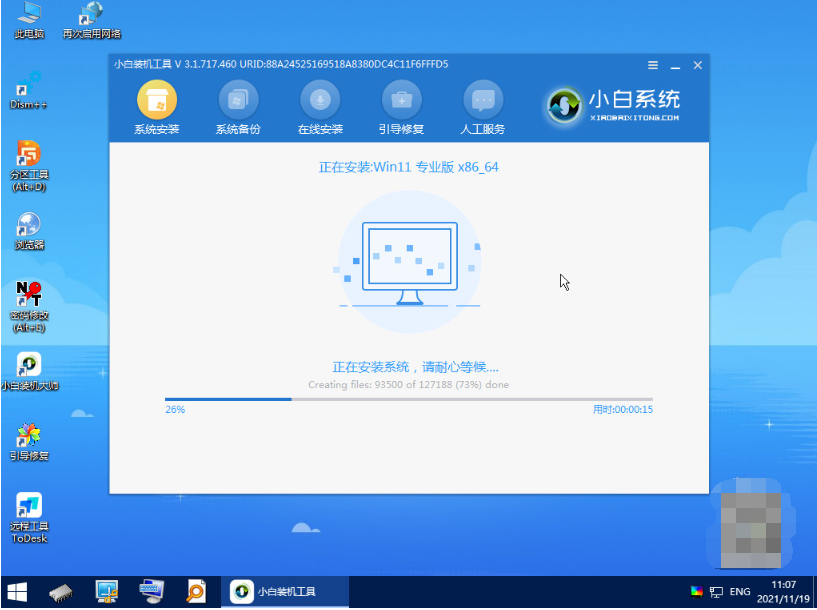
5、当进入到新的win11系统桌面,这时重装系统win11就成功啦。
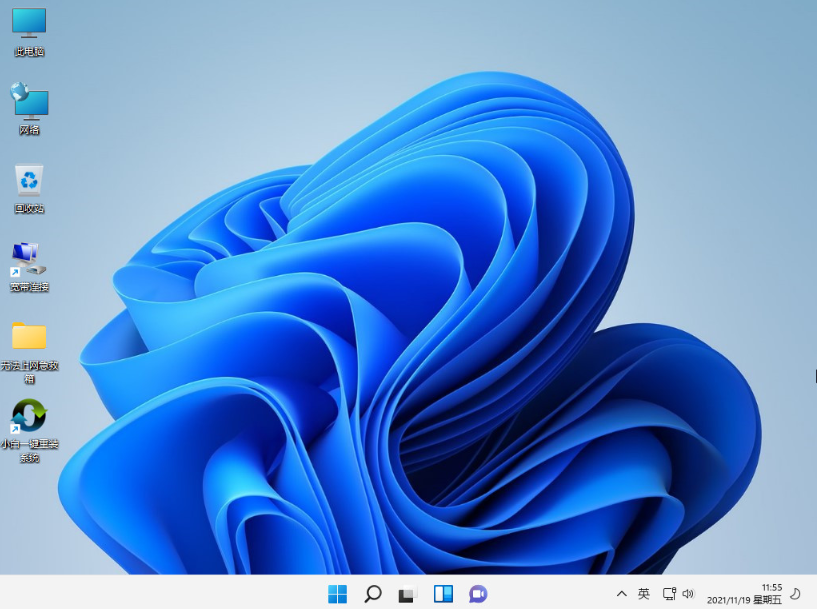
方法二:制作u盘重装原版win11系统
1、插入空白u盘进电脑,使用小白一键重装系统工具进入制作系统模式。
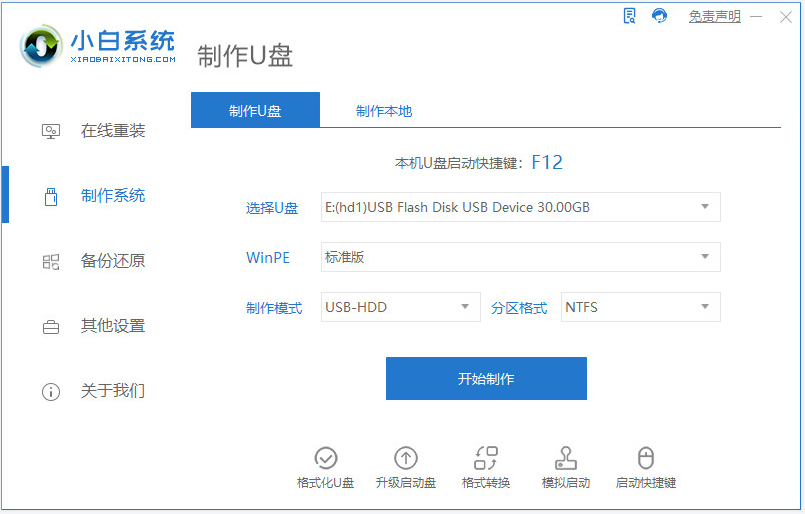
2、选择原版win11系统点击制作u盘启动盘。

3、等待自动制作u盘启动盘完成后,确定电脑主板的启动快捷键,拔出u盘退出。
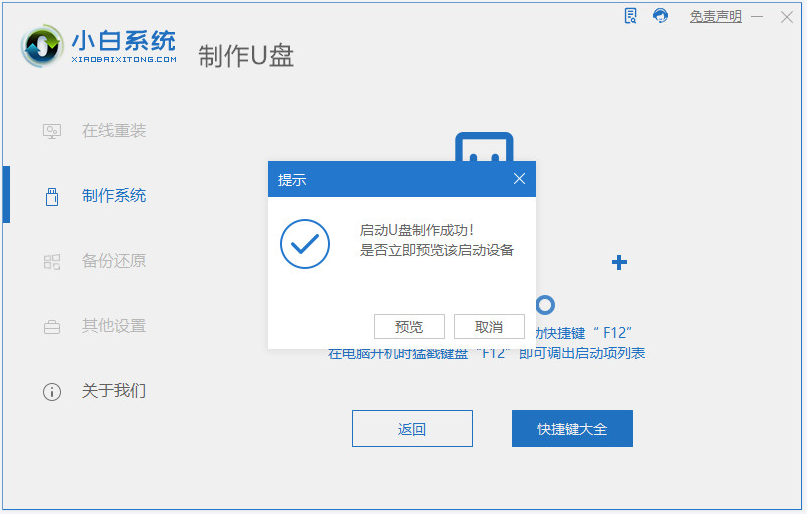
4、将u盘启动盘插入到安装的电脑,重启按快速启动键进入快速启动菜单页面,将启动项设置为u盘启动项进入,选择第一项pe系统进入。
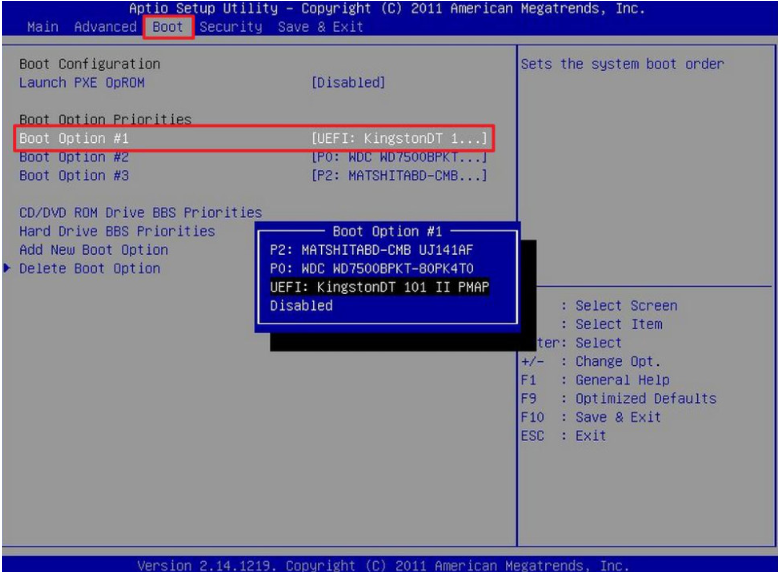
5、打开小白装机工具,选win11系统安装到系统c盘,完成后拔掉u盘重启电脑。
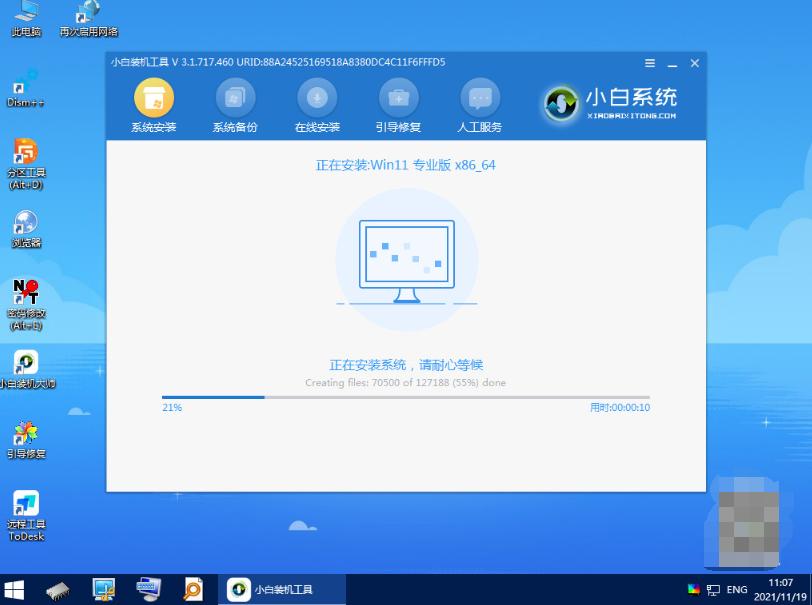
6、等待进入到新的系统界面即安装完成。
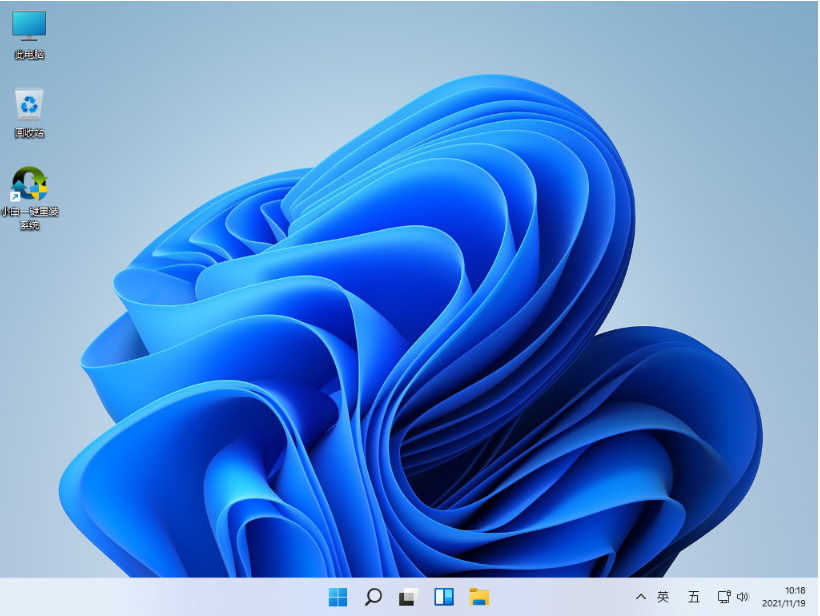
注意事项:在安装前备份好c盘重要资料,关掉电脑上的杀毒软件避免被拦截。
总结:
以上便是笔记本电脑重装系统win11的方法步骤,既可以在线一键重装系统,也可以制作u盘启动盘重装,无论电脑能不能进系统都适用,有需要的小伙伴可参照教程操作。
猜您喜欢
- 联想一键恢复,小编告诉你怎么使用联想..2017-12-26
- 一键ghost还原,小编告诉你如何用一键G..2018-05-05
- win10重装失败怎么办2020-06-17
- 安装系统蓝屏解决最新教程..2017-11-06
- 小编教你系统之家一键重装怎么移除..2017-08-05
- 小编告诉你奇兔一键还原2017-08-29
相关推荐
- 怎么一键还原系统,小编告诉你win7怎么.. 2018-01-29
- 小鱼一键重装系统Ghost windows7方法.. 2017-05-18
- 电脑系统怎么自己装 2022-11-19
- 360一键重装系统64位系统教程.. 2017-07-14
- 华为笔记本一键还原怎么使用.. 2020-02-01
- 小白一键重装,小编告诉你怎么使用小白.. 2018-08-21




 魔法猪一健重装系统win10
魔法猪一健重装系统win10
 装机吧重装系统win10
装机吧重装系统win10
 系统之家一键重装
系统之家一键重装
 小白重装win10
小白重装win10
 电脑公司ghost Win7系统下载32位纯净版1709
电脑公司ghost Win7系统下载32位纯净版1709 最佳win7激活工具Windows 7 Loader 2.0.6英文版
最佳win7激活工具Windows 7 Loader 2.0.6英文版 小白系统win10系统下载32位专业版v201801
小白系统win10系统下载32位专业版v201801 深度技术ghost win7 x86 纯净版201607
深度技术ghost win7 x86 纯净版201607 深度技术ghost win7系统下载32位装机版1810
深度技术ghost win7系统下载32位装机版1810 最新360壁纸 v2.1bate2 (一键换壁纸工具)
最新360壁纸 v2.1bate2 (一键换壁纸工具) 2014深度技术
2014深度技术 新萝卜家园gh
新萝卜家园gh 暴风影音 v5.
暴风影音 v5. 系统之家Ghos
系统之家Ghos 深度技术ghos
深度技术ghos 雨林木风ghos
雨林木风ghos CCleaner v4.
CCleaner v4. 电脑公司ghos
电脑公司ghos 小白系统 gho
小白系统 gho 粤公网安备 44130202001061号
粤公网安备 44130202001061号