-
电脑系统盘重装系统步骤
- 2022-12-13 10:21:41 来源:windows10系统之家 作者:爱win10
系统盘是最早的一种安装方式,虽然现在很少有用户使用系统盘进行安装了,但是使用系统盘其实是没有任何附加软件或者优化的,是比较干净的安装方式,那么系统盘怎么重装系统呢?下面一起来看看系统盘重装系统步骤。
工具/原料:
系统版本:windows7系统
品牌型号:惠普暗影精灵8plus
软件版本:大白菜装机工具6.0+u教授7.0
方法/步骤:
方法一:大白菜装机工具系统盘重装系统
1.系统盘怎么重装系统呢?首先下载安装一个大白菜装机工具到可用的电脑上,并制作一个大白菜U盘启动盘,制作完成之后,将其插入出现故障的电脑接口上,启动并迅速断续地按下热键,进入BIOS界面之后选择u盘启动项按回车键进入PE选择界面。

2.这里一般选择【启动Win10 X64 PE(2G以上内存)】作为第一启动项。

3.进入pe系统之后,打开大白菜一键重装,选择在线系统下载。
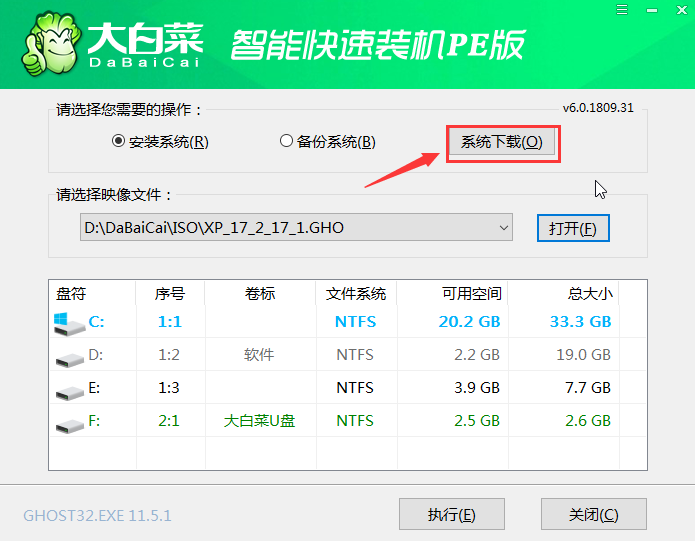
4.在弹出Windows系统在线下载窗口界面中选择win7系统下载。
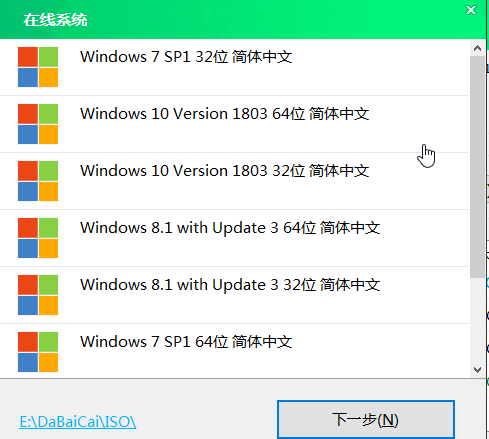
5.下载完成之后点击【立即安装】。
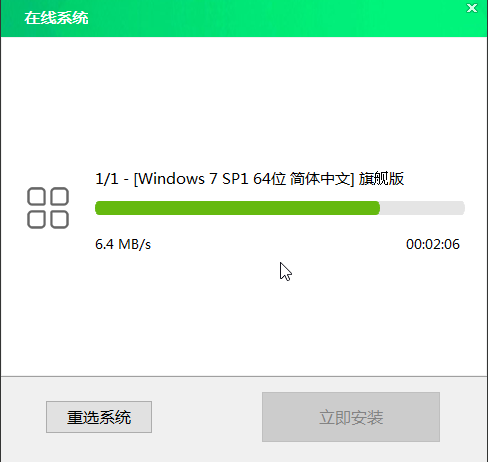
6.安装完成之后,拔掉U盘再重启电脑即可成功进入新的系统界面。
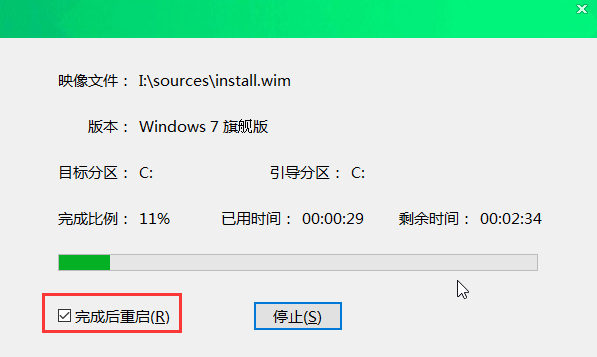
方法二:u教授工具系统盘重装系统
1、首先将系统包解压制作好的U盘启动盘内,解压出来正常来说就是ghost文件,如下图所示的win7.gho。
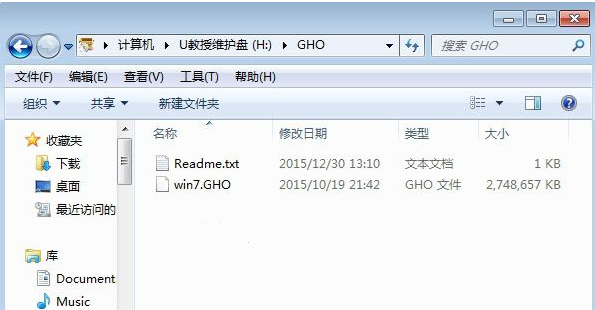
2、接着在需要重装的电脑插入U盘,设置第一启动顺序为U盘启动即可。
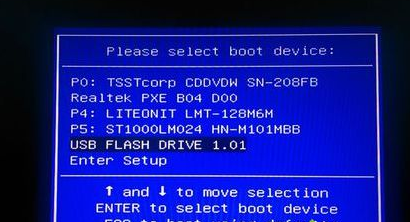
3、进入U盘主菜单界面,使用上下方向键选择【02】回车启动pe系统。
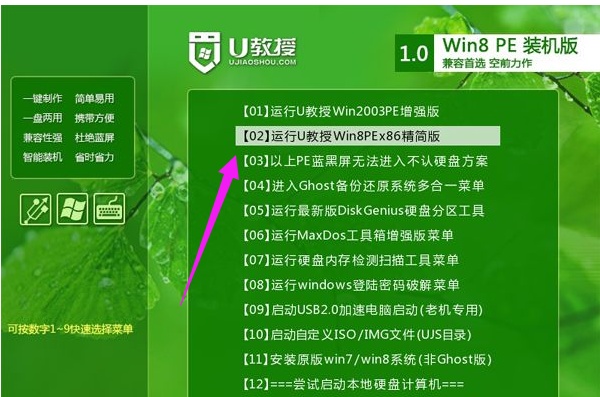
4、在进入的PE桌面上,鼠标点击打开一键装机工具,就会弹出自动识别加载好系统ghost文件的弹出界面,这里大家只需要确认一下系统文件是否是正确的以及安装的目标盘符是否正确,一般都是到C盘;没问题的话就点击确认按钮即可。
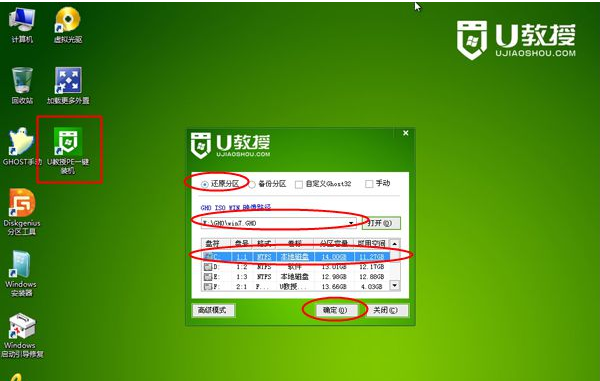
5、此时将开始加载系统文件,同时也是在做清理旧系统的动作,反正接下来的步骤全自动的,在正式完成系统重装前会重启电脑几次,这个时候千万不能进行任何的操作静等就可以啦。
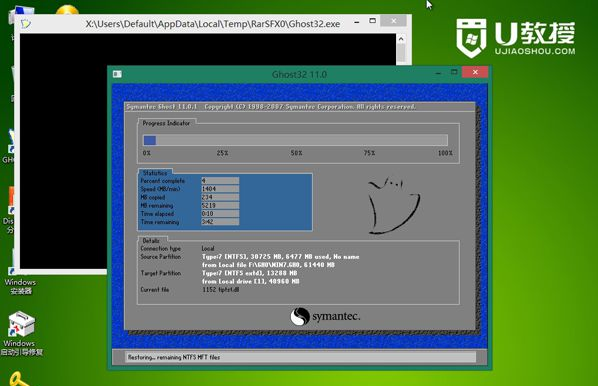
6、上一步加载完成自动关机后直接拔掉U盘即可,避免重新启动又进入了U盘,接下来就会进入到系统的安装部署界面啦。

7、最终系统即可安装成功啦。

总结:
1、大白菜装机工具系统盘重装系统;
2、u教授工具系统盘重装系统。
猜您喜欢
- acer笔记本重装系统,小编告诉你如何给..2017-12-06
- 详解台式机重装系统教程2019-05-25
- 电脑系统如何重装2019-06-07
- 请人重装系统要多少钱分享..2022-12-05
- 电脑重装系统十大排名2022-11-22
- 教你电脑一键重装windows7旗舰版系统..2020-07-16
相关推荐
- win7一键重装系统,小编告诉你win7怎么.. 2018-02-02
- 360一键重装系统64位系统教程.. 2017-07-14
- 系统之家之重装大师介绍 2017-07-18
- 冰点还原软件如何使用,小编告诉你如何.. 2017-12-02
- 一键电脑系统重装软件使用教程.. 2017-07-14
- 聊聊电脑怎么重装系统,轻松搞定重装系.. 2020-11-04




 魔法猪一健重装系统win10
魔法猪一健重装系统win10
 装机吧重装系统win10
装机吧重装系统win10
 系统之家一键重装
系统之家一键重装
 小白重装win10
小白重装win10
 新萝卜家园Ghost win7 sp1 32位安装版
新萝卜家园Ghost win7 sp1 32位安装版 CHM To PDF Converter v2.73 安装版(附注册码) (CHM转PDF文档工具)
CHM To PDF Converter v2.73 安装版(附注册码) (CHM转PDF文档工具) 光影魔术手v4.1(光影魔术手官方下载)
光影魔术手v4.1(光影魔术手官方下载) RegOwnershipEx v1.0.0.0 汉化版 (注册表所有权工具)
RegOwnershipEx v1.0.0.0 汉化版 (注册表所有权工具) 魔法猪ghost win7 x64位 旗舰版201507
魔法猪ghost win7 x64位 旗舰版201507 AutoCad2002简体中文破解版下载
AutoCad2002简体中文破解版下载 删除多余Offi
删除多余Offi EmEditor Pro
EmEditor Pro 系统之家Ghos
系统之家Ghos ssh数据加密
ssh数据加密 雨林木风win1
雨林木风win1 HDD Low Leve
HDD Low Leve CC网盘Window
CC网盘Window 晨风QQ透明皮
晨风QQ透明皮 系统之家win1
系统之家win1 Chanvan Adva
Chanvan Adva 雨林木风ghos
雨林木风ghos 深度技术win1
深度技术win1 粤公网安备 44130202001061号
粤公网安备 44130202001061号