-
台式电脑系统重装步骤分享
- 2022-12-19 10:22:14 来源:windows10系统之家 作者:爱win10
最近小编看到很多小伙伴想把自己家里的台式电脑重装一下,但是不知道怎么操作,使用今天小编带来了台式电脑系统重装步骤,下面让我们一起来看一下吧。
工具/原料:
系统版本:win7 win10
品牌型号:惠普
软件版本:装机吧 小白系统
台式电脑系统重装步骤:
方法一:台式电脑系统U盘重装win7步骤
1.首先需要在重装之前需要准备一个8g以上的u盘。然后在另外一台正常的电脑上下载安装完成后打开装机吧软件,这里我们选择制作win7系统。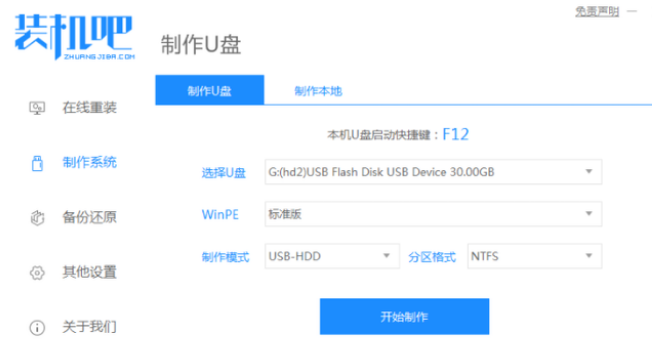
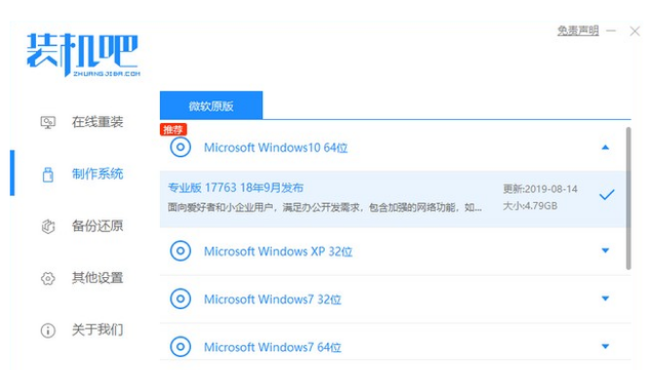
2.等待我们的U盘制作完成,根据我们要重装的台式电脑型号查看需要的热键,然后拔出U盘。
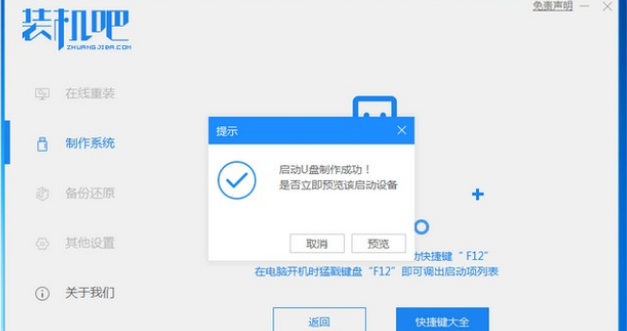
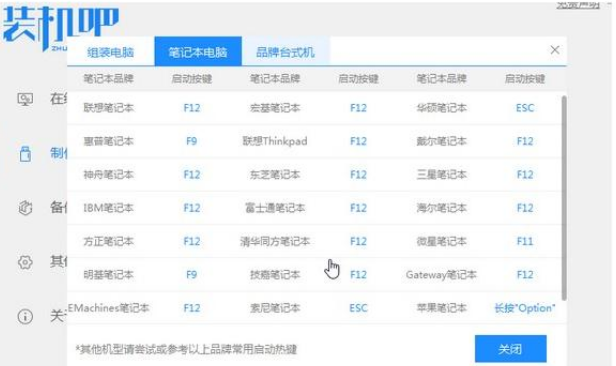
3.把u盘插入我们想要重装系统的台式电脑,开机不断按我们刚刚查看的热键进入界面选择u盘启动,选择进入pe系统。
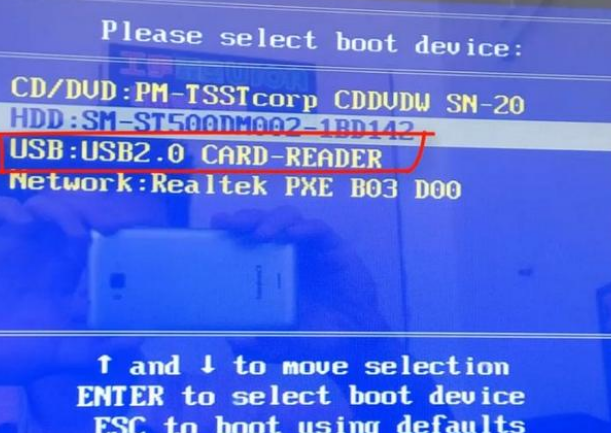

4.选择我们需要安装的版本,点击安装。
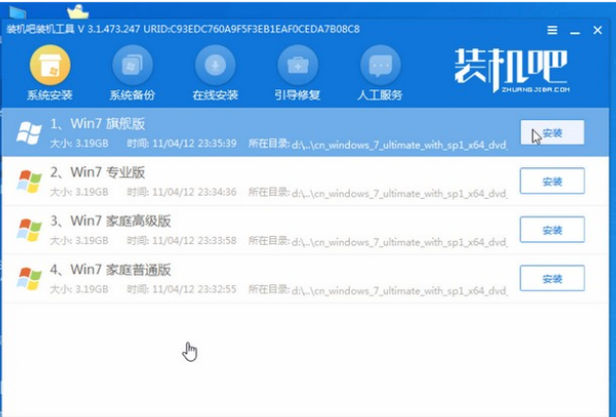
5.安装完成后系统会自动重启,重启前我们要拔掉外接设备。
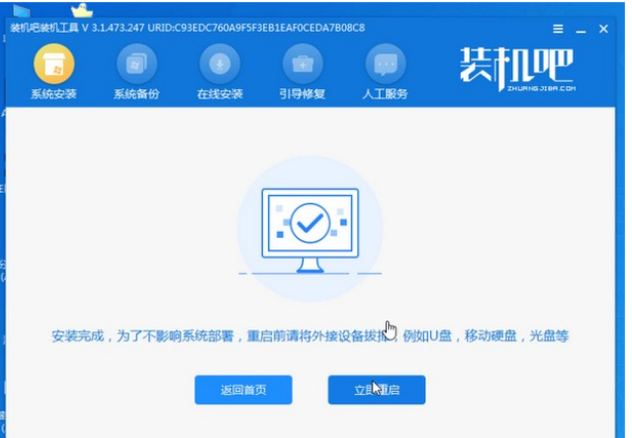
6.进入桌面之后,我们U盘重装台式电脑win7系统就完成啦。
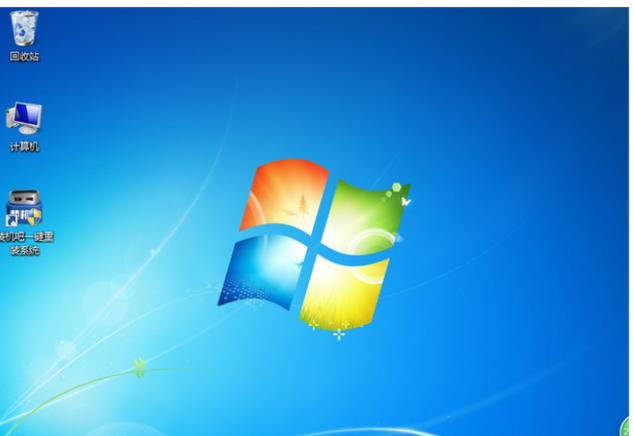
方法二:台式电脑在线重装win10系统步骤
1.首先在我们的台式电脑中下载小白系统,选择需要重装的win10系统,点击安装此系统,点击下一步。
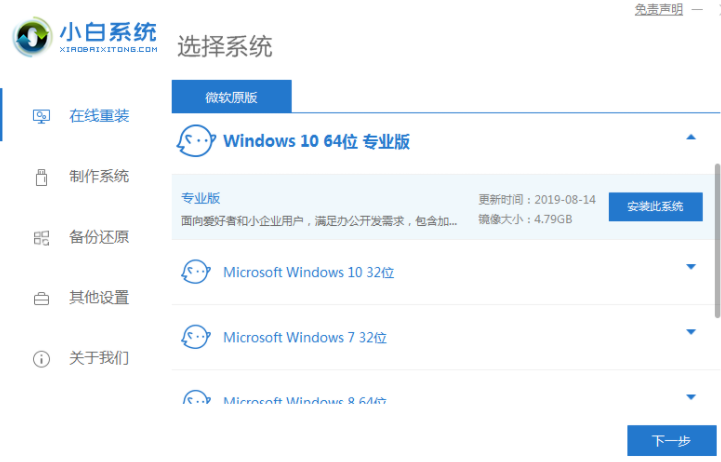
2.小白系统自动下载我们需要的系统文件,我们耐心等待。

3.耐心等待部署环境完成后,软件会在延迟后重启电脑。
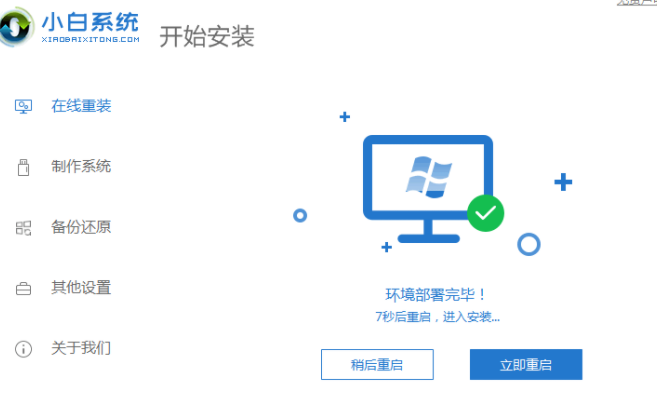
4.重启电脑之后,进入到这个界面我们选择第二个xiaobaipe-msdninstallmode进入pe系统。

5.进入PE系统之后,小白装机工具就会自动开始安装win10系统。
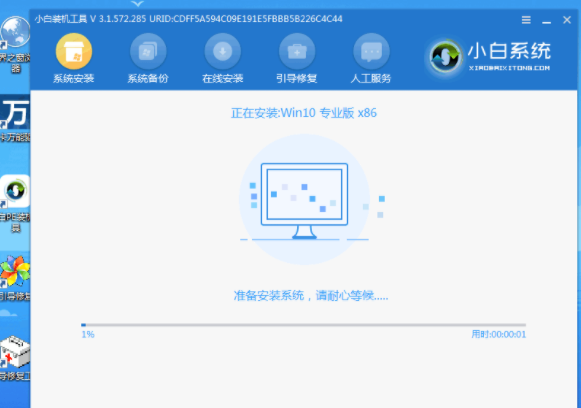
6.系统安装完成后,点击立即重启电脑,重启之前拔掉外接设备。
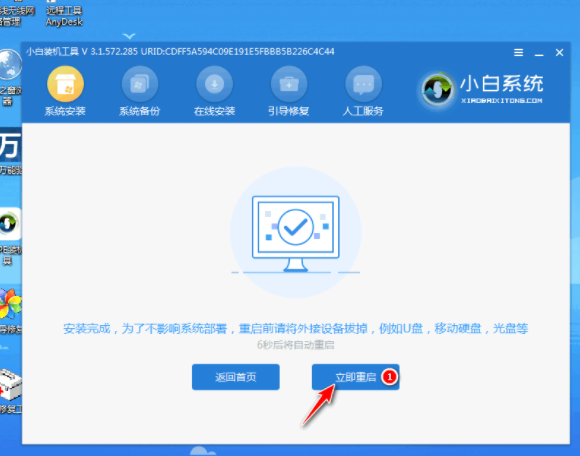
7.重启电脑后,直至进入到安装好的win10系统桌面即说明台式电脑的系统重装完成。
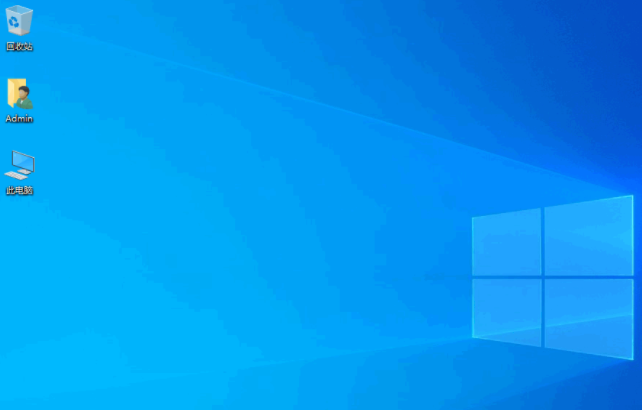
总结:
我们在重装台式电脑系统的时候不仅可以使用U盘重装的方法,也可以使用在线重装的方法来重装我们的电脑系统。
猜您喜欢
- 原版win10镜像下载安装教程2022-06-11
- 演示黑云一键重装系统使用教程..2019-04-07
- OneKey一键还原最新教程2017-10-21
- 笔记本一键还原,小编告诉你怎么给笔记..2018-05-11
- 小编告诉你系统之家一键重装咋样..2017-08-05
- 一键还原系统,小编告诉你如何使用一键..2017-12-12
相关推荐
- 细说电脑怎么重装系统 2019-04-13
- 联想电脑一键还原,小编告诉你还原系统.. 2017-11-09
- 小编告诉你小白一键还原 2017-08-17
- 演示电脑系统怎么重装 2019-03-09
- 黑云一键重装windows7系统旗舰版方法.. 2017-05-26
- 解答如何一键刷机 2019-02-21




 魔法猪一健重装系统win10
魔法猪一健重装系统win10
 装机吧重装系统win10
装机吧重装系统win10
 系统之家一键重装
系统之家一键重装
 小白重装win10
小白重装win10
 小白系统Ghost win8.1 64位纯净专业版下载 v1908
小白系统Ghost win8.1 64位纯净专业版下载 v1908 系统之家Ghost Windows XP SP3 中文版 v1910
系统之家Ghost Windows XP SP3 中文版 v1910 深度技术 ghost win7 sp1 32位快速装机版2013.03
深度技术 ghost win7 sp1 32位快速装机版2013.03 Nero Wave Editor v3.3.0.0 汉化绿色版(数字音频波形编辑器)
Nero Wave Editor v3.3.0.0 汉化绿色版(数字音频波形编辑器) 卡巴斯基安全部队2013(试用版下载)
卡巴斯基安全部队2013(试用版下载) 金海豚无线点菜助手v1.01 绿色试用版 (多功能无线点菜器)
金海豚无线点菜助手v1.01 绿色试用版 (多功能无线点菜器) 深度技术Win1
深度技术Win1 搜狗浏览器4.
搜狗浏览器4. windows7 loa
windows7 loa 最新360压缩v
最新360压缩v 深度技术Ghos
深度技术Ghos 截图软件Gree
截图软件Gree 川岛三合一说
川岛三合一说 新萝卜家园Wi
新萝卜家园Wi 小白系统ghos
小白系统ghos 系统之家Win7
系统之家Win7 Photoscape P
Photoscape P Win10简体中
Win10简体中 粤公网安备 44130202001061号
粤公网安备 44130202001061号