-
台式电脑系统重装步骤图解教程
- 2023-02-07 10:20:40 来源:windows10系统之家 作者:爱win10
网友问台式电脑系统重装步骤图解难不难,其实重装系统自己都是可以操作完成的,新手小白都是可以独立完成的,今天小编就来教大家关于台式电脑系统重装步骤图解,希望每个网友都能学会哦。
工具/原料:
系统版本:Windows10
品牌型号:戴尔灵越 3910
软件版本:小白一键重装系统,大白菜U盘启动工具
方法/步骤:
方法一:下载“小白一键重装系统”选择win10系统下载完成电脑系统重装。
1.点击“安装此系统”确认安装此系统,再点击“下一步”。

2.自动备份驱动,高速下载系统文件,只需要稍等片刻。

3.自动将下载完成的文件进行部署,完成后重启电脑即可开始安装系统。

方法二:下载“大白菜U盘启动工具”选择用U盘来进行重装系统。
1、插入U盘后,双击打开大白菜U盘制作工具,点击“是”在线下载组件,组件更新成功后点击“一键制作成USB启动盘”即可。
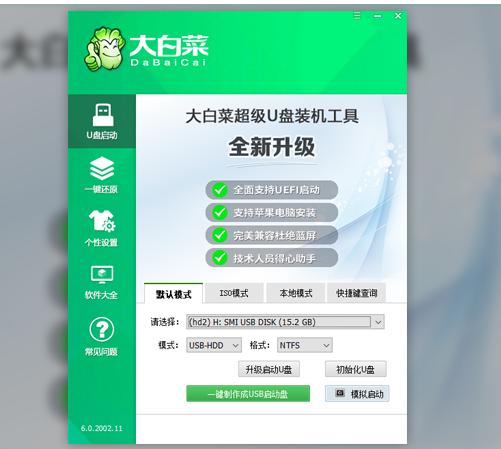
2、制作完U盘启动盘后,建议大家在大白菜网站,直接查询一下电脑型号的BOIS快捷键。
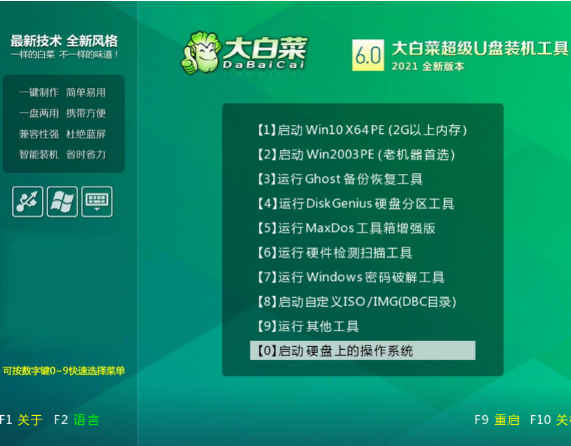
3、进入PE后,打开桌面的装机工具选择,存放在U盘里面的ISO镜像安装准备重装。

4、PE部署完毕后重启等待安装结束进入桌面,即代表安装成功。

总结:以上就是关于台式电脑系统重装步骤图解教程,希望可以帮到各位。
猜您喜欢
- 笔记本怎么重装系统,小编告诉你笔记本..2018-06-14
- 主编教您win10如何重置系统2019-03-06
- 电脑怎么重装系统2019-06-11
- 笔记本电脑一键重装系统之家教程..2017-05-08
- 系统之家一键重装win10系统方法..2017-10-05
- 小编告诉你如何一键还原Ghost windows..2017-05-22
相关推荐
- onekey一键还原,小编告诉你onekey一键.. 2018-01-08
- 重装系统win7旗舰版 2020-06-18
- 小编告诉你系统之家一键重装.. 2017-09-08
- 虚拟机win10镜像文件iso下载介绍.. 2022-06-09
- 韩博士系统装机大师,小编告诉你韩博士.. 2018-06-05
- 一键重装系统win7旗舰版方法.. 2017-07-12




 魔法猪一健重装系统win10
魔法猪一健重装系统win10
 装机吧重装系统win10
装机吧重装系统win10
 系统之家一键重装
系统之家一键重装
 小白重装win10
小白重装win10
 迅雷 v7.9.6.4500 精简去广告版 (迅雷下载器)
迅雷 v7.9.6.4500 精简去广告版 (迅雷下载器) 涛涛QQ邮箱提取工具3.20 绿色最新版 (QQ邮箱获取工具)
涛涛QQ邮箱提取工具3.20 绿色最新版 (QQ邮箱获取工具) 深度技术ghost win7系统下载32位装机版1806
深度技术ghost win7系统下载32位装机版1806 美图秀秀v3.8(美图秀秀官方下载)
美图秀秀v3.8(美图秀秀官方下载) 雨林木风ghost win10 x86 专业版201605
雨林木风ghost win10 x86 专业版201605 深度技术ghost Xp Sp3 专业装机版1706
深度技术ghost Xp Sp3 专业装机版1706 最新去广告版
最新去广告版 钱龙旗舰软件
钱龙旗舰软件 系统之家ghos
系统之家ghos VirtualBox 4
VirtualBox 4 最新高效E人v
最新高效E人v QQ账号批量采
QQ账号批量采 驱动精灵2013
驱动精灵2013 红色警戒2无
红色警戒2无 个人理财管理
个人理财管理 AIDA64 Extre
AIDA64 Extre 粤公网安备 44130202001061号
粤公网安备 44130202001061号