微软经典Windows操作系统,办公一族得力助手
立即下载,安装Windows7
工具/原料:
系统版本:windows7系统
品牌型号:惠普战66五代
软件版本:装机吧v2290、大白菜装机工具
方法/步骤:
方法一:使用装机吧装机工具在线重装
1、下载安装装机吧一键重装系统,双击打开,点击在线重装,选择要安装的系统,点击下一步。
2、耐心等待,装机软件下载完成后,选择立即重启。
3、当进入此界面,快速按下快捷键,进入启动界面选择第二选项。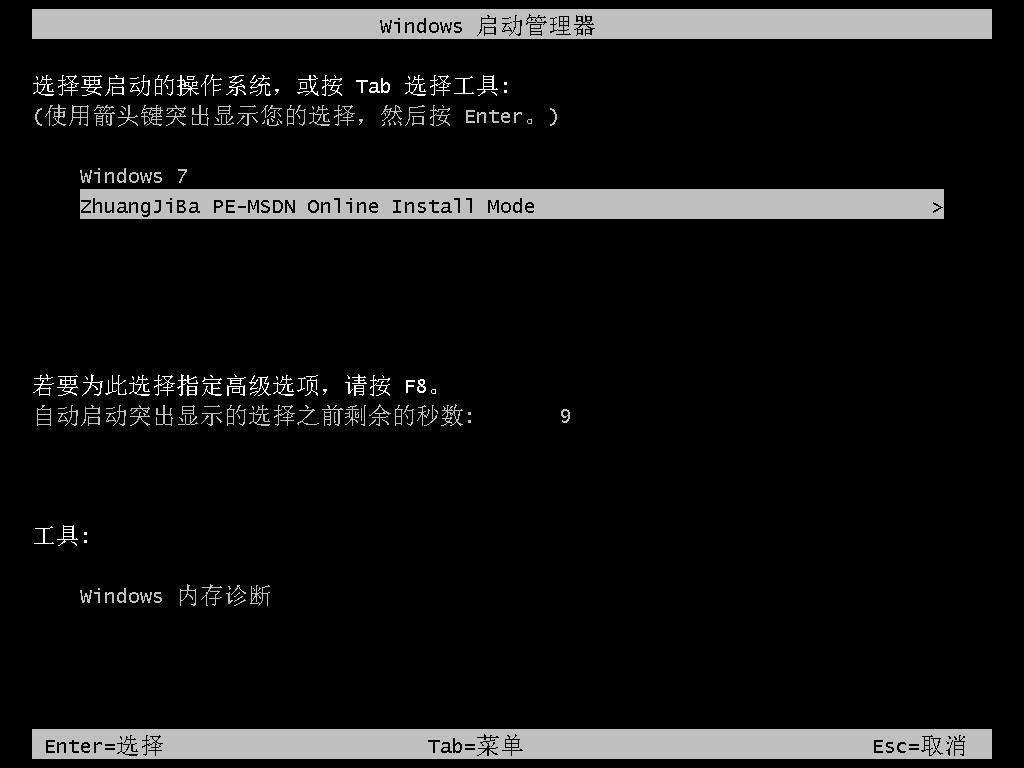
4、进入pe系统之后,开始安装系统,安装完成后,重启电脑。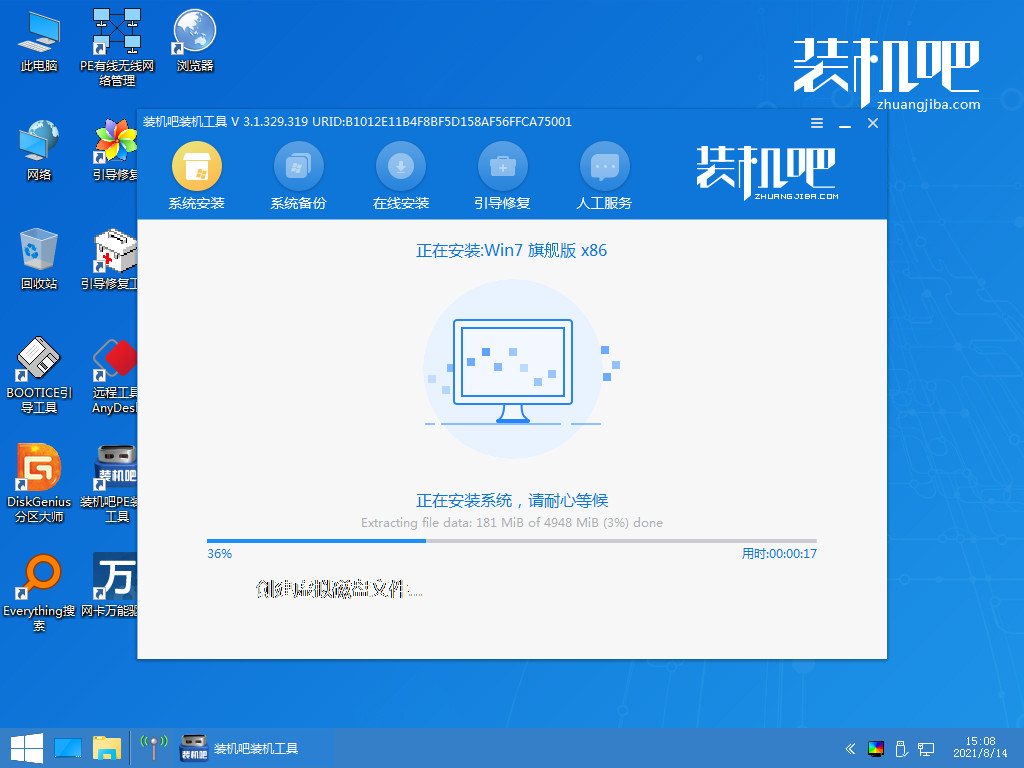
5、进入win7系统桌面,电脑重装系统成功。
方法二:使用U盘重装
1、插入U盘启动盘,重启电脑,出现开机画面时按下U盘启动快捷键,进入开机首选项界面,将U盘设置为第一启动项,最后回车进入大白菜界面。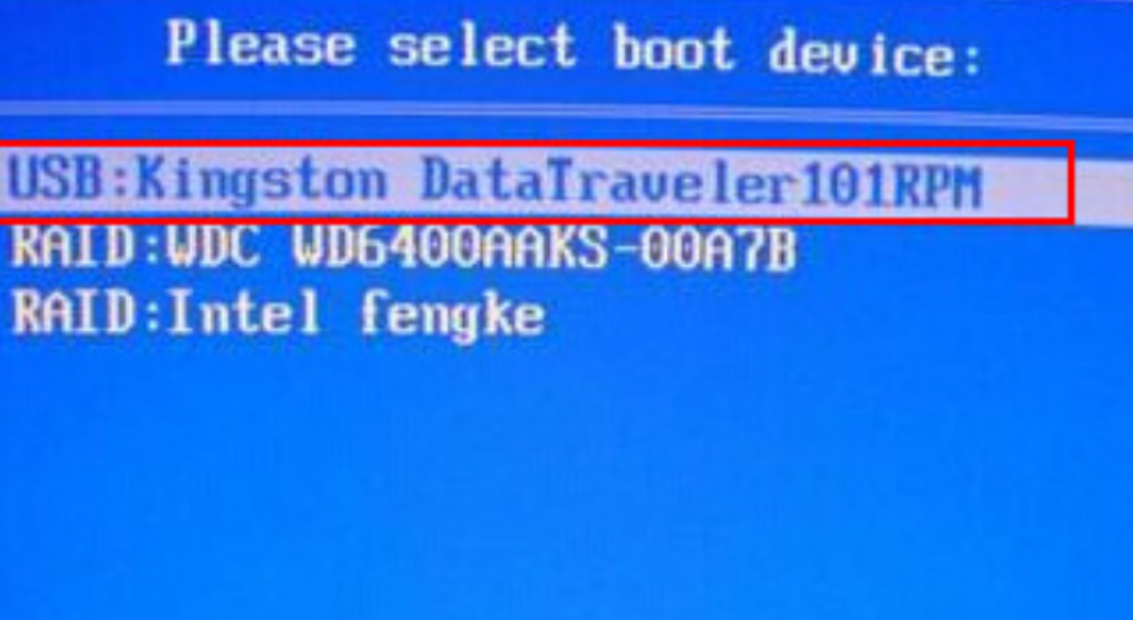
2、选择【1】Win10X64PE(2G以上内存),回车进入大白菜PE桌面。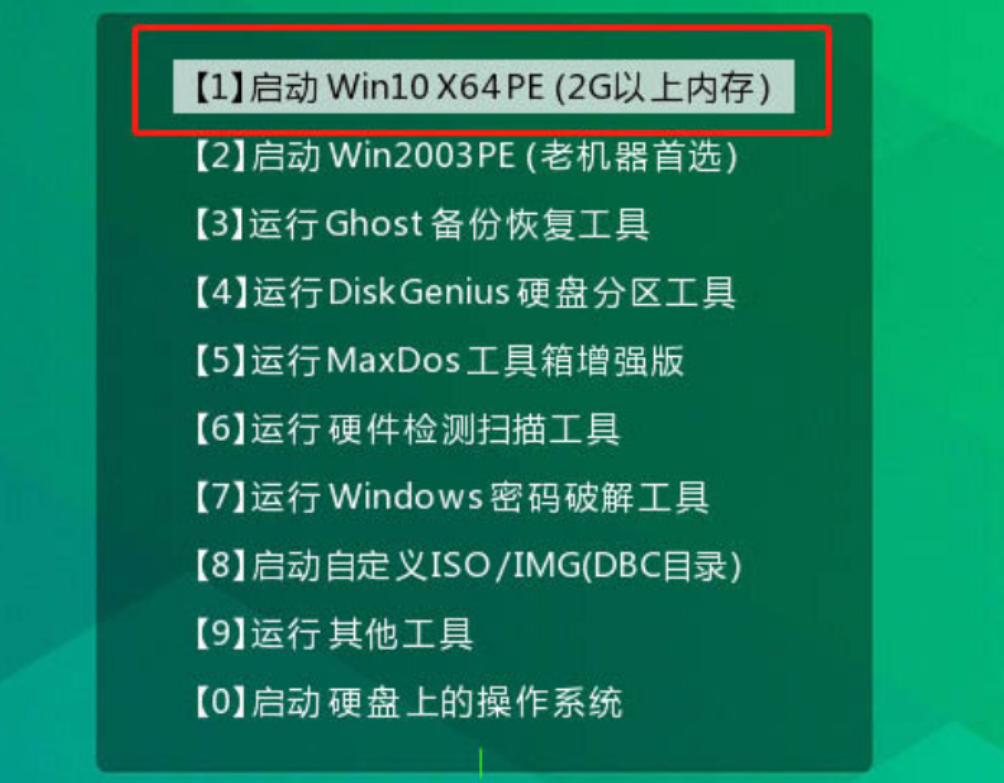
3、在桌面上找到并打开大白菜一键重装,进入重装界面后,选择“安装系统”,选择已下载的win7镜像系统作为“映像文件”,勾选安装路径为“C盘”,最后点击“执行”。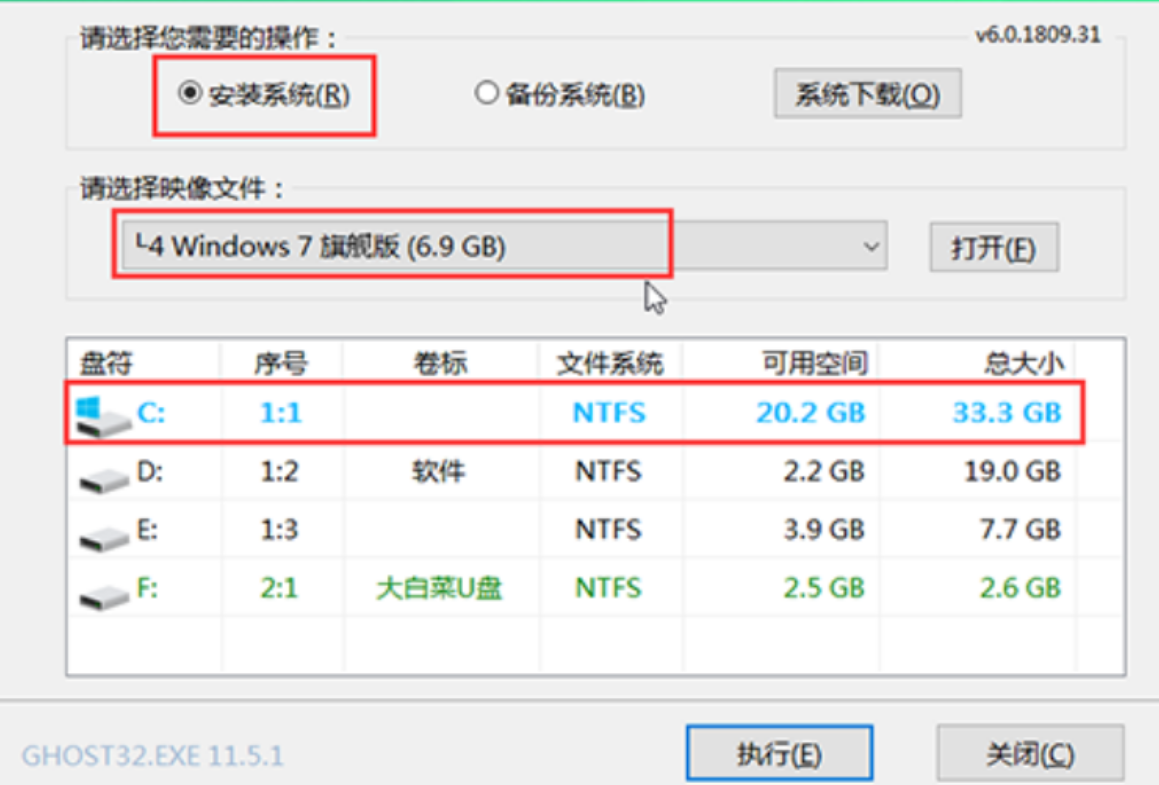
4、稍后弹出还原设置窗口,建议勾选“网卡驱动”以及“USB驱动”复选框,点击“是”进入下一步。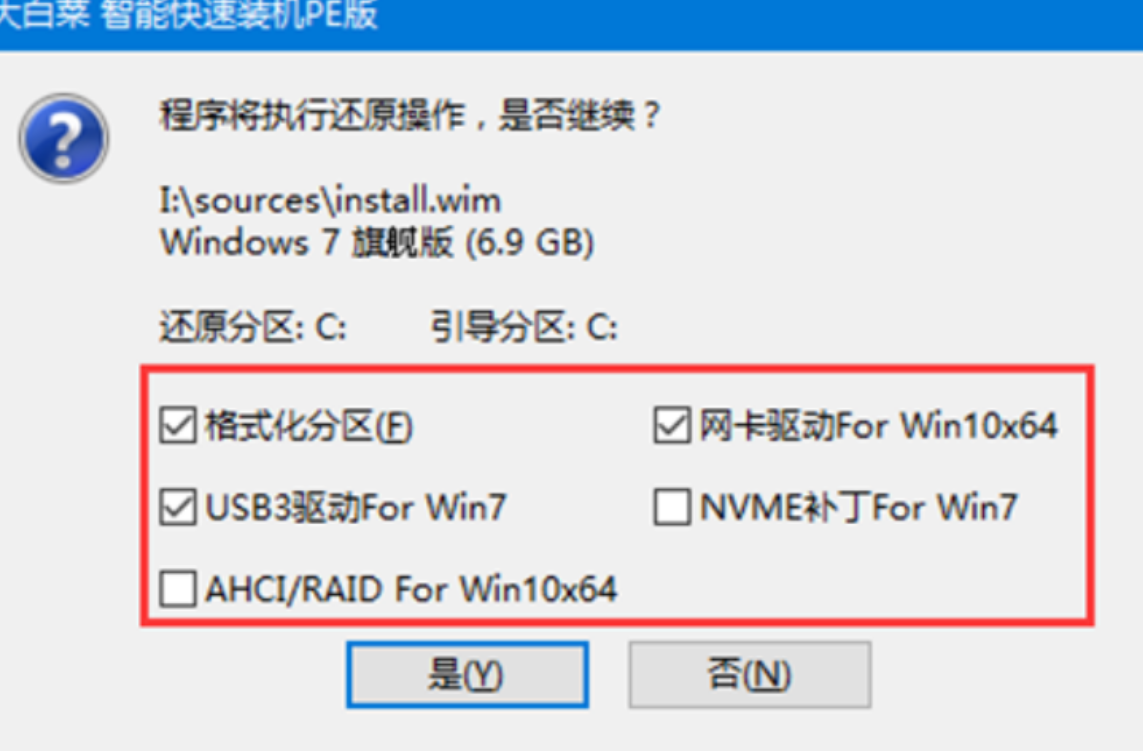
5、根据提示重启后,拔出U盘,无需操作,等待电脑进行系统部署阶段,期间可能需要较长的时间,直至成功进入win7桌面,即表明重装完成。
总结:
方法一:使用装机吧装机工具在线重装
方法二:使用U盘重装
当然,还有更多简单又好用的电脑重装系统教程步骤,我们还可在“系统之家官网”内查看。