-
无u盘电脑开不了机重装系统教程
- 2023-02-15 09:40:41 来源:windows10系统之家 作者:爱win10
电脑系统损坏是比较常见的问题,最快的解决方法就是重装系统,但是进不了系统怎么重装?根据这种情况我们就可以采用U盘重装的方式来解决问题,一起来看看吧。
工具/原料:
系统版本:Windows10
品牌型号:联想小新Air14
软件版本:系统之家装机大师+一个大于4GB的空U盘
方法/步骤:
方法一:下载系统之家装机大师进行操作即可。
1、查找自己电脑主板的U盘启动盘快捷键,重启电脑,在进入主板logo界面时,在键盘中按相应的U盘启动快捷键,选择自己的U盘启动。
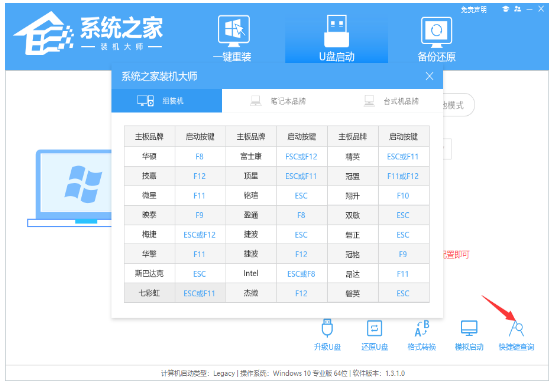
2、进入U盘启动盘界面,键盘↑↓键选择[02]Windows10 PE x64(网络版)进入。
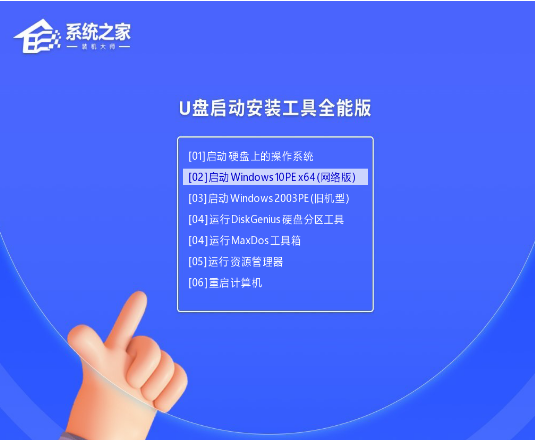
3、进入PE系统后,会自动打开一键重装工具,选择下载好的Win10系统Ghost文件或Win10系统ISO镜像。
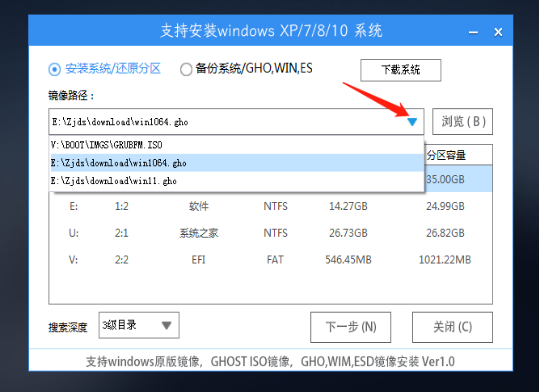
4、之后选择系统安装的分区,点击下一步。
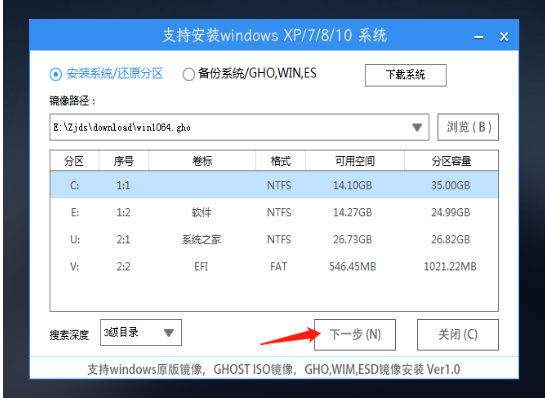
5、进入此界面,直接点击安装即可。
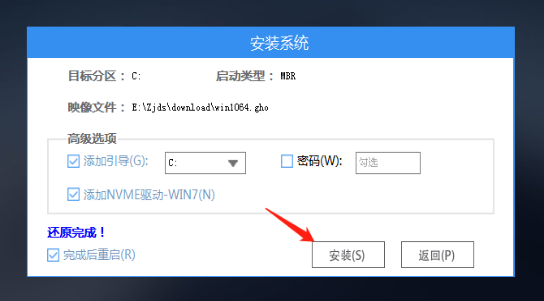
6、然后系统将自动进入备份界面。
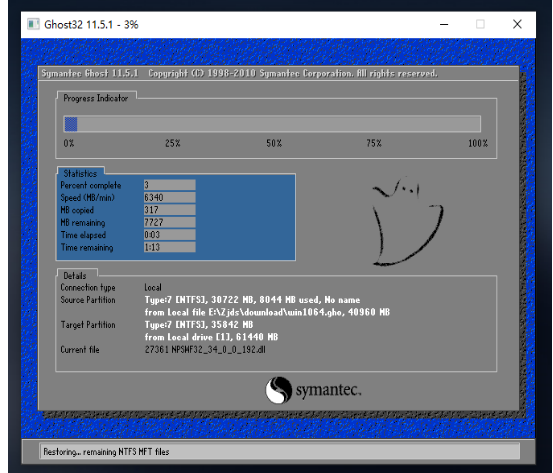
7、备份完成后,系统将会提示用户进行重启,并且拔掉U盘。
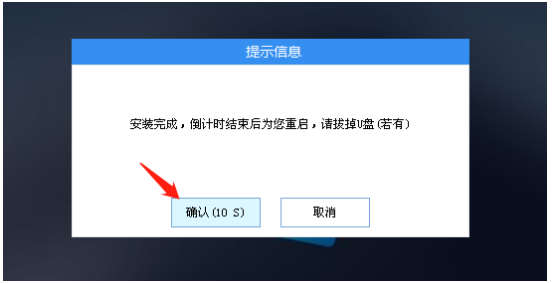
8、重启后,将会自动进入系统安装界面,等待系统自动安装完毕,即可进入系统。
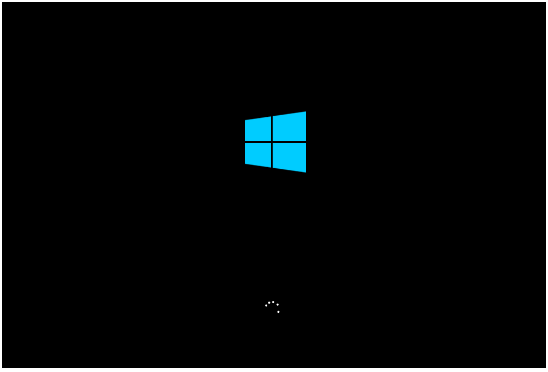
方法二:下载大白菜U盘启动盘制作工具根据步骤完成即可。
1、下载大白菜U盘启动盘制作工具,用于制作U盘启动盘。
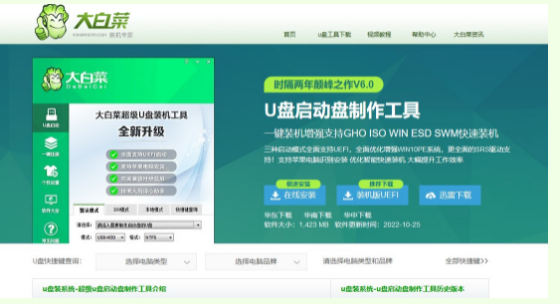
2、下载Windows镜像系统,保存在电脑中除系统盘外的其他分区中,也可等u盘启动盘制作完毕后,拷贝到U盘中。
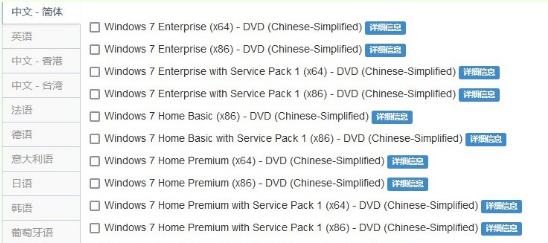
3、如图所示,打开大白菜U盘启动盘制作工具后,点击一键制作成U盘启动盘即可。
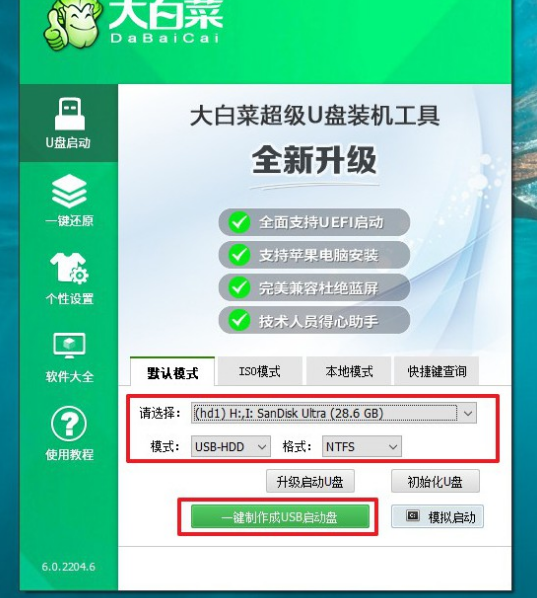
4、插入U盘启动盘,重启电脑,出现开机画面时按下U盘启动快捷键,进入开机首选项界面,选中U盘并回车进入大白菜界面。
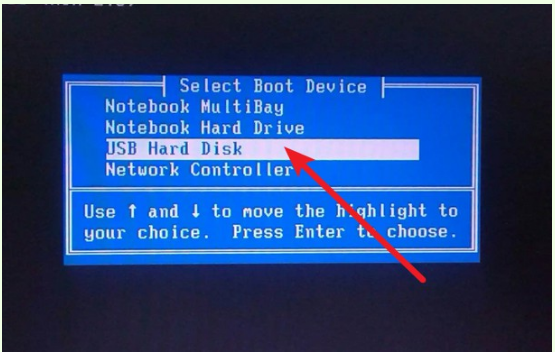
5、如图所示,选择【1】Win10X64PE(2G以上内存),回车进入大白菜PE桌面。

6、打开大白菜一键重装软件,选择“安装系统”,选择win7镜像系统作为“映像文件”,安装在“C盘”中,点击“执行”。
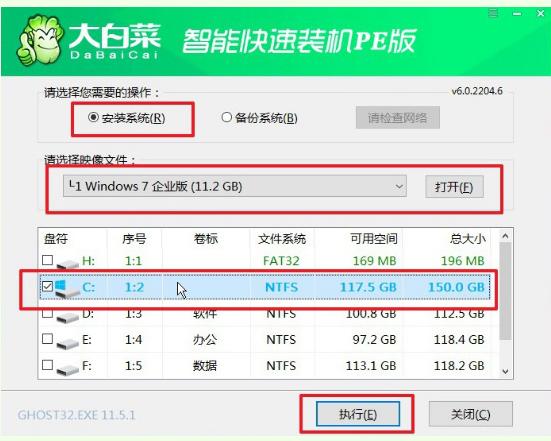
7、接着,按照页面提示操作,比如说还原窗口,默认设置,点击“是”。
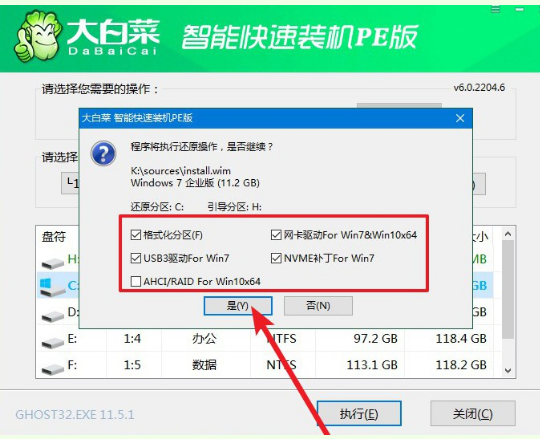
8、电脑重启后,会自动进入系统部署阶段,无需操作,直至电脑进入Windows7桌面桌面再进行操作即可。
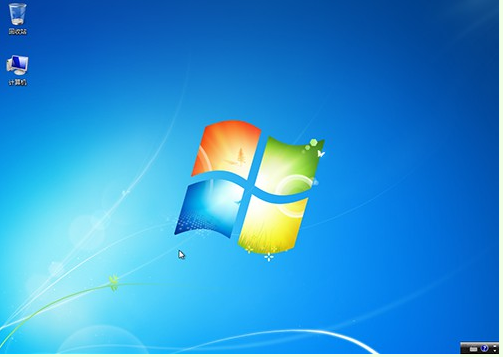
总结:以上就是关于无u盘电脑开不了机重装系统教程,希望帮到各位哦。
猜您喜欢
- 小鱼一键重装系统windows7旗舰版64位..2017-05-22
- 电脑怎么重装系统步骤图解..2022-04-22
- 小编告诉你一键重装系统哪个好..2017-07-15
- 钻研小白一键装机可靠吗2019-08-13
- 小马一键重装windows7系统旗舰版64位..2017-05-26
- 系统之家一键重装方法2017-07-28
相关推荐
- 给一个电脑做一次系统多少钱.. 2022-12-05
- 有没有一键重装XP系统的软件呢?.. 2017-07-18
- 小编告诉你office2013永久激活.. 2017-08-15
- 小编告诉你f11一键还原 2017-09-06
- 小编告诉你奇兔一键还原 2017-08-29
- 组装电脑,小编告诉你如何组装电脑.. 2018-03-31




 魔法猪一健重装系统win10
魔法猪一健重装系统win10
 装机吧重装系统win10
装机吧重装系统win10
 系统之家一键重装
系统之家一键重装
 小白重装win10
小白重装win10
 Foobar2000 v1.2.4(中文增强版下载)
Foobar2000 v1.2.4(中文增强版下载) 雨林木风Ghost Win7 SP1 32位旗舰版系统下载v1812
雨林木风Ghost Win7 SP1 32位旗舰版系统下载v1812 雨林木风Ghost win8 64位专业版v201704
雨林木风Ghost win8 64位专业版v201704 深度技术ghost win7 x86 纯净版201605
深度技术ghost win7 x86 纯净版201605 快车3.7去广告绿色版下载
快车3.7去广告绿色版下载 系统之家Ghost win10专业版64位下载 v1908
系统之家Ghost win10专业版64位下载 v1908 深度技术win8
深度技术win8 加加拼音输入
加加拼音输入 小白系统ghos
小白系统ghos 深度技术_Gho
深度技术_Gho 技术员联盟gh
技术员联盟gh 萝卜家园Wind
萝卜家园Wind 新萝卜家园gh
新萝卜家园gh fl studio pr
fl studio pr 深度技术ghos
深度技术ghos 小白系统Ghos
小白系统Ghos 深度技术win1
深度技术win1 萝卜家园ghos
萝卜家园ghos 粤公网安备 44130202001061号
粤公网安备 44130202001061号