-
戴尔电脑重装系统的详细步骤教程
- 2023-03-07 10:00:26 来源:windows10系统之家 作者:爱win10
戴尔电脑可以说是目前比较老牌的品牌产品之一了,大家使用的人也比较多,但是我们用久了难免也会出现问题需要重装系统的问题。不过有很多小伙伴不清楚戴尔电脑如何重装系统修复,下面我就教下大家戴尔电脑重装系统教程和详细步骤。
工具/原料:
系统版本:win7
品牌型号:戴尔 DELL 500
软件版本:小白系统V2209
方法/步骤:
方法一:一键重装系统的教程
1、戴尔电脑如何进行重装系统呢?我们先在电脑上安装小白一键重装系统工具,然后选择需要安装的系统,在点击安装此系统。
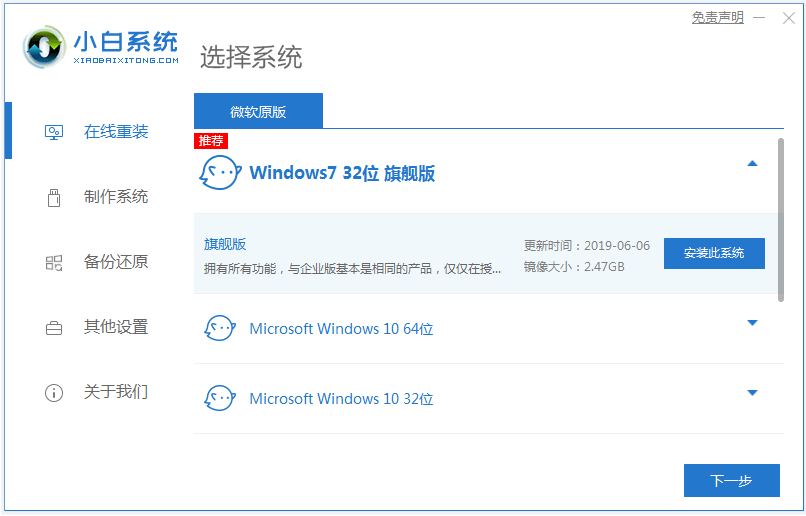
2、在软件自动下载系统镜像文件资料的过程中,无需操作,耐心等待即可
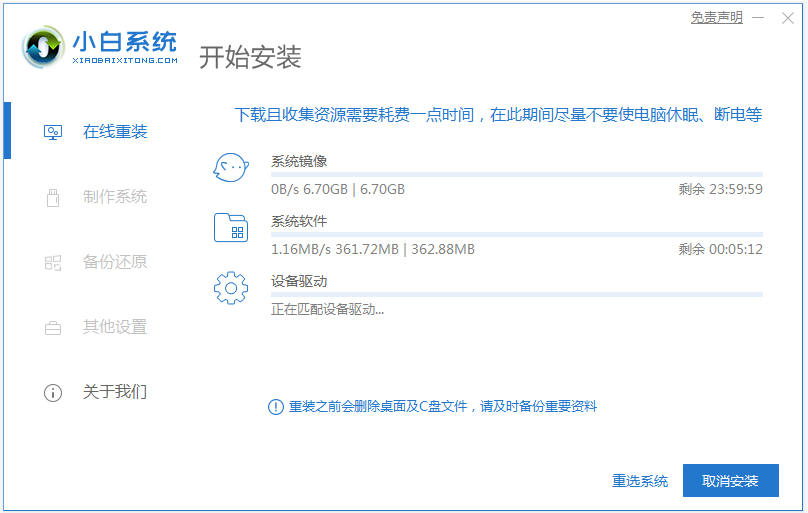
3、在部署完成好之后,选择立即重启选项。

4、当进入了开机选项界面之后,电脑会自动进入xiaobai-pe系统进入。
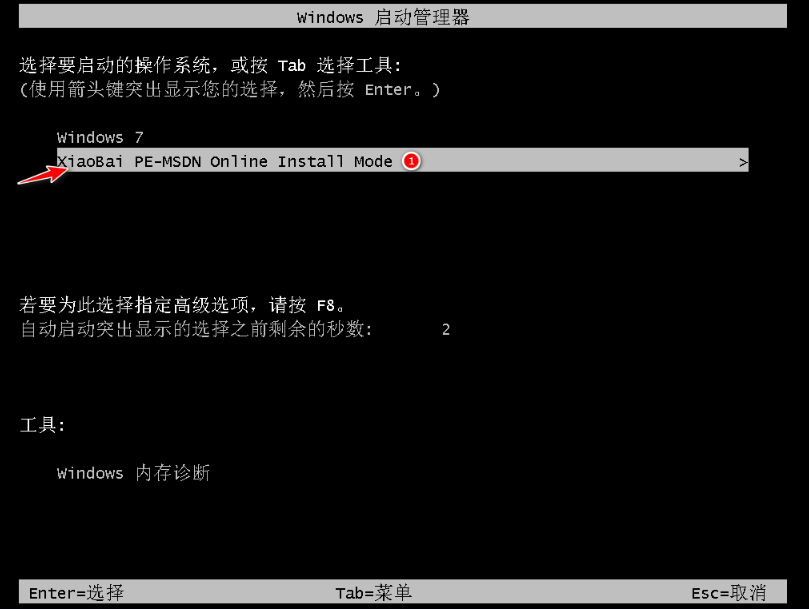
5、小白装机工具会自动打开安装系统,耐心等待就可以了。
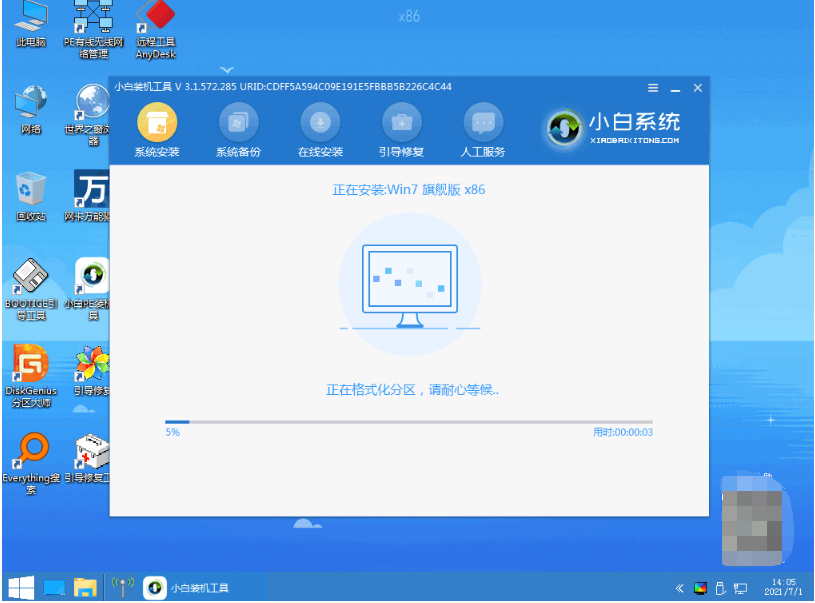
6、电脑安装完成后,点击立即重启选项。

7、重启期间可能会多次自动重启电脑,电脑最后进入新系统桌面即代表成功。

方法二:u盘安装系统教程
1、需要找来可用的电脑并安装好小白一键重装系统工具打开,然后插入一个8g以上的空白u盘,再选择制作系统模式之后开始制作。
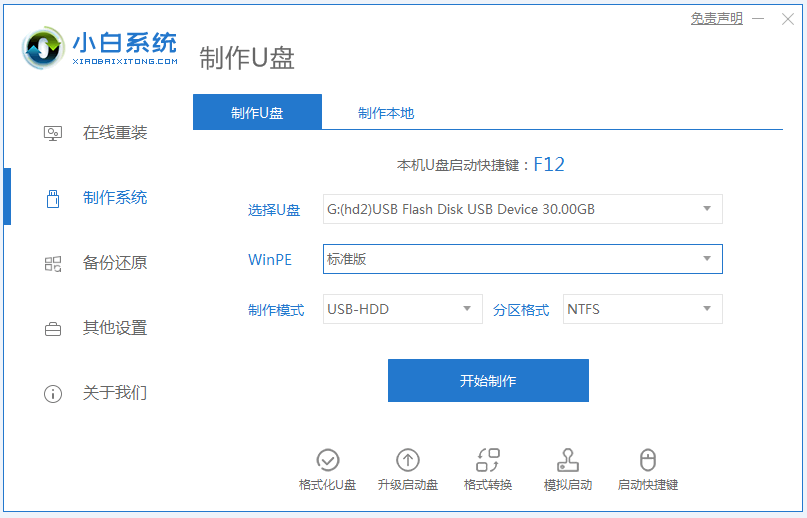
2、电脑选择需要安装的操作系统,然后点击开始制作。

3、软件自动下载系统镜像和驱动等文件,期间耐心等待即可。(中途会格式化u盘,所以建议大家使用空白u盘)

4、在提示u盘启动盘制作完成好之后,我们可以先点击查看快捷键大全。
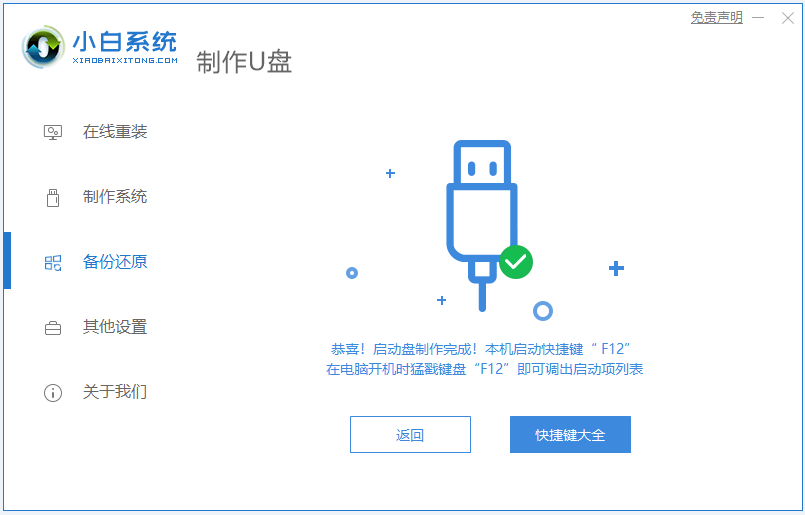
5、先预览需要安装的电脑主板的启动热键,再拔除u盘退出即可。
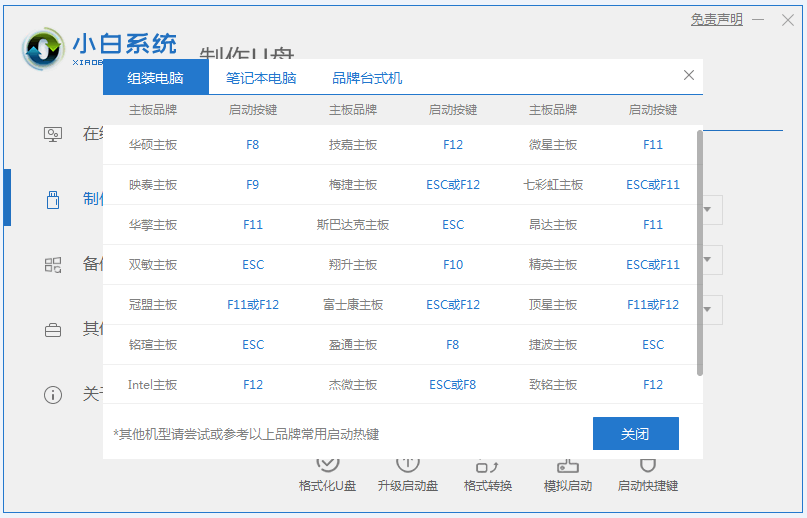
6、插入u盘启动盘进要安装的电脑之后,我们需要开机不断按启动热键进启动界面,选择u盘启动项回车进入。

7、进入到pe选择界面,选择第一项pe系统回车进入即可。
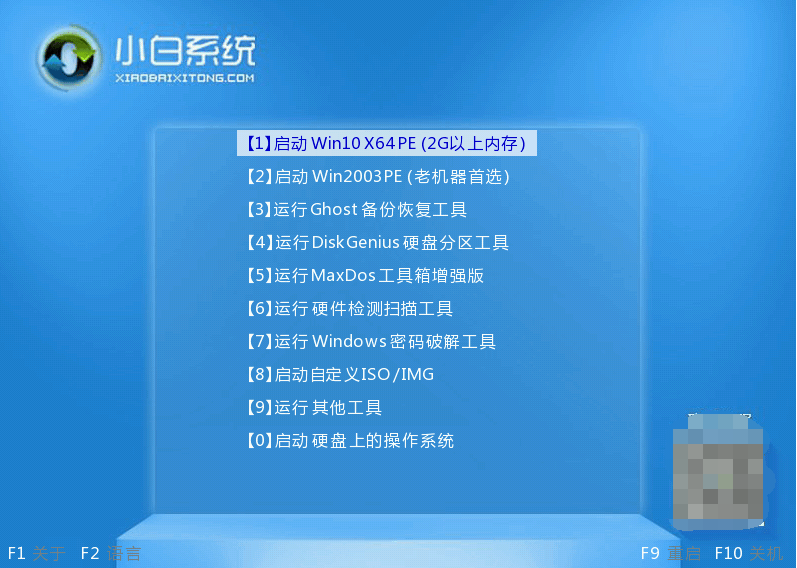
8、打开电脑桌面上的小白装机工具,选择需要安装的系统点击安装选项。
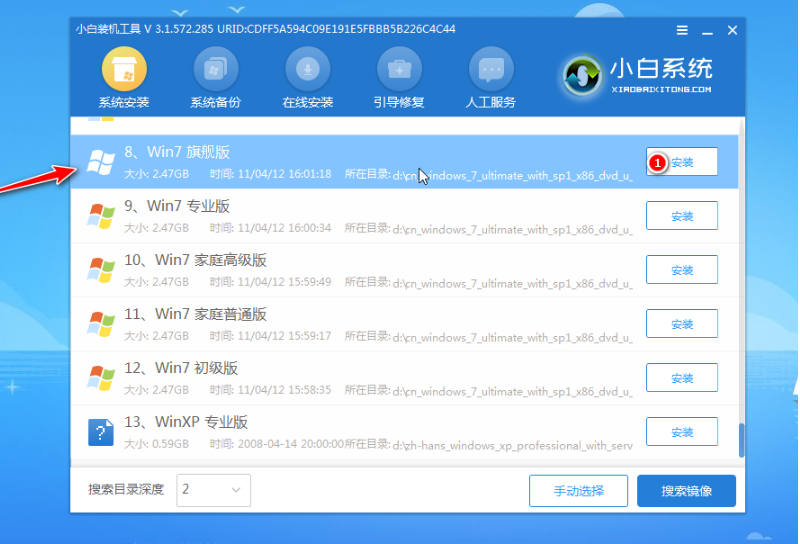
9、电脑会默认将系统安装到系统盘c盘。

10、耐心等待安装完成后,重新启动电脑。
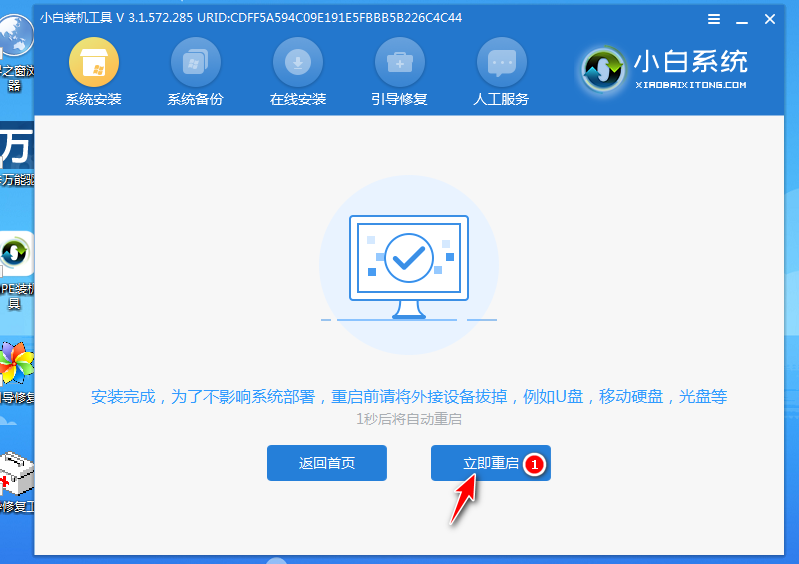
11、无需操作,耐心等待进入到系统桌面即表示代表安装成功。

总结:
以上便是两种实用的重装笔记本电脑系统的方法,我们只需使用小白装机工具即可在线重装系统,或者制作u盘重装系统,朋友们根据电脑的实际情况选择合适的方法操作就可以了。
猜您喜欢
- 雨林木风一键重装windows7系统旗舰版..2017-05-21
- 小鱼一键重装系统win8旗舰版64位方法..2017-05-26
- 电脑系统重装步骤图解分享..2022-12-19
- gghost一键恢复下载工具2017-05-20
- oneykey ghost,小编告诉你oneykey一键..2018-03-28
- 系统之家一键在线安装windows7 64位旗..2017-05-20
相关推荐
- 笔记本电脑系统一键重装软件哪个好.. 2023-02-05
- 系统之家一键重装系统Ghost windows7.. 2017-05-23
- 图文详解电脑打不开怎么重装系统.. 2023-02-18
- 360一键重装系统win732教程 2017-07-16
- win10家庭版系统下载安装教程.. 2022-03-18
- 新电脑怎么装系统 2019-06-04




 魔法猪一健重装系统win10
魔法猪一健重装系统win10
 装机吧重装系统win10
装机吧重装系统win10
 系统之家一键重装
系统之家一键重装
 小白重装win10
小白重装win10
 Blaze Video Magic Pro 6.2.0.0 中文破解版(视频转换软件)
Blaze Video Magic Pro 6.2.0.0 中文破解版(视频转换软件) 雨林木风Ghost win8 32位专业版v201606
雨林木风Ghost win8 32位专业版v201606 系统之家win10系统下载64位企业版v201709
系统之家win10系统下载64位企业版v201709 电脑公司 ghost xp_sp3 稳定装机版 2018.04
电脑公司 ghost xp_sp3 稳定装机版 2018.04 系统之家ghost win7 x86 旗舰版201612
系统之家ghost win7 x86 旗舰版201612 魔法猪 ghost win8.1 32位 专业版201512
魔法猪 ghost win8.1 32位 专业版201512 小白系统ghos
小白系统ghos 功能强大的小
功能强大的小 小白系统win1
小白系统win1 雨林木风ghos
雨林木风ghos 雨林木风Win7
雨林木风Win7 博客备份软件
博客备份软件 新萝卜家园gh
新萝卜家园gh 电脑公司ghos
电脑公司ghos 7-Zip V9.30
7-Zip V9.30  系统之家Ghos
系统之家Ghos Inpaint v5.2
Inpaint v5.2 粤公网安备 44130202001061号
粤公网安备 44130202001061号