-
电脑怎么重新做系统
- 2023-03-14 09:20:25 来源:windows10系统之家 作者:爱win10
工具/原料:
系统版本:Windows 10系统
品牌型号:华为Mate Book 14
方法/步骤:
方法一:使用U盘进行系统重装
1:安装并打开【UltraISO.exe软件】,然后打开下载的系统文件。插入U盘,单击【启动光盘】里面的【写入硬盘映像】
2:单击写入模式开始制作启动盘(注意在写入前记得备份U盘数据)。有两种模式:【USB-ZIP和USB-HDD】。主板支持的模式各不相同,通常首选【USB-ZIP】;

3:制作好U盘后,开始安装系统。将U盘插入电脑并打开。启动时,按【DEL】,或者【F2】进入主板上的CMOS设置,然后将第一个启动设备设置为【USB或可移动设备】;
4:在U盘上启动【WINPE】,然后对新副本进行分区。鼠标双击【自动安装系统】,通过按下【任意键】来复制系统。复制完成,系统就会自动重新启动安装。
 方法二:系统重置
方法二:系统重置
1:同时按下【Win+i】打开设置窗口,在界面下方找到【更新和安全选项】,并点击它;

2:在打开主页的左侧,点击【恢复】选项;

3:点击后,在页面的右侧单击【开始】选项;

4:接着会弹出一个【初始化这台电脑】的窗口,你可以选择保存文件,或者删除所有的内容(建议大家选择【保留我的文件】,避免因为重装系统而造成数据丢失)。选择好后,就可以重置这台电脑了。
 总结:上面就是小编为大家详细介绍的关于电脑怎么重新做系统的具体操作方法,希望以上的介绍能够帮到更多有需要的用户。
总结:上面就是小编为大家详细介绍的关于电脑怎么重新做系统的具体操作方法,希望以上的介绍能够帮到更多有需要的用户。
猜您喜欢
- 笔记本电脑重装系统步骤2022-12-16
- 教你黑云一键重装系统2019-05-25
- win10官方升级工具下载使用方法..2022-03-03
- 在线装系统_小编告诉你怎么在线装机..2017-12-16
- 电脑能自己重装系统吗分享..2022-12-05
- 展示技嘉电脑如何重装win72019-05-27
相关推荐
- win11系统重装了以后开不了机怎么办.. 2022-06-30
- 例举如何给电脑重装系统 2019-05-06
- 电脑重装系统后怎么搞备份文件.. 2022-12-25
- 系统还原步骤_小编告诉你系统还原操作.. 2018-01-16
- 处理如何用PE安装系统 2019-04-10
- 电脑重装系统怎么操作教程.. 2023-01-09




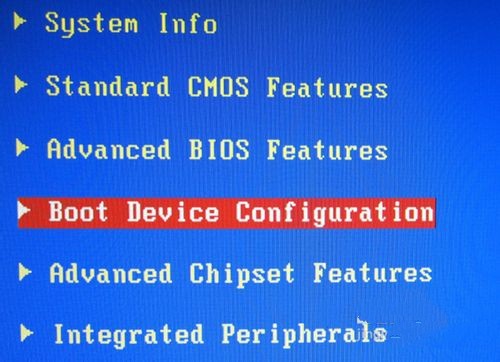
 魔法猪一健重装系统win10
魔法猪一健重装系统win10
 装机吧重装系统win10
装机吧重装系统win10
 系统之家一键重装
系统之家一键重装
 小白重装win10
小白重装win10
 迅雷资源助手 v3.9 单文件版 (种子搜索神器)
迅雷资源助手 v3.9 单文件版 (种子搜索神器) win7 activation最新版本|windows7 activation 1.8激活工具
win7 activation最新版本|windows7 activation 1.8激活工具 电脑公司 ghost xp_sp3 特别版 2016.02
电脑公司 ghost xp_sp3 特别版 2016.02 映像管理助理V1.26中文免费版(支持图像的快速执行备份和恢复操作)
映像管理助理V1.26中文免费版(支持图像的快速执行备份和恢复操作) Delete Duplicate Files v5.7.0.1 安装版(附注册码) (重复文件删除工具)
Delete Duplicate Files v5.7.0.1 安装版(附注册码) (重复文件删除工具) 电脑公司Win7系统下载32位纯净版1704
电脑公司Win7系统下载32位纯净版1704 雨林木风Ghos
雨林木风Ghos 深度技术win1
深度技术win1 小白系统ghos
小白系统ghos 电脑公司ghos
电脑公司ghos WinPDFEditor
WinPDFEditor 乌贼娘定时关
乌贼娘定时关 Win7 Loader
Win7 Loader  Rainmeter v3
Rainmeter v3 UHARC GUI 4.
UHARC GUI 4. EverEdit 2.8
EverEdit 2.8 Recuva v1.41
Recuva v1.41 最新360壁纸
最新360壁纸  粤公网安备 44130202001061号
粤公网安备 44130202001061号