-
windows系统安装步骤的操作方法
- 2023-03-15 09:00:07 来源:windows10系统之家 作者:爱win10
重装系统的方法有很多种,如果是对电脑不熟悉的小伙伴可以使用一键重装的方法来操作,自己不需要过多的操作就能完成重装,那么接下来我们就来看看windows系统安装步骤的操作教程的详细介绍。
工具/原料:
系统版本:windows系统
品牌型号:华硕ADOL13FA814v
软件版本:老友一键重装系统6.0+小白一键重装系统v2290
方法/步骤:
方法一:下载“老友一键重装系统”选用Windows7系统进行安装
1、首先下载软件完软件后正常打开(“一键重装系统”),程序会默认检测当前系统环境,检测完成之后,点击“下一步”。
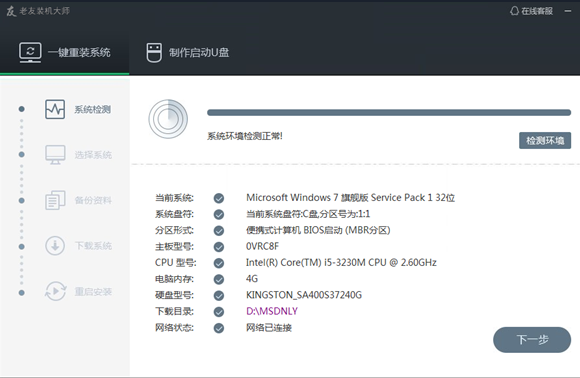
2、老友装机大师已推荐适合电脑配置的系统版本,用户也可选择Win11,Win10,Win8,Win7或XP,点击“下一步”。
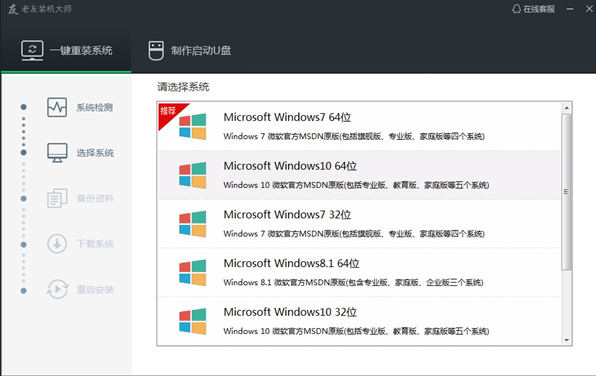
3、到了这一步时用户就可离开电脑,程序会全自动完成重装步骤。为防止出现安装失败,用户也可以选“制作启动U盘”进行U盘装机。
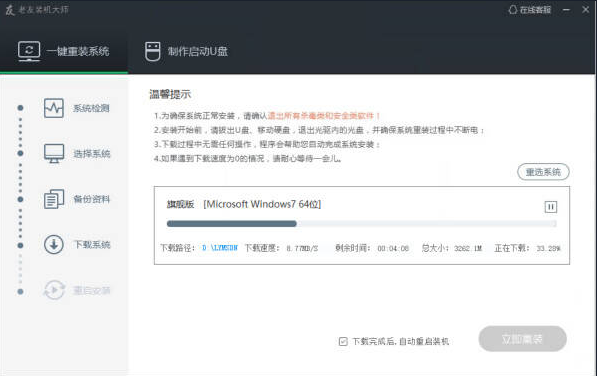
4、正在自动重启安装。
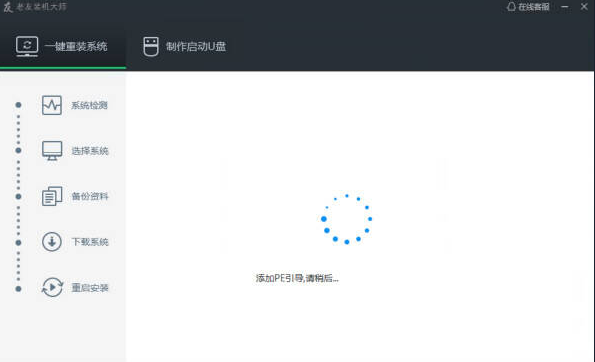
方法二:小白一键重装win8系统
1、打开【小白一键重装系统】工具,进入界面之后,点击win8系统,选择右侧【安装此系统】。
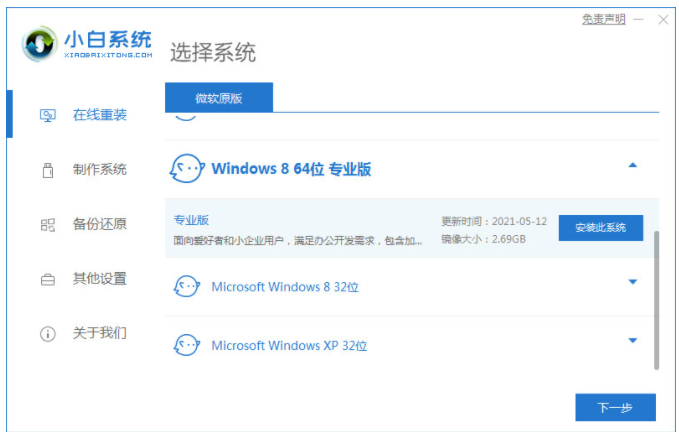
2、这时软件会开始下载镜像文件和驱动。
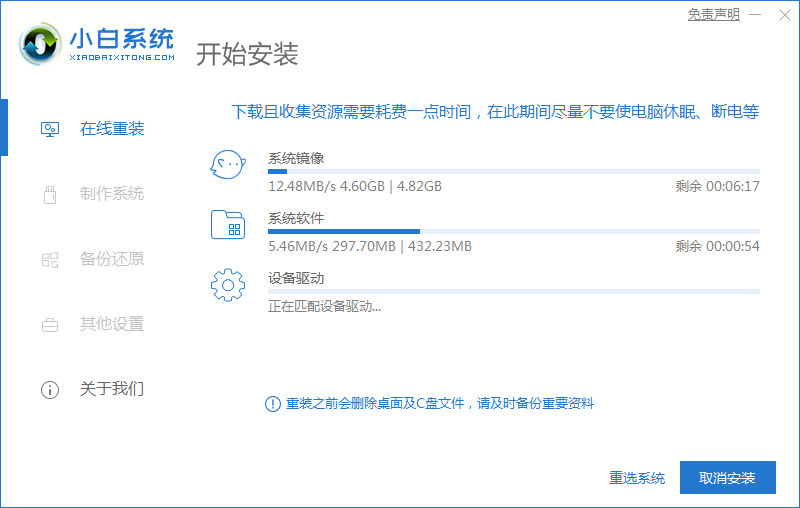
3、完成下载后,选择【立即重启】。
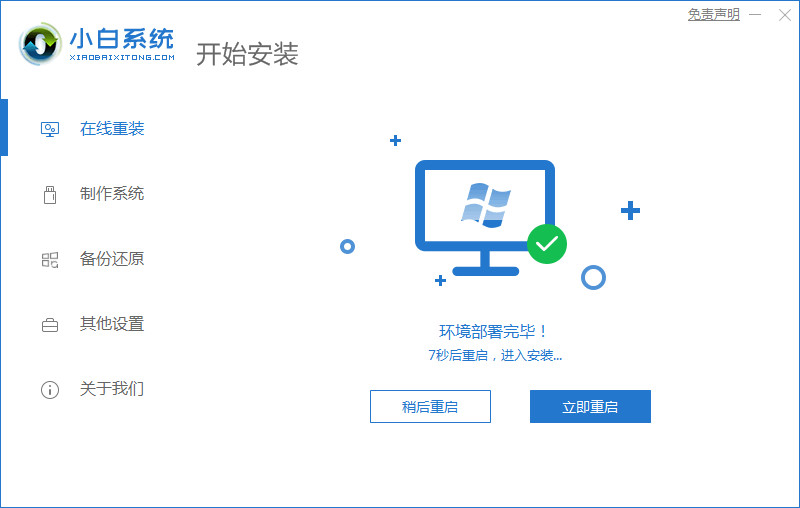
4、电脑重启时会进入到启动引导的界面,选择第二个选项进入pe,装机工具自己会进行系统的安装操作,无需手动。
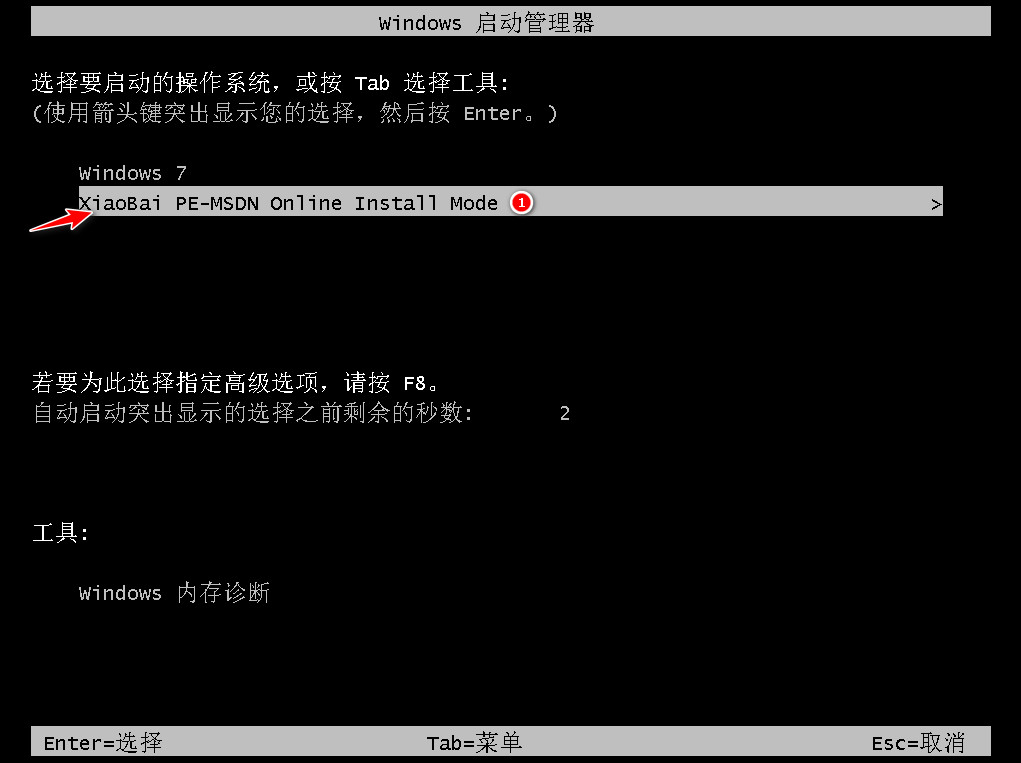
5、系统安装完成,再一次重启电脑。
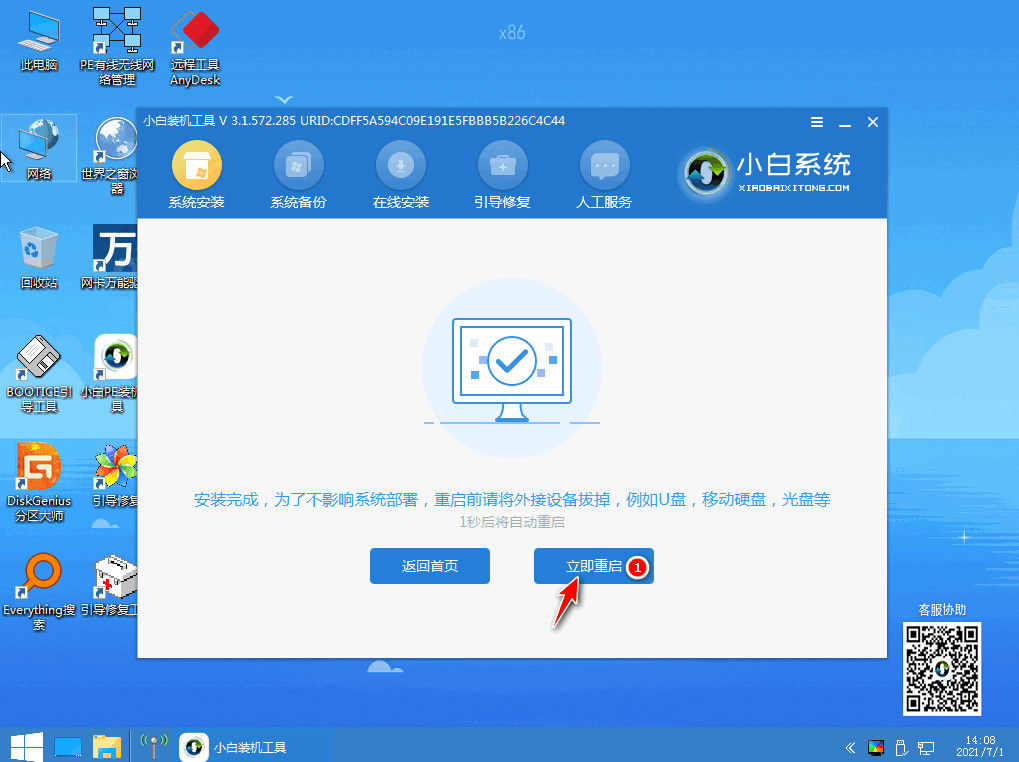
6、最后重启回到新的操作 系统界面时,就安装完成。
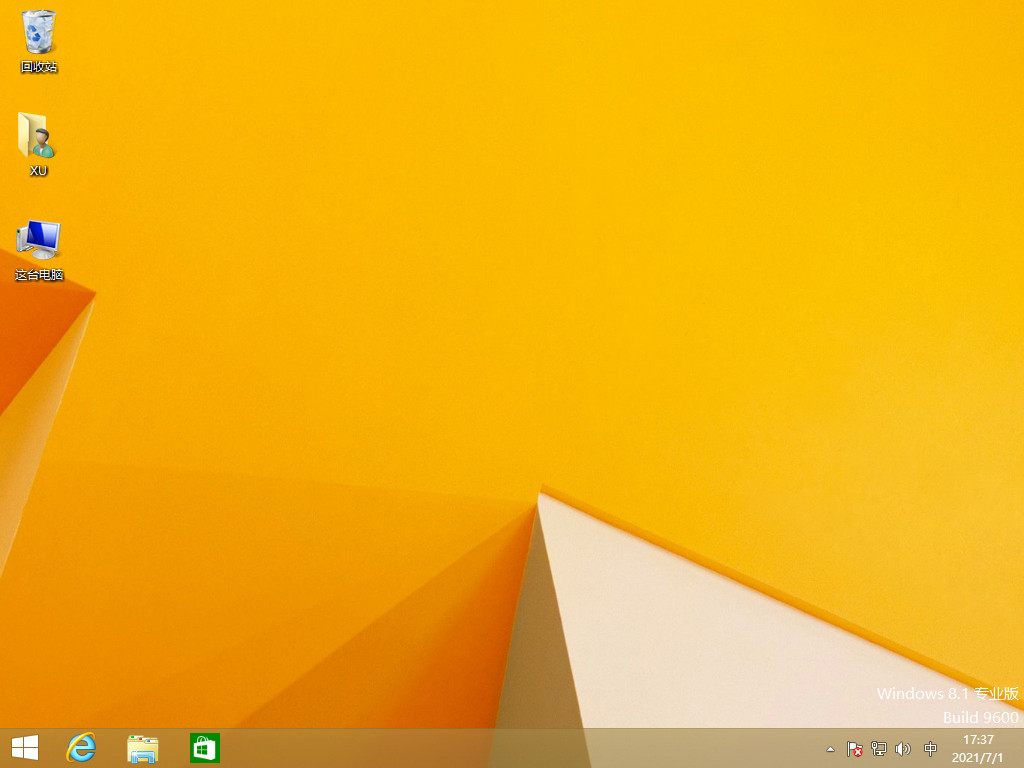
总结:
方法一:下载“老友一键重装系统”选用Windows7系统进行安装
1、下载软件完软件并打开,检测后,点击“下一步”。
2、可选择Win11,Win10,Win8,Win7或XP,点击“下一步”。
3、程序会全自动完成重装步骤,也可以选“制作启动U盘”进行U盘装机。
4.自动重启安装。
方法二:小白一键重装win8系统
1、打开【小白一键重装系统】点击win8系统安装。
2、选择第二个选项进入pe。
3、最后重启回到新的操作系统页面时,安装完成。
猜您喜欢
- 简述重装电脑系统一般多少钱..2023-03-13
- 没有U盘怎么给电脑重装系统分享..2022-12-19
- 装系统步骤2019-07-02
- 重装电脑教程2023-02-06
- 戴尔电脑重装系统的详细步骤教程..2023-03-07
- 台式电脑如何重装系统步骤..2022-11-24
相关推荐
- win10iso镜像下载安装教程 2022-05-31
- 小编教你微星笔记本如何重装系统.. 2018-11-19
- win10镜像下载安装详解 2022-05-13
- 想知道电脑重装系统怎么弄.. 2023-02-23
- 电脑开不了机如何重新做系统教程.. 2023-02-26
- 一键清除,小编告诉你电脑怎么一键清除.. 2018-03-01




 魔法猪一健重装系统win10
魔法猪一健重装系统win10
 装机吧重装系统win10
装机吧重装系统win10
 系统之家一键重装
系统之家一键重装
 小白重装win10
小白重装win10
 萝卜家园xp sp 快速装机版 v1909
萝卜家园xp sp 快速装机版 v1909 小白系统ghost Win8 64位专业版v201610
小白系统ghost Win8 64位专业版v201610 小白系统win10系统下载32位专业版v201809
小白系统win10系统下载32位专业版v201809 PPTV网络电视 3.3.7.0015 去广告版 (PPTV网络电视)
PPTV网络电视 3.3.7.0015 去广告版 (PPTV网络电视) AlternateStreamView V1.31 汉化绿色免费版 (磁盘备用流扫描工具)
AlternateStreamView V1.31 汉化绿色免费版 (磁盘备用流扫描工具) HD Tune Pro v5.50 汉化破解版(硬盘检测工具)
HD Tune Pro v5.50 汉化破解版(硬盘检测工具) 雨林木风ghos
雨林木风ghos 深度技术32位
深度技术32位 系统之家ghos
系统之家ghos 萝卜家园ghos
萝卜家园ghos 易语言网络嗅
易语言网络嗅 萝卜家园Win7
萝卜家园Win7 小白系统Ghos
小白系统Ghos 完美去旺旺界
完美去旺旺界 好用快递单打
好用快递单打 系统之家Ghos
系统之家Ghos 搜狗浏览器4.
搜狗浏览器4. 萝卜家园Ghos
萝卜家园Ghos 粤公网安备 44130202001061号
粤公网安备 44130202001061号