微软经典Windows操作系统,办公一族得力助手
立即下载,安装Windows7
简介:蓝牙耳机已成为现代人生活中必不可少的配件之一。然而,很多人在使用蓝牙耳机时都遇到了与电脑连接的问题。下面将为大家介绍蓝牙耳机与电脑的连接方法,并提供一些实用的技巧。

电脑品牌型号:如苹果MacBook Air、戴尔XPS等
操作系统版本:如Windows 10、macOS Big Sur等
蓝牙耳机品牌型号:如苹果AirPods、索尼WH-1000XM4等
软件版本:如Windows 10 20H2、macOS Big Sur 11.2等
1、打开电脑设置中的蓝牙功能。在Windows系统中,点击任务栏右下角的蓝牙图标,在弹出的菜单中选择“打开设置”。在macOS系统中,点击菜单栏中的蓝牙图标,选择“打开蓝牙偏好设置”。
2、在蓝牙设置中,将蓝牙耳机置于配对模式。通常情况下,只需长按蓝牙耳机上的配对按钮即可进入配对模式。
3、在电脑的蓝牙设置界面中,点击“添加设备”或类似按钮。电脑会自动搜索附近的蓝牙设备。
4、找到蓝牙耳机的名称并点击进行配对。根据提示,在耳机和电脑之间建立蓝牙连接。
5、一旦连接成功,电脑的声音输出将切换到蓝牙耳机上,您就可以开始享受无线的音乐体验了!
1、确保蓝牙耳机和电脑的距离不超过10米,避免信号受到干扰。
2、尝试重启电脑和蓝牙耳机,有时候重启可以解决连接问题。
3、检查电脑的蓝牙驱动程序是否更新,如果不是最新版本,可能会导致连接问题。
4、在连接时,确保其他蓝牙设备未与电脑连接,以免产生干扰。
5、如果连接过程中出现错误提示或失败,可以尝试将蓝牙耳机从电脑的已配对设备列表中删除,然后重新进行配对。
总结:
通过以上步骤,相信大家已经学会了如何将蓝牙耳机与电脑成功连接。蓝牙耳机的无线连接为我们提供了更加便捷的音乐享受方式,同时也解放了我们的双手。在日常使用中,如果遇到连接问题,可以尝试上述技巧进行排除。希望本文能够帮助大家解决蓝牙耳机与电脑连接的疑惑。
 Splashtop Personal(远程访问软件) v3.4.6.1官方版:高效远程控制,畅享无限便捷
Splashtop Personal(远程访问软件) v3.4.6.1官方版:高效远程控制,畅享无限便捷
 [A站工具姬 v1.0免费版] - 助力您畅享A站的必备工具[A站工具姬 v1.0免费版] - 提供您畅爽A站体验的必备工具[A站工具姬 v1.0免费版] - 让您畅享A站的终极工具[A站工具姬 v1
[A站工具姬 v1.0免费版] - 助力您畅享A站的必备工具[A站工具姬 v1.0免费版] - 提供您畅爽A站体验的必备工具[A站工具姬 v1.0免费版] - 让您畅享A站的终极工具[A站工具姬 v1
 【最新版】卡狐铁路电话订票助手 v1.1.0.4,轻松订票,让出行更轻松!
【最新版】卡狐铁路电话订票助手 v1.1.0.4,轻松订票,让出行更轻松!
 小白系统 ghost win8.1 64位专业版201512
小白系统 ghost win8.1 64位专业版201512
 免费下载:TraceRouteOK(路由追踪工具) v2.71,轻松追踪网络路径
免费下载:TraceRouteOK(路由追踪工具) v2.71,轻松追踪网络路径
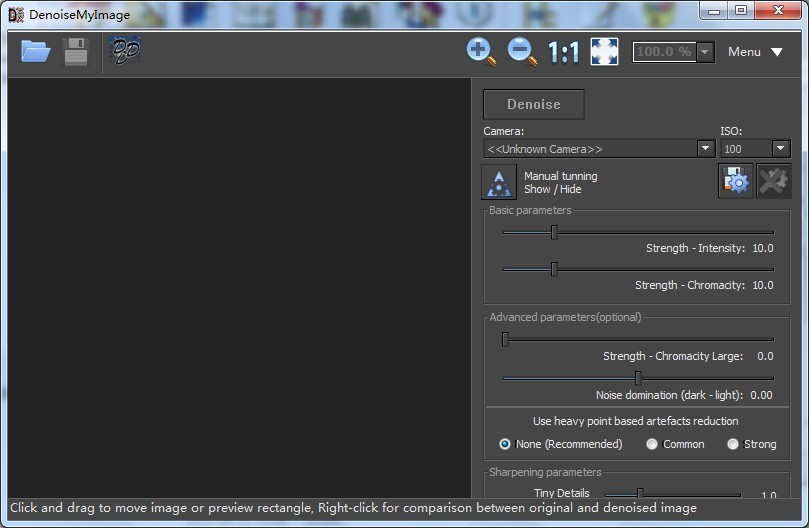 DenoiseMyImagev3.2 绿色英文版 (数码相片噪点消除工具)
DenoiseMyImagev3.2 绿色英文版 (数码相片噪点消除工具)