微软经典Windows操作系统,办公一族得力助手
立即下载,安装Windows7
简介:本文将介绍如何使用苹果手机投屏电脑的简单操作教程,帮助用户实现手机与电脑的无缝连接和投屏操作。通过本文的指导,您将能够轻松地将手机上的内容投射到电脑屏幕上,享受更大的屏幕和更好的视觉体验。

品牌型号:iPhone 12
操作系统版本:iOS 14.5
软件版本:QuickTime Player 10.5
1、使用原装数据线将iPhone 12连接到电脑的USB接口上。
2、在iPhone 12上点击“信任此电脑”,确保电脑可以访问手机的内容。
1、打开电脑上的QuickTime Player软件。
2、点击菜单栏中的“文件”,选择“新建影片录制”。
3、在弹出的窗口中,点击右侧的下拉箭头,选择“iPhone 12”作为摄像头。
4、点击“录制”按钮开始投屏,您将在电脑上看到iPhone 12的屏幕内容。
1、确保电脑和iPhone 12连接在同一个Wi-Fi网络下。
2、在iPhone 12上向上滑动屏幕,打开控制中心。
3、点击屏幕右上角的“投屏”按钮。
4、在弹出的设备列表中,选择您的电脑名称。
5、开启“镜像”选项,即可将iPhone 12的屏幕内容投射到电脑上。
通过本文的教程,您学会了如何使用苹果手机投屏电脑的简单操作方法。无论是使用QuickTime Player还是AirPlay,都能够轻松实现手机与电脑的连接和投屏操作。投屏可以让您在更大的屏幕上观看手机内容,提升视觉体验。希望本文对您有所帮助,让您更好地利用苹果手机和电脑的功能。
 深度技术Ghost xp sp3 专业装机版 v1905
深度技术Ghost xp sp3 专业装机版 v1905
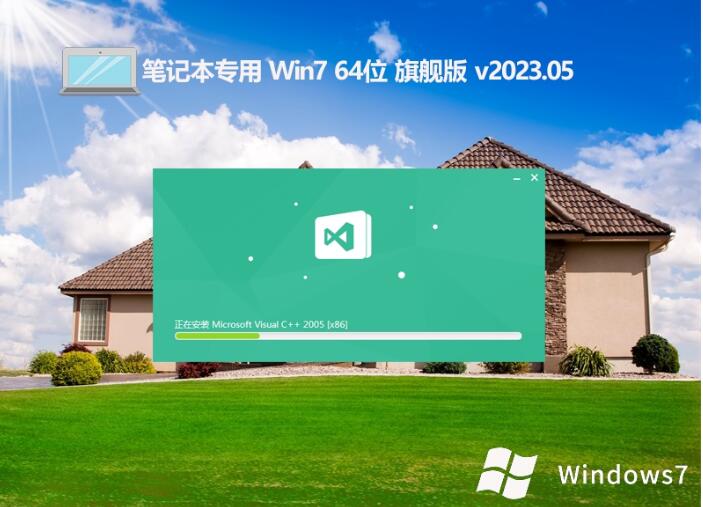 笔记本专用win7 64位高效装机版v2023.05
笔记本专用win7 64位高效装机版v2023.05
 [Vovsoft Collect URL(爬虫软件) v3.0官方版] - 强大的网页爬取工具,助您轻松收集URL![Vovsoft Collect URL(爬虫软件) v3.0官方版] - 快速获取
[Vovsoft Collect URL(爬虫软件) v3.0官方版] - 强大的网页爬取工具,助您轻松收集URL![Vovsoft Collect URL(爬虫软件) v3.0官方版] - 快速获取
 [Vovsoft Collect URL(爬虫软件) v3.0官方版] - 强大的网页爬取工具,助您轻松收集URL![Vovsoft Collect URL(爬虫软件) v3.0官方版] - 快速获取
[Vovsoft Collect URL(爬虫软件) v3.0官方版] - 强大的网页爬取工具,助您轻松收集URL![Vovsoft Collect URL(爬虫软件) v3.0官方版] - 快速获取
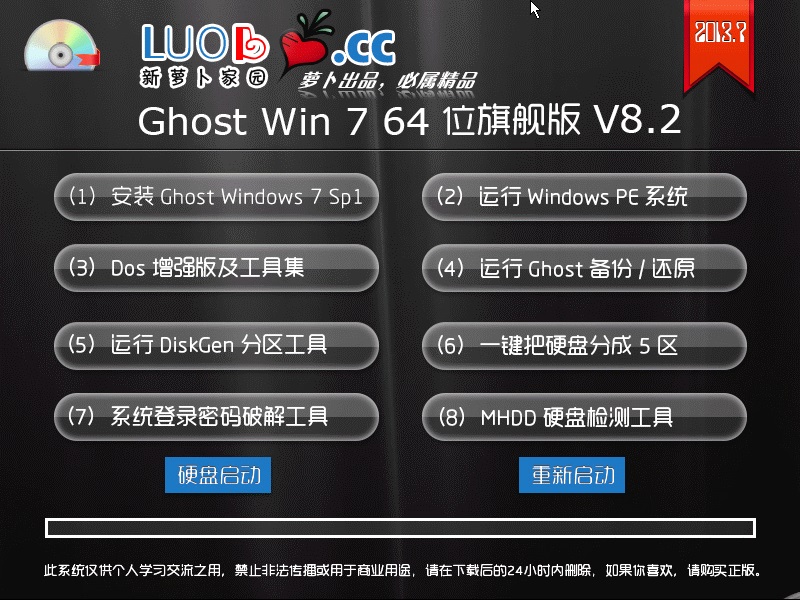 萝卜家园 Ghost Win7 64位旗舰版 V8.2
萝卜家园 Ghost Win7 64位旗舰版 V8.2
 系统之家win10系统下载32位专业版v201803
系统之家win10系统下载32位专业版v201803