微软经典Windows操作系统,办公一族得力助手
立即下载,安装Windows7
简介:红米手机是小米公司旗下的一款智能手机品牌,备受消费者喜爱。本文将介绍红米手机如何与电脑连接,为用户提供便捷的数据传输和文件管理方式。

电脑品牌型号:任意品牌型号
操作系统版本:Windows 10
手机品牌型号:红米手机(具体型号根据实际情况而定)
软件版本:最新版本的小米手机助手
1、将红米手机与电脑通过USB数据线连接。
2、在红米手机上拉下通知栏,点击USB选项,选择“传输文件”模式。
3、电脑会自动识别红米手机,并在资源管理器中显示手机的存储空间。
4、用户可以通过资源管理器来管理手机中的文件,进行文件的复制、粘贴、删除等操作。
1、在红米手机上打开设置,进入“更多连接方式”。
2、点击“无线投屏”选项,开启无线连接功能。
3、在电脑上打开浏览器,输入红米手机显示的IP地址。
4、在浏览器中,用户可以查看红米手机的文件,进行文件的上传、下载等操作。
1、在电脑上下载并安装最新版本的小米手机助手。
2、打开小米手机助手,并将红米手机通过USB数据线连接到电脑上。
3、小米手机助手会自动识别红米手机,并显示手机的基本信息。
4、用户可以通过小米手机助手来管理手机中的文件、备份手机数据、安装应用程序等。
总结:通过USB数据线连接、无线连接以及使用小米手机助手,红米手机与电脑可以实现便捷的连接和数据传输。用户可以根据自己的需求选择合适的方式,方便地管理手机中的文件和数据。
 [Vovsoft Collect URL(爬虫软件) v3.0官方版] - 强大的网页爬取工具,助您轻松收集URL![Vovsoft Collect URL(爬虫软件) v3.0官方版] - 快速获取
[Vovsoft Collect URL(爬虫软件) v3.0官方版] - 强大的网页爬取工具,助您轻松收集URL![Vovsoft Collect URL(爬虫软件) v3.0官方版] - 快速获取
 系统之家Ghost Win8 32位专业版下载v201808
系统之家Ghost Win8 32位专业版下载v201808
 [Vovsoft Collect URL(爬虫软件) v3.0官方版] - 强大的网页爬取工具,助您轻松收集URL![Vovsoft Collect URL(爬虫软件) v3.0官方版] - 快速获取
[Vovsoft Collect URL(爬虫软件) v3.0官方版] - 强大的网页爬取工具,助您轻松收集URL![Vovsoft Collect URL(爬虫软件) v3.0官方版] - 快速获取
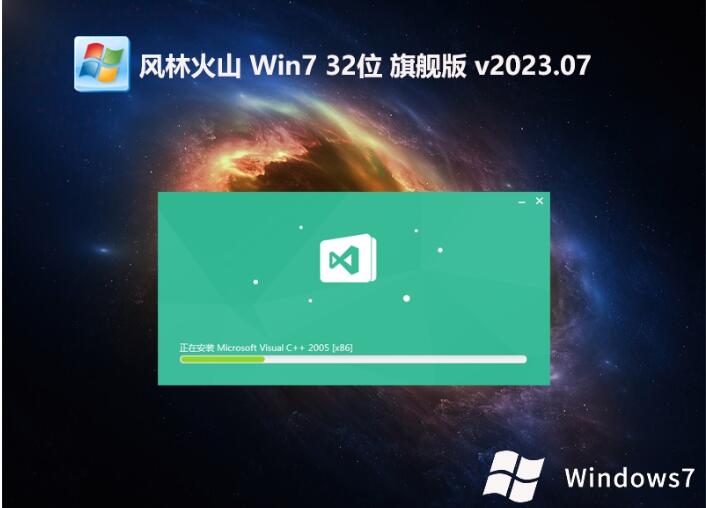 风林火山win7 32位高效兼容版v2023.07
风林火山win7 32位高效兼容版v2023.07
 [Vovsoft Collect URL(爬虫软件) v3.0官方版] - 强大的网页爬取工具,助您轻松收集URL![Vovsoft Collect URL(爬虫软件) v3.0官方版] - 快速获取
[Vovsoft Collect URL(爬虫软件) v3.0官方版] - 强大的网页爬取工具,助您轻松收集URL![Vovsoft Collect URL(爬虫软件) v3.0官方版] - 快速获取
 极速抢票 v1.0.0.19官方版:快速抢票,让你抢到最低价!
极速抢票 v1.0.0.19官方版:快速抢票,让你抢到最低价!