-
主编教您电脑硬盘怎么分区
- 2018-12-17 09:09:00 来源:windows10系统之家 作者:爱win10
前些天,有小伙伴在后台私信问小编说,电脑硬盘要如何进行分区。所以,今天小编就趁着空余的时间,来给大家说说给电脑硬盘怎么进行分区才更好的步骤。
其实我们在电脑这方面上所知道的知识还是不够多的,因此,还得学习更多关于电脑这方面是的内容。所以小编已经事先预习了今天是要说的知识点,那么,接下来就是随小编一起来了解一下电脑硬盘分区的操作方法吧。
1,下载免费的win10系统分区工具分区助手,安装并运行。来的主界面,C盘此时的容量显示为大约223GB。选中我们的C盘之后;点击“调整/移动分区”选项。
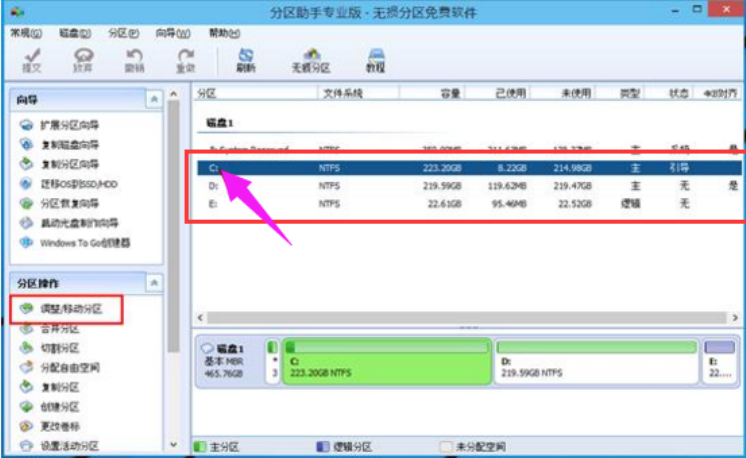
电脑分区系统软件图解1
2,来到此对话框,此时我们可以调整分区大小。然后当鼠标指针变成双向箭头时,拖动直到你满意的容量位置。这里C盘已经被操作为150GB。之后点击“确定”。
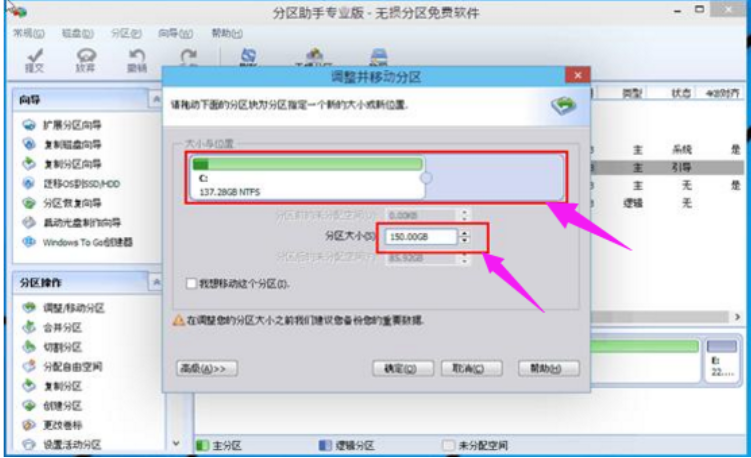
电脑系统软件图解2
3,返回到了主界面,至此win10分区c盘太大这时C盘已经变为150GB,在此也出现了一个“未分配空间”。
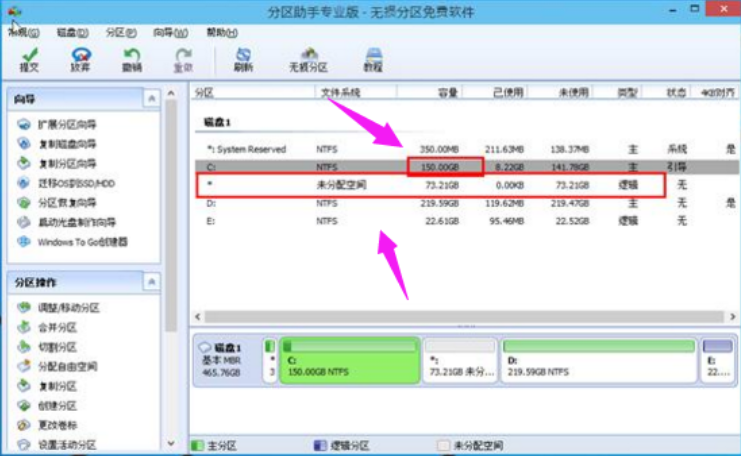
电脑硬盘分区系统软件图解3
4,如果还想对这个未分配空间进行利用,我们可以看到E盘空间很小只有大概22GB,这个时候我们就可以把这部分“未分配空间”合并到E盘。首先选中E盘,点击左边任务栏的“合并分区”。
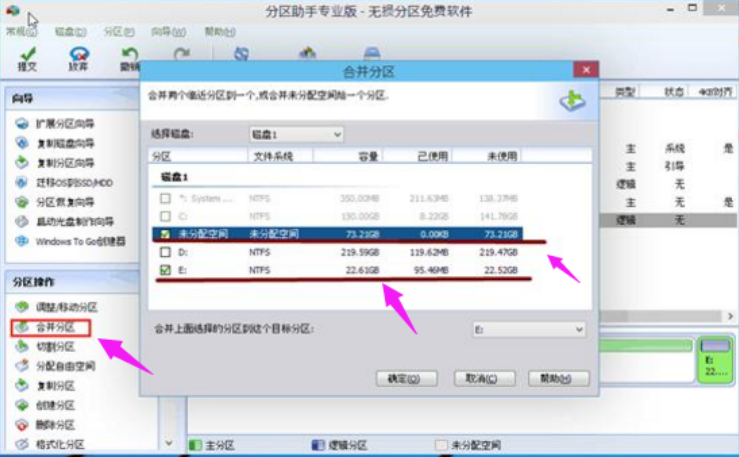
电脑硬盘分区系统软件图解4
5,合并分区之后E盘有大约95GB。所以操作完成之后,点击左上角“提交”电脑才会为您进行分区大小调整及分区合并任务。
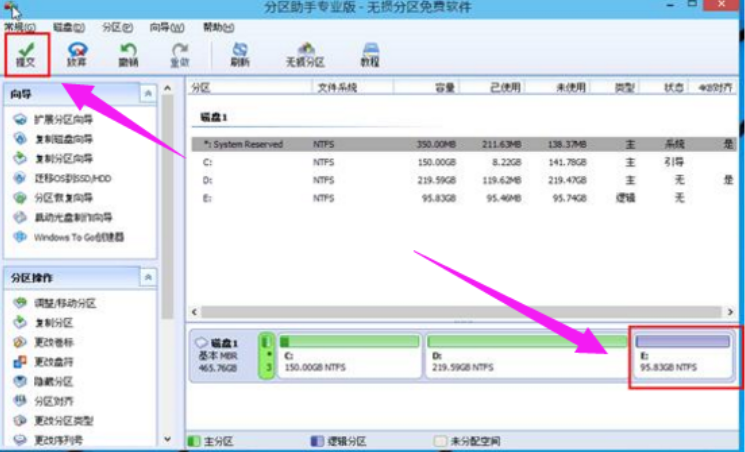
硬盘分区系统软件图解5
以上就是给新电脑硬盘分区的技巧。
猜您喜欢
- 电脑黑屏只有鼠标怎么办2019-06-20
- 教你如何查看内存条频率2019-02-22
- 小编详解打印机不能连续打印怎么办..2019-05-09
- 解决win7系统如何设置自动关机..2019-08-06
- 怎么重新装系统win8专业版2022-12-11
- 教你电脑怎么还原系统2019-04-08
相关推荐
- 镭波电脑下载与安装win10专业版系统教.. 2019-08-23
- 小编告诉你电脑没有声音怎么办.. 2019-01-22
- 主编教您电脑开机桌面什么都没有怎么.. 2019-01-30
- 最全面shs文件怎么打开 2019-03-12
- 笔者教你电脑启动后黑屏怎么办.. 2019-02-26
- 讲解华硕台式电脑重装系统.. 2019-04-12





 魔法猪一健重装系统win10
魔法猪一健重装系统win10
 装机吧重装系统win10
装机吧重装系统win10
 系统之家一键重装
系统之家一键重装
 小白重装win10
小白重装win10
 快播5.0(快播永不升级版)下载
快播5.0(快播永不升级版)下载 小白系统 ghost win8.1 32位纯净版201507
小白系统 ghost win8.1 32位纯净版201507 系统之家ghost win7 x86 纯净版201602
系统之家ghost win7 x86 纯净版201602 萝卜家园win10 64位专业版系统下载 v1909
萝卜家园win10 64位专业版系统下载 v1909 系统之家Ghost Win7 SP1 64位旗舰版v1812
系统之家Ghost Win7 SP1 64位旗舰版v1812 windows之家旗舰Win7 64位纯净版系统下载
windows之家旗舰Win7 64位纯净版系统下载 迅雷 v7.9.5.
迅雷 v7.9.5. 迅雷幸福树刷
迅雷幸福树刷 Foxmail v7.1
Foxmail v7.1 小白系统 Gho
小白系统 Gho 小白系统ghos
小白系统ghos 萝卜家园Ghos
萝卜家园Ghos 萝卜家园win1
萝卜家园win1 雨林木风32位
雨林木风32位 foobar2000 v
foobar2000 v 深度技术ghos
深度技术ghos BitTorrent S
BitTorrent S 粤公网安备 44130202001061号
粤公网安备 44130202001061号