-
告诉你电脑自动休眠如何设置
- 2019-01-10 10:10:04 来源:windows10系统之家 作者:爱win10
电脑休眠指的是将当前处于运行状态的数据保存在硬盘中,整机完全停止供电。那么电脑如何设置自动休眠呢?今天,我就教大家设置电脑自动休眠的方法,有兴趣的朋友赶紧来瞧瞧吧
相信大家对于休眠一定不陌生,很多动物都会选择冬眠来保存体力。其实电脑也会用休眠来保存电量。接下来,我就向大家介绍一下电脑自动休眠的设置方法,一起来学习一下吧
1、开始菜单选中控制面板。
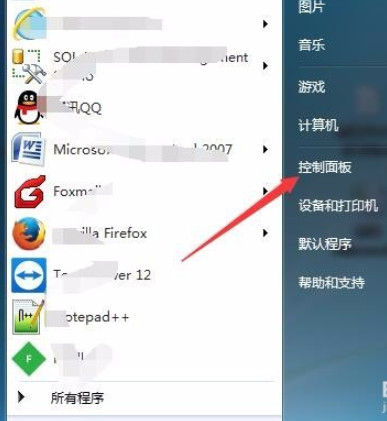
设置电脑自动休眠系统软件图解1
2、控制面板中,选择系统和安全的选项。
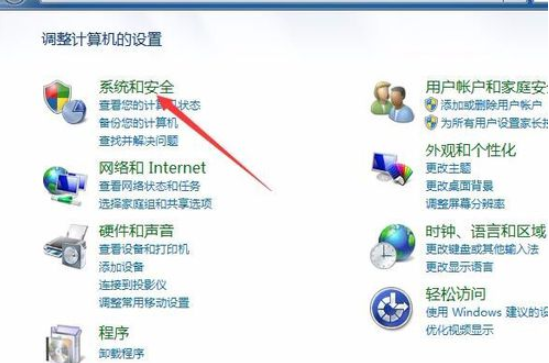
电脑自动休眠设置方法系统软件图解2
3、系统和安全的选项界面中,看到电源选项的点击进入。
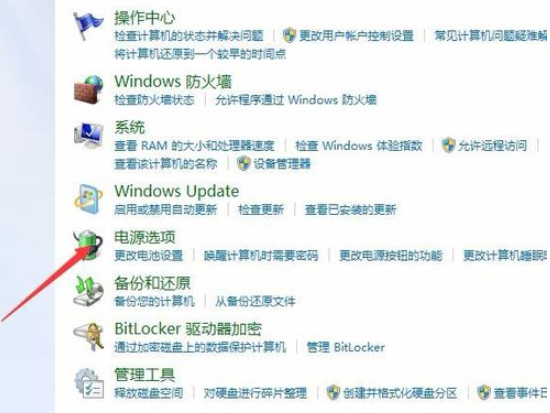
电脑自动休眠设置方法系统软件图解3
4、在电源选项的界面点击更改计划设置的选项。
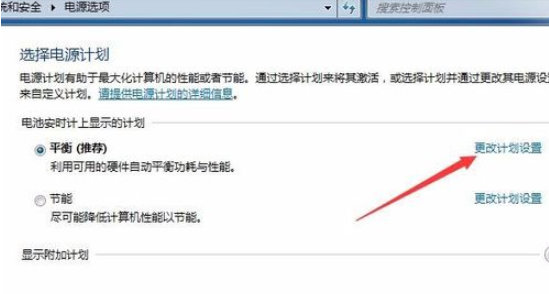
设置电脑自动休眠系统软件图解4
5、进入到更改计划设置的选项,使计算机进入睡眠状态的选项中对电池设置时间设置。
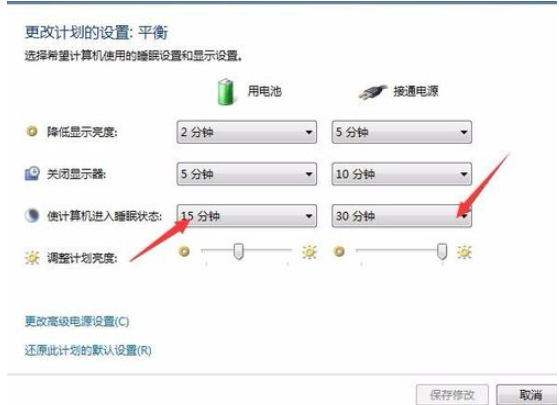
电脑休眠系统软件图解5
6、选择需要的关闭的时间的选项。
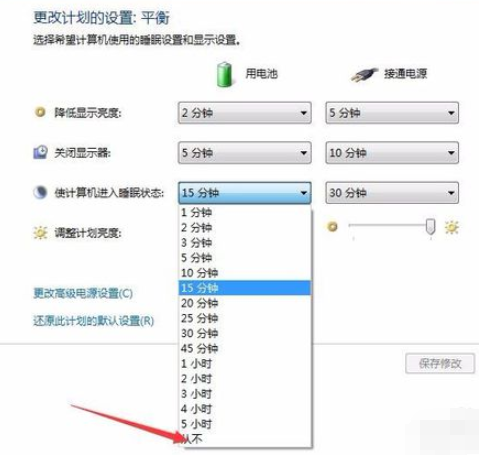
电脑休眠系统软件图解6
上一篇:详细教您ipad怎么连接电脑
下一篇:详解笔记本电脑黑屏怎么办
猜您喜欢
- 解答pptx文件怎么打开2019-03-08
- 细说网页图片显示不出来怎么办..2019-08-03
- 解答word中制表位怎么用2019-05-13
- 小编告诉你电脑没有声音怎么办..2019-01-22
- win8激活教程2022-09-21
- win8激活密钥怎么看2022-10-15
相关推荐
- 为你解答修改默认win8输入法的方法.. 2019-01-02
- 手把手教你最新office2007密钥分享.. 2019-01-23
- windows8激活方法图解 2022-09-10
- 手把手教你如何打开php文件.. 2019-03-29
- 电脑摄像头怎么打开 2019-07-04
- 研习电脑复制粘贴快捷键是什么.. 2019-06-01





 魔法猪一健重装系统win10
魔法猪一健重装系统win10
 装机吧重装系统win10
装机吧重装系统win10
 系统之家一键重装
系统之家一键重装
 小白重装win10
小白重装win10
 Auto cad 2005 32位简体中文破解版下载
Auto cad 2005 32位简体中文破解版下载 屏幕录制专家v7.5官方破解版(免注册版)
屏幕录制专家v7.5官方破解版(免注册版) 100系统 windows7 32位 旗舰版(2015最新贺岁版)
100系统 windows7 32位 旗舰版(2015最新贺岁版) 百度影音 v1.19.0.161 去广告绿色版 (百度播放器)
百度影音 v1.19.0.161 去广告绿色版 (百度播放器) 系统之家win10系统下载32位专业版v201803
系统之家win10系统下载32位专业版v201803 小白系统win1
小白系统win1 萝卜家园ghos
萝卜家园ghos 小白系统ghos
小白系统ghos AudioDirecto
AudioDirecto 深度技术ghos
深度技术ghos BurnAware Pr
BurnAware Pr Ghost安装器v
Ghost安装器v FinalWire AI
FinalWire AI 系统之家Ghos
系统之家Ghos 晨风QQ透明皮
晨风QQ透明皮 Ghost Win7雨
Ghost Win7雨 Recuva v1.41
Recuva v1.41 粤公网安备 44130202001061号
粤公网安备 44130202001061号