-
教你电脑密码如何设置
- 2019-01-12 11:11:00 来源:windows10系统之家 作者:爱win10
大家都知道,电脑密码可以保护我们电脑数据的安全,所以很多人就会设置开机密码以防别人窥窃重要资料。有些新手朋友不知道如何设置电脑开机密码,下面,我就和大家分享一下设置电脑开机密码的方法。
电脑密码如何设置呢?估计很多朋友都有这样的疑问。在这个注重隐私的社会,我们保护隐私的方法体现在方方面面,电脑就是一个重点保护对象。但是很多朋友不知道电脑密码如何设置,对此,我给大家带来了设置电脑密码的图文介绍
1、桌面左下角搜索栏搜索“控制模板”并点击进入
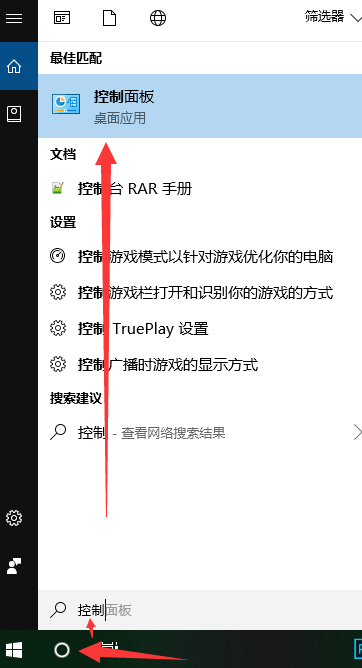
设置电脑密码系统软件图解1
2、然后再点击“用户账号和家庭安全”项进入。
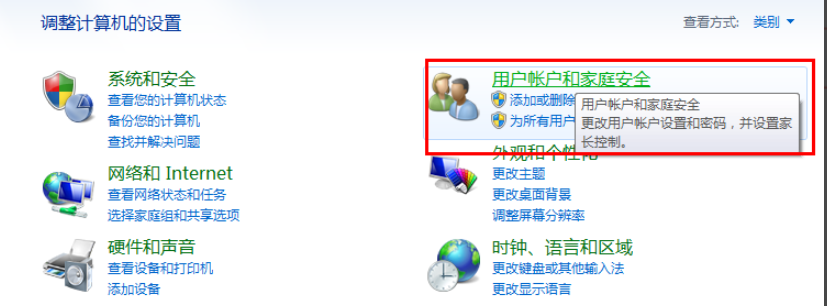
电脑密码系统软件图解2
3、点击“更改Windows密码”按钮。
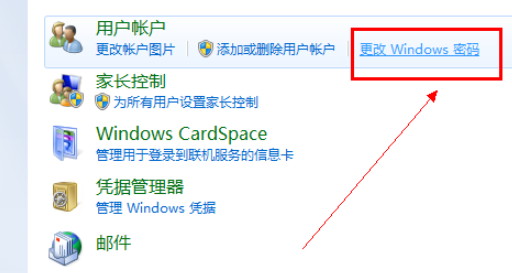
开机密码设置方法系统软件图解3
4、接着选择要设置密码的账户,并点击“为您的账户创建密码”按钮。
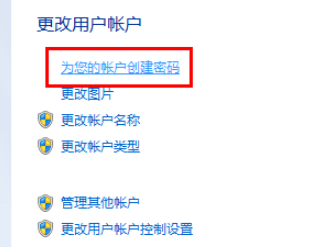
设置电脑密码系统软件图解4
5、然后输入密码,并点击“创建”按钮。
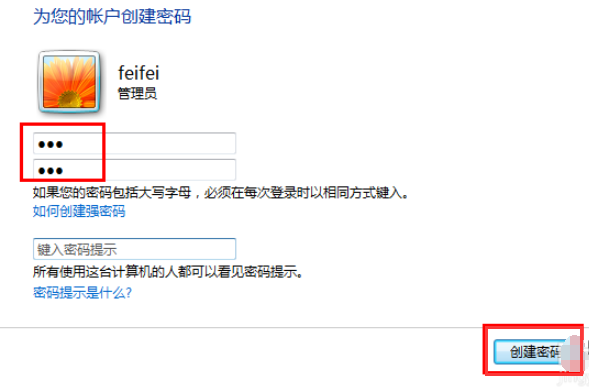
电脑密码系统软件图解5
6、然后就会发现账户头像旁边有“密码保护”的标记,表现密码电脑密码创建成功。
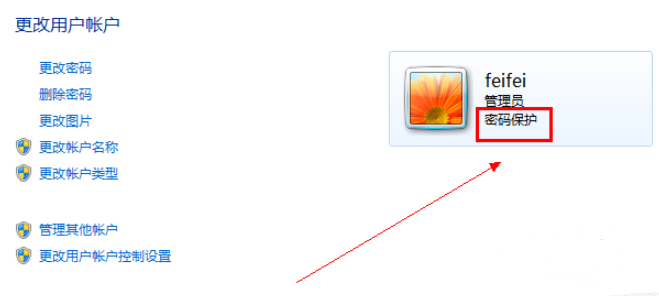
开机密码设置方法系统软件图解6
以上就是设置电脑密码的方法了,相信你一定学会了
上一篇:技术编辑教您电脑不能开机怎么办
下一篇:小编详解电脑总是死机什么原因
猜您喜欢
- 例举窗口最小化快捷键2019-08-10
- 主编教您win8系统安装教程2019-03-11
- 32位系统支持多大内存2019-06-14
- 笔者教你电脑启动后黑屏怎么办..2019-02-26
- win8系统下载安装的教程2022-03-28
- win8激活工具使用方法2022-07-16
相关推荐
- win8激活密钥全套分享 2022-08-27
- 小编教你电脑打不开网页怎么办.. 2019-01-28
- 为你解答win8企业版激活方法.. 2018-12-22
- windows8激活方法 2022-09-27
- windows8怎么恢复出厂设置 2020-10-03
- 示例win8怎么进入安全模式 2019-03-23





 魔法猪一健重装系统win10
魔法猪一健重装系统win10
 装机吧重装系统win10
装机吧重装系统win10
 系统之家一键重装
系统之家一键重装
 小白重装win10
小白重装win10
 win7激活工具oem7f7|win7激活器
win7激活工具oem7f7|win7激活器 新萝卜家园Win7系统下载32位纯净版1706
新萝卜家园Win7系统下载32位纯净版1706 萝卜家园ghost win10 x64专业版v201608
萝卜家园ghost win10 x64专业版v201608 小白系统ghost win7系统下载32位纯净版1707
小白系统ghost win7系统下载32位纯净版1707 深度技术Win10 专业版系统下载32位 v1909
深度技术Win10 专业版系统下载32位 v1909 川岛三合一说说发表器v1.0 免费绿色版 (QQ说说发表工具)
川岛三合一说说发表器v1.0 免费绿色版 (QQ说说发表工具) Ashampoo Sna
Ashampoo Sna PPS影音 v3.1
PPS影音 v3.1 雨林木风win1
雨林木风win1 淘宝客推广大
淘宝客推广大 小白系统Ghos
小白系统Ghos 系统之家win1
系统之家win1 萝卜家园ghos
萝卜家园ghos 雨林木风_Gho
雨林木风_Gho Weeny Free A
Weeny Free A 小白系统win1
小白系统win1 小白系统Win8
小白系统Win8 深度技术win8
深度技术win8 粤公网安备 44130202001061号
粤公网安备 44130202001061号